Mainos
Ammattimaiset graafiset suunnittelijat pilkkaavat.
Photoshop ja Adobe Illustrator -asiantuntija lyövät sen.
Jopa GIMP ihmettelee - miksi et minä? Olen vapaa. Mutta kun et kuulu luovaan heimoon, ota tarvittavat työkalut logon suunnitteluun hätätilanteessa. Microsoft Word ei ole ensimmäinen valinta herättäviä logoja. Sillä ei ole valtuuksia ansaita paikkaa logosuunnitteluohjelmistojen kokoonpanossa. Mutta voiko se kaatua? Otetaan riski.
Miksi valita Microsoft Word logon suunnitteluun?
Microsoft Office on tuottavuuspaketti, ei luova työkaluyksikkö. Microsoft PowerPoint olisi valittavana työkaluni, jos joku pitää aseeni pääni päällä. Mutta ennen kuin hylkäämme Microsoft Wordin suoraan, harkitse näitä viittä tekijää sen hyväksi:
- On yleistä ja helpompi oppia.
- Hänellä on monipuoliset työkalut, jotka toimivat sekä tekstin että kuvien kanssa.
- Voit käyttää asiakirja-sivua kankaana vetämällä ja pudottamalla muotoja, SmartArt- ja kuvakkeita.
- Voi yhdistää tekstin ja kuvat ja yhdistää kaiken yhdeksi kuvaksi.
- Asiakirjat voivat käyttää logoa uudelleen suoraan sivulle tai kirjelomakkeeseen.
Tärkeimmät Microsoft Word 2016 -ominaisuudet logosuunnitteluun
En käsittele yksityiskohtia kaikista graafisista piirustusominaisuuksista, joita Microsoft Word 2016 tuo taulukkoon. Mutta lyhyiden kuvausten ja linkitettyjen ohjeiden tulee auttaa sinua, jos joudut hämmennykseen. Siellä on myös avulias Office-avustaja nimeltään “Kerro mitä haluat”Nauhalla, joka toimii polunosoittajana.
Pysy mukana graafisen suunnittelun perussäännöt Graafisen suunnittelun 5 perusperiaatetta, jotka otat jokapäiväistä myöntämistä vartenInternetin visuaalisena aikakautena on suhteellisen helppo luoda omia graafisia malleja, mutta niiden ei tarvitse näyttää kotitekoisilta. Lue lisää ja venytä Microsoft Wordin rajoihinsa.
Tässä on joitain tärkeitä työkaluja, jotka löydät nauhasta. Huomaa, että jotkut ominaisuudet saattavat olla saatavana Office 365 -tilauksen uusimpien päivitysten mukana.
- Kuvakekirjasto.
- Insert Sana taidetta tai ClipArt suunnitteluun.
- Shapes-galleria esiasetusten, tiedostojen, ääriviivien ja tehosteiden kanssa.
- Lisää ja muokkaa Skaalautuva vektorigrafiikka (SVG) tiedostoja Word 2016: ssa.
- Gridlines ja hallitsija.
Muodostunnistus, joka muuttaa käsin piirtämisen musteella täydelliseksi (vain kosketuslaitteilla, joissa on Office 365).
Löydät suurimman osan työkaluista ja vaikutuksista Piirustustyökalurivi joka näytetään automaattisesti kaikkien asiakirjan piirustusobjektien kanssa.
Piirrämme yksinkertainen logo
Tämä on yksinkertainen logo, jota pyrimme. Lainasin tämän yksinkertaisen kuvan Shutterstockilta. Suurin osa alla olevan vektorigrafiikan objekteista voidaan kopioida Microsoft Wordissa. Ehkä, ei tarkalleen… mutta riittävän lähellä osoittamaan, että Sana voi yrittää tarpeeksi!

Avaa uusi asiakirja. Siirry näkymä -välilehti ja tarkista sitten Ruudukkoviivat laatikko. Ruudukkojen avulla voit kohdistaa muotoja ja muita esineitä Word-asiakirjoihisi. Ristikoita voidaan tarkastella vain tulostusnäkymässä. Mutta voit olla varma - niitä ei voi tulostaa.
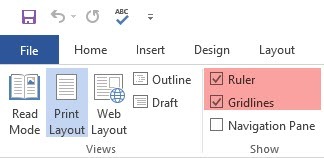
Laita päälle Objektin napsautus vaihtoehto. Napsauta kuvaa tai objektia. vuonna Graafiset työkalut välilehti, napsauta Kohdista> Ruudukkoasetukset. Ota molemmat alla olevat korostetut asetukset käyttöön, jotta logon grafiikat voidaan kohdistaa paremmin.
Napsauta esineitä muihin kohteisiin. Valitse tämä ruutu, jos haluat muodon tai objektin kohdistuvan muihin muotoihin tai esineisiin.
Napsauta esineitä ruudukkoon, kun ruudukkoviivoja ei näytetä. Kohdista muodot tai esineet ristikon lähimpään leikkauspisteeseen, vaikka ristikko ei olisi näkyvissä.
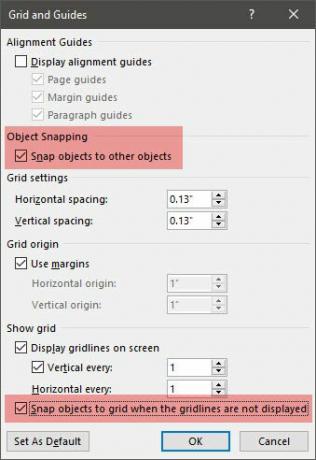
Voit painaa ALT -näppäin ohittaa aiemmat asetukset väliaikaisesti vetäessäsi muotoa tai objektia.
Yllä olevat asetukset valmistelevat asiakirjamme ensimmäistä muotoa tai objektia varten, jonka aiomme lisätä. Aiomme käyttää fontteja ja perusmuotoja. Aiomme käyttää joitain samoja tekniikoita, joita käsiteltiin kun teimme vuokaavio Microsoft Word 2013: ssa Kuinka luoda vuokaavioita Microsoft Wordilla helppo tapaHaluatko oppia miten vuokaavio luoda Wordissa? Se on helppoa oikealla tekniikalla. Tämä johdantoartikkeli selittää miten. Lue lisää kohdistamalla ja muotoilemalla erilaisia muotoja. Logosta tulee silmälle hieman taiteellisempi kuin liiketoimintamainen vuokaavio.
1. Lisää logo, jota käytetään logon taustana.
Mene Lisää> Muodot ja valitse Suorakulmion muoto. Hold SIIRTÄÄ piirtää täydellinen neliö Word-asiakirjaan, joka on nyt kankaasi.
Vaihda kankaan väri. Kaksoisnapsauta muotoa nähdäksesi Piirtotyökalut>Muoto tyylit ryhmä nauhalla. Täällä käytin a Muoto täyttö valitsemalla väri ja aseta Muodon ääriviivat kohtaan “Ei ääriviivaa”.
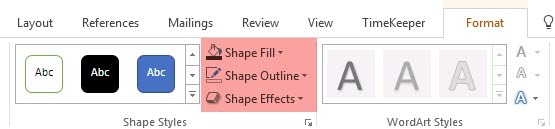
Voit myös napsauttaa muotoa hiiren kakkospainikkeella ja valita Muoto muoto. Nyt sinulla on tehokkaammat säätimet, joiden avulla voit hienosäätää muodon ulkoasua. Esimerkiksi - jos haluat käyttää kaltevuutta kiinteän täytteen sijasta. Yksinkertaisissa logoissa kiinteä täyttö on parempi kuin kaltevuus.
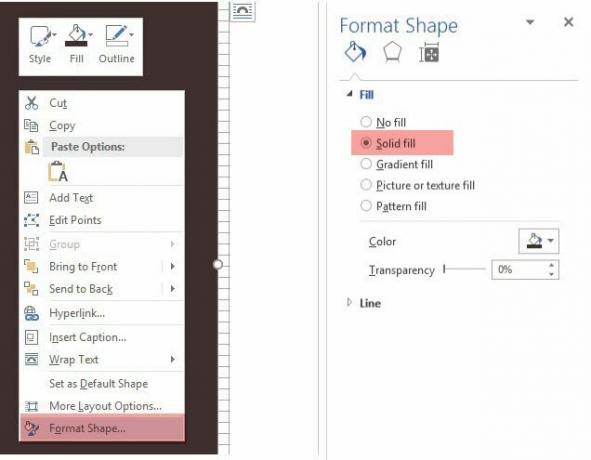
Voit myös jättää taustan suunnittelun viimeiselle osalle. Tämä auttaa sinua käyttämään ruudukkoa sen sijaan, että peittäisit sen taustan värillisellä täytellä.
2. Käytä useampaa kuin yhtä muotoa yhdistelmämuodon tekemiseen.
Aikaisemmassa Kuinka tehdä Infographic ilmaiseksi PowerPointin avulla Kuinka tehdä Infographic ilmaiseksi PowerPointin avullaVoit tehdä infografioita helposti ja nopeasti PowerPointin avulla. PowerPoint on salainen infografinen suunnittelutyökalu, joka vaatii vain vähän vaivaa kauniiden, korkealaatuisten grafiikoiden tuottamiseksi. Lue lisää opetusohjelmassa, olimme nähneet kuinka yhdistää yksinkertaiset muodot monimutkaisempien muotojen luomiseksi. Käytämme samoja menetelmiä luomalla ulkoinen kuusikulmainen graafi ja ankkuri keskelle. Muotojen laajuus on rajoitettu, mutta mielikuvitusta ei ole - joten voit luoda paljon erilaisia muotoja perusviivalla, ympyrällä ja suorakulmion avulla.
Kokeillaan käytettävissä olevien kolmion ja suorakulmion muotojen kanssa.
Valitse ja vedä suorakulmion muoto logon tausta-neliöön. Jos joudut piirtämään neliön, voit pitää SIIRTÄÄ näppäin, jotta kaikki neljä puolta ovat tasa-arvoisia. Piirrä sitten kolmio rakentaaksesi kuusikulmion kaksi ylemmää ja alareunaa.
Tee kopio ensimmäisestä kolmiosta ja vedä se vastakkaiselle puolelle. Napsauta jokainen esine toisiinsa. Säädä jokainen muoto kahvojen avulla halutun muodon saamiseksi.
Aseta Muodon ääriviivat että Ei ääriviivat kaikille kolmelle muodolle.
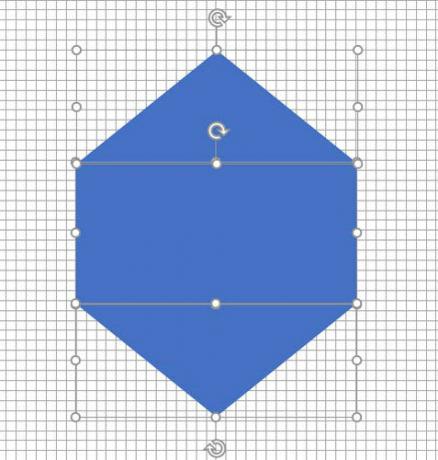
Valitse kolme erilaista objektia ja valitse Ryhmä hiiren kakkospainikkeella. Ja sitten, aseta Muoto täyttö valkoiseksi. Voit myös valita ryhmän Piirustus-työkaluista. Se on äärioikeisto.
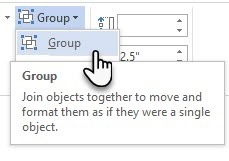
Seuraava vaihe on vähän hankala. Toisin kuin PowerPoint, Microsoft Wordilla ei ole mahdollisuutta yhdistä ja yhdistä muodot. Meidän on luotettava luovasti käyttämällä toista pienemmän koon (ja eriväristä) muotoa, jotta voidaan luoda ontto kuusikulmio, jolla on paksut ääriviivat. Tietysti voit aina luoda monipuolisen laatikon Line-muodolla ja antaa sille myös tietyn paksuuden.
Luo kopio alkuperäisestä kuusikulmiosta ja aseta muodotäyttö taustaväriin. Sijoita se alkuperäisen kuusikulmion päälle. Kahvojen vetämisen sijasta minusta on helpompi käyttää tarkempia Koko kentät Piirustus-työkalurivillä.
Koko-kenttä auttaa sinua tekemään pieniä säädöksiä mihin tahansa esineeseen ja on aina parempi vaihtoehto vetää kulmakahvoja.
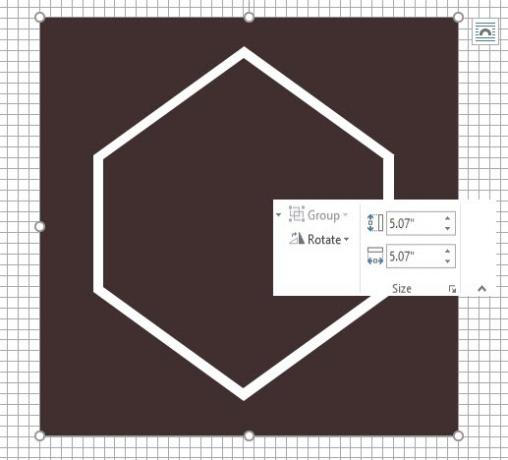
Käytä muita muotoja muihin grafiikoihin
Lisää ankkuri noudattamalla samaa tapaa. Rivi yrityksen nimen yläpuolella ja kaksi tähteä. Käsittelemme linnunmuotoja hetken kuluttua.
Ankkuri on yhdistelmä rengasta, paksua viivaa ja lohkokaarta piirretystä soikiosta. Katso yksittäiset elementit alla olevassa kuvakaappauksessa.
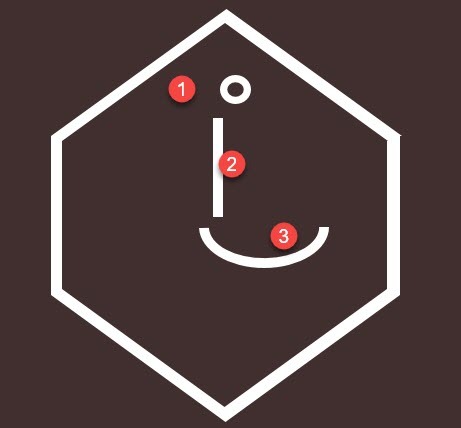
Kokeile merkistökarttaa
Windows-merkkikartta 10 yksinkertaista, mutta hyödyllistä tapaa käyttää merkistökarttaa ja vähemmän käytettyjä fonttejasi Lue lisää on myös rikas symbolilähde, jota voit käyttää logoissasi. Webdings- ja Wingdings-fontit on asennettu oletuksena ja ne voivat tarjota sinulle joitain luovia poistumisreittejä, jos et ole oikeassa muodossa käytettäväksi.
Tässä tapauksessa olisin voinut yhdistää kaksi kaarimuotoa ”lokkien” luomiseksi logoon. Mutta Webdingsin Bird-hahmo näyttää kauniimmalta kuin hakatani.
Joten aseta asiakirjan fontiksi Webdings. Avaa merkkikartta - tyyppi kartta tehtäväpalkin hakukenttään ja valitse Merkkikartta tuloksesta. Kopioi linnun symboli merkistöstä. Aseta asiakirjan fontiksi Webdings. Lisää tekstikenttä oikeaan kohtaan ja linnun ohi tekstiruutuun. Kuten mikä tahansa muu kirjasin, voit antaa sille tässä tapauksessa värin - valkoinen.
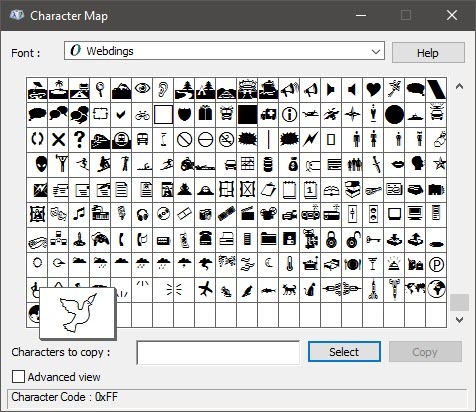
Toinen lintu oikealla on peilikuva ensimmäisestä symbolista. Katso tämä Microsoft Word -tukeartikkeli nähdäksesi miten käännetään tekstiruutu ja luodaan sen peilikuva.
Nyt suurin osa logosta on muotoutunut.

3. Lisää tekstiä ja tekstitehosteita.
Tämä on helppo osa ja itsensä parantaminen selittävä. Lisää jokainen sana tekstikenttien avulla, jotta voit sijoittaa jokaisen sanan tarkasti ja muotoilla ne erikseen.

Fonttien yhdistäminen on taidetta. En voi tutkia sitä yksityiskohtaisesti täällä, mutta on olemassa verkkosivustoja Kirjasinpari, Font Youja Typ.io joka voi auttaa sinua. Sinun ei myöskään tarvitse tuntea tietokoneesi fonttien pakotettua. Siellä on valtameri ilmaiset fontit, joita voit ladata Kahdeksan parasta ilmaista kirjasinta sisältävää verkkosivua ilmaiseksi fontiksi verkossaKaikilla ei ole varaa lisensoitua kirjasinta. Nämä sivustot auttavat sinua löytämään täydellisen ilmaisen kirjasimen seuraavalle projektillesi. Lue lisää yhdellä napsautuksella.
4. Ryhmitä teksti ja kuva yhteen.
Valitse jokainen yksittäinen objekti logossa (paina SIIRTÄÄ -näppäintä, kun valitset). Kiinnitä ne yhdessä Ryhmä -komento hiiren kakkospainikkeella tai valintanauhassa.
5. Tallenna logosi kuvana
Sinun on tallennettava logo kuvatiedostona, ennen kuin voit käyttää sitä. Microsoft Wordilla ei ole suoraa tapaa tallentaa tämä JPEG- tai PNG-tiedostoina. Mutta siinä on työkalu, jota voit käyttää.
Ota aNäytön leikkaus. Voit käyttää mitä tahansa kuvakaappaustyökalua tehdäksesi työn puolestasi. Mutta vaivattoman hyödyllisyyden vuoksi avaa uusi Word-asiakirja. Mene Lisää> Näyttökuva. valita Näytön leikkaus ja valitse logo Word-asiakirjasta. Logo liitetään kuvakaappaukseksi juuri avattuun toiseen Word-asiakirjaan.
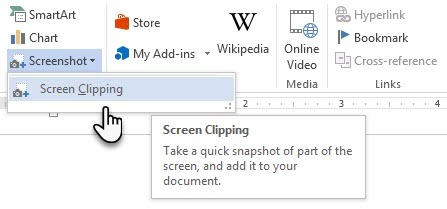
Vieläkin hämmentynyt? Tämä Microsoftin tukisivu selittää näytön leikkausvaiheet yksityiskohtaisemmin.
Napsauta hiiren kakkospainikkeella logoa ja valitse Tallenna kuvana tallentaaksesi logosi suosittuihin kuvamuotoihin, jotka annetaan valintaikkunassa.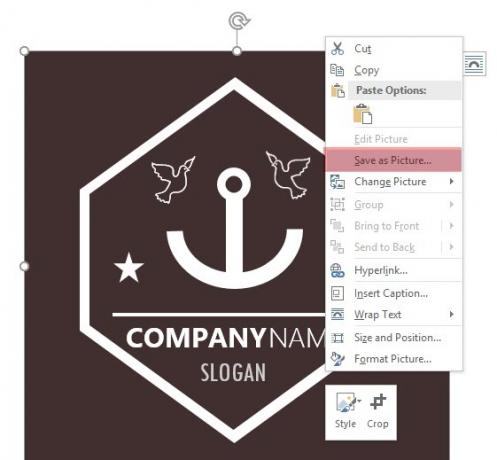
Käytä Windowsin leikkaustyökalua. Tämä Windows 10 -työkalulaitteen vähemmän tunnettu työkalu voidaan käynnistää hakupalkista. Kirjoita Leikkaustyökalu, jotta se tulee näkyviin. Se toimii kuin yksinkertainen näytönkaappaus-apuohjelma.
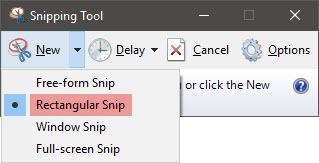
Ota kuvakaappaus valitsemalla Uusi. Valitse ruudun osa, jonka haluat kaapata. Valita Suorakulmainen vetämällä nuoli alas Uusi-painikkeessa.
Muut logoihin käytettävät Microsoft Word -sisältöt
Kuvakkeet. Jos sinulla on päivitetty Microsoft Word -versio Office 365 -tilauksen kautta, voit etsiä uuden Icons-kirjaston Lisää-valikosta. Valitse luokista, kuten ihmiset, tekniikka tai yritys. Napsauta kuvaketta, jota voidaan mielestäsi käyttää luovasti logossa.
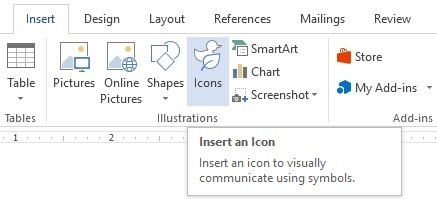
Sana taidetta. Vanha suosikki. WordArt on yksi nopeimmista tavoista luoda tyylikkäitä tekstilogoja. Voit yhdistää WordArt-muodon muotoihin ja kuvakkeisiin parantaaksesi luovia vaihtoehtoja. Microsoftin tukisivu pitäisi auttaa pohjusteena.
Yritän välttää WordArt-tekniikkaa ja pitää asiat yksinkertaisina käyttämällä luovaa yhdistelmää taiteellisia fontteja. Ja sitten, parantaminen hienovaraisilla tekstitehosteilla Kuinka tyyliä fontteja Microsoft Wordissa, jotta teksti erottuuHyvin muotoiltu teksti voi kiinnittää lukijan huomion ja auttaa heitä kulkemaan dokumentin läpi. Näytämme kuinka lisätä lopullinen kosketus Microsoft Wordiin. Lue lisää .
Microsoft Word ei ole tarkoitettu graafiseen suunnitteluun. Mutta…
Kun sinulla on ensimmäinen logo Microsoft Wordissa, huomaat, että ohjelmistoa ei ole tarkoitettu grafiikkaeditoriksi. Sitä ei edes suositella sivun asetteluohjelmaksi. Microsoft Word on hyvä kirjoittamaan sanoja ja tehdä kauniita ammattimaisia asiakirjoja. Mikä sitten on tämän opetusohjelman tarkoitus?
- Voit tutkia luovia paloja nopeasti.
- Brainstorm-idea ja tee nopea malli.
- Logon suunnitteluprosessin avulla ymmärrät Wordin rajoitukset (ja suunnittelun ominaisuudet).
Olen piirtänyt Wordiin muutaman logon henkilökohtaiseen blogiini ja vain hauskanpitoon tai harjoitteluun. Se on ollut harjoittelu rajoitteiden käyttämisessä. Hyvä logosuunnittelu tarkoittaa aina asioiden pitämistä yksinkertaisena (KISS-periaate). Oikean fonttiparin käyttö voi venyttää mielikuvitustasi yksin. Ja silmänräpäyksessä voit tehdä silmiinpistävän logon ilmaiset logogeneraattorisivustot 5 ilmaista sivustoa, joiden avulla voit luoda tai luoda automaattisesti tunnuksen yrityksellesiKaikilla ei ole suunnittelutaitoja tehdä loistava logo. Näiden upeiden sivustojen ansiosta voit luoda yksinkertaisia logoja ilmaiseksi. Lue lisää . Plus, Oikeilla sovelluksilla voit luoda kaiken tyyppisiä grafiikoita nopeasti 9 parasta sovellusta nopeiden graafisten mallien luomiseenVisuaalisten elementtien lisääminen kirjoitettuun sisältöön ei tarvitse olla hidasta. Tässä ovat parhaat sovellukset nopeiden graafisten mallien luomiseen. Lue lisää .
Kuvahyvitys: Rawpixel.com Shutterstock.com-sivuston kautta
Alun perin kirjoittanut Mark O’Neill 12. elokuuta 2009
Saikat Basu on varatoimittaja Internetille, Windowsille ja tuottavuudelle. Poistuneen MBA: n ja kymmenen vuotta kestäneen markkinointiuran synkkyyden hän on nyt intohimoinen auttamaan muita parantamaan tarinankeräystaitojaan. Hän etsii kadonnyttä Oxford-pilkkua ja vihaa huonoja kuvakaappauksia. Mutta valokuvaus, Photoshop ja tuottavuusideat rauhoittavat hänen sielunsa.


