Mainos
![Synkronoi kansiot USB-aseman kanssa Allway Sync -sovelluksella [Windows] Synkronoi](/f/ab72208f24005d3868b44aceb199678b.png) Opiskelijana kannan USB-tikkuani mukanani kaikkialle. Siinä on kätevä sarja .bat-tiedostot Kuinka luoda BAT-tiedosto viidessä yksinkertaisessa vaiheessaTämä artikkeli käsittelee erätiedoston luomista käyttämällä viittä yksinkertaista vaihetta Windows-käyttöjärjestelmälle. Lue lisää että käytän säännöllisesti useita hyödyllisiä kannettavia sovelluksia, pari työpöydän taustaa ja mikä tärkeintä - kansio, joka sisältää työni jokaiselle korkeakoulukurssilleni. Itse asiassa, vaikka aloin käyttää USB-laitetta säännöllisesti vain noin vuosi sitten, sanoisin kenelle tahansa, että se on yksi välttämättömimmistä asioista, joita käytän päivittäin.
Opiskelijana kannan USB-tikkuani mukanani kaikkialle. Siinä on kätevä sarja .bat-tiedostot Kuinka luoda BAT-tiedosto viidessä yksinkertaisessa vaiheessaTämä artikkeli käsittelee erätiedoston luomista käyttämällä viittä yksinkertaista vaihetta Windows-käyttöjärjestelmälle. Lue lisää että käytän säännöllisesti useita hyödyllisiä kannettavia sovelluksia, pari työpöydän taustaa ja mikä tärkeintä - kansio, joka sisältää työni jokaiselle korkeakoulukurssilleni. Itse asiassa, vaikka aloin käyttää USB-laitetta säännöllisesti vain noin vuosi sitten, sanoisin kenelle tahansa, että se on yksi välttämättömimmistä asioista, joita käytän päivittäin.
Ongelma on, että käytän myös Windows PC: tä säännöllisesti. Pidän parempana ohjelmointia työpöydällä, koska teen vähemmän kirjoitusvirheitä, liikun verkossa nopeammin hiirellä - asia on, että käytän tietokonetta myös kouluun.
Joten mitä tehdä, kun he kirjoittavat puolet työstään kannettavalle tietokoneelle ja puolet työpöydälle, mutta et voi koskaan muistaa synkronoida kansioita usb-aseman kanssa? Yksi lataa Allway Sync -sovelluksen ja antaa ohjelmiston tehdä kaiken.
Kauneus Allway-synkronointi on se, että se on monipuolinen; se voi synkronoida kaikkien seuraavien kanssa:
- Windows-kansiot (USB HD, CD / DVD, kaikki asemakirjaimella varustetut laitteet).
- Irrotettavat asemat (USB, laajennettava HD, mediasoittimet, digitaalikamerat).
- Verkkokansio (verkon jaettu kansio).
- FTP-palvelin.
- Amazon S3 (Amazonin yksinkertainen tallennuspalvelu).
- OffsiteBox.com (Suojattu online-tallennussivusto).
- MS Activesync -kansio (kannettava kannettava laite, kuten PDA).
Kuten näette, käytännöllisesti katsoen mikä tahansa haluamasi voidaan synkronoida Allway Sync -sovelluksen kanssa - ehkä jopa asiat, joita ei nimenomaisesti mainita, edellyttävät vain vähän kekseliäisyyttä ratkaisun luomiseen. Asia on se, haluatko synkronoida kuvat automaattisesti kamerasta, peilata USB-aseman tai varmuuskopioida FTP-palvelimen automaattisesti, Allway Sync voi olla sinulle erinomainen ilmainen ratkaisu.
Todellinen synkronointi on automaattista; sinun ei tarvitse tehdä mitään, kun käännät muutama kytkin ja olet määrittänyt asiat haluamallasi tavalla. Aiomme testata Allway Sync -sovelluksen USB-aseman kanssa nähdäksemme kuinka hyvin kaikki toimii; Toivottavasti tämä antaa sinulle tunteen ohjelmasta ja kuinka voit parhaiten hyödyntää tällaista työkalua.
Vaihe 1: Hanki Allway Media Sync
ladata Allway Media Sync ja suorita asennus loppuun. Mene eteenpäin ja käynnistä se ensimmäistä kertaa; päänäyttö toivottaa sinut tervetulleeksi.

Vaihe 2: Asenna synkronoitavat kansiot
Muista, että tämä työkalu ei ole välttämättä tiedostojen KOPIOINTI, vaan kansioiden synkronointi. Kaksi synkronoitavaa kansiota voivat olla erilaisia toisistaan (muuten sinun ei tarvitse synkronoida), mutta oman eduksesi vuoksi niiden tulisi olla rakenteeltaan suhteellisen samankaltaisia.
Mene eteenpäin ja napsauta kahta avattavaa kansiotyyppiä, jotka haluat lisätä. Valitsin tapauksessani “Irrotettava asema”Ja“Windows-kansio”, Koska aion synkronoida Windows-kansioni USB-aseman kansioon. Jatka Windows-kansiota ja siirry synkronoitavan kansion kohdalle. Teemme USB: n seuraavassa vaiheessa.
Kansio, jota aion synkronoida, on nimeltään “KouluJa se sijaitsee C: -asemassa. Haluan synkronoida kansion USB-aseman kanssa, jolla ei tällä hetkellä ole kansiota nimeltään koulu. Kun olen valmis tämän prosessin kanssa, niin "C: \ School" -aseman että "E: \ School" -aseman pitäisi olla olemassa ja olla toistensa peilit. Alla on kaksi kansiota ja niiden sisältö (vastaa “ennen” kuvaa).
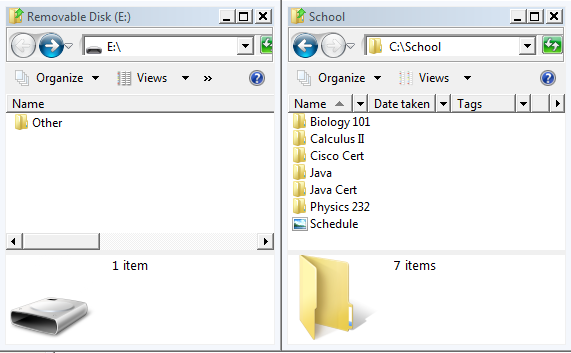
Vaihe 3: Määritä USB-laite
Kytke USB (tai muu) laite tietokoneeseen. Mene eteenpäin ja napsauta “configure“, Joka sijaitsee siirrettävän laitteen oikealla puolella Allway Sync -ikkunassa. Täällä me ilmoitamme Allway Syncille, missä USB-tikku on, jotta se tietää mitä synkronoi.
Napsauta avattavaa valikkoa ja löydä USB-laite. Kaivokseni oli e: \ -asema, kuten alla olevassa kuvakaappauksessa näkyy. Voit halutessasi tarkistaa “sitoutuvat laitteen ominaisuuksiin", Koska se varmistaa, että muut satunnaiset USB-laitteet eivät synkronoidu. Suosittelen tätä etenkin, jos synkronoitavassa kansiossa on jotain henkilökohtaista (työhön tai kouluun liittyvä? - Valitse tämä vaihtoehto!)
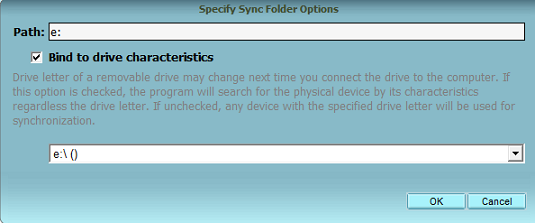
Varmista, että kirjoitat kansion koko polun. Tällöin haluan PC: n ”School” synkronoivan USB-kansioni nimeltä “School”. Tämä tarkoittaa, että USB-kokoonpanon "Polun" pitäisi olla E: \ School (jos kansiota ei vielä ole, se luodaan). Näyttää siltä, että kansion kokoonpano näyttää vaiheen 3 lopussa.

Vaihe 4: Määritä asetukset
Navigoida johonkin "Näytä> Valinnat> Uusi työ 1”(Tai mikä tahansa synkronointiprojektisi nimi) ja tarkastele joitain vaihtoehtoja. Täältä löydät joitain asioita, jotka vaikuttavat automaattisen synkronoinnin käyttäytymiseen. Menin henkilökohtaisestiautomaattinen synkronointi”Ja tarkisti seuraavat asetukset.

Tein tämän niin, että kun kytken laitteen laitteeseen tai vaihdan synkronoitavaa tiedostoa, muutokseni heijastuvat automaattisesti. Tämä tarkoittaa, että minulla ei ole kirjaimellisesti muuta tekemistä kuin USB-kaapelin kytkeminen / irrottaminen, jotta koko prosessi toimisi alusta loppuun.
Vaihe 5: analysoi kansiot
Klikkaa Analysoida -painiketta, jotta Allway Sync selvittää muutokset, jotka ilmoitetaan, ja ilmoittaa sinulle, jos siinä on vakavia eroja. Älä huolestu siitä, että kansiot ovat niin erilaisia, mutta varmista, että mitään ei synkronoida, minkä ei pitäisi olla. Ensimmäistä kertaa asennetessani synkronoin vahingossa melkein koko C: -asemani eikä kyseisen aseman kansiota. Analysointiominaisuuden ansiosta tajusin virheeni ennen kuin 120 Gt tietoa alkoi liikkua.

Huomaa, että Synkronointi-nuolen suunta on minun tapauksessani vasemmalle. Tämä johtuu siitä, että USB-koulu ”-kansioni on tyhjä; kaikki tiedostot siirtyvät tietokoneeltani USB-porttiin ensimmäisen synkronoinnin aikana.
Vaihe 6: Synkronoi
Klikkaus Synkronoidaja anna prosessin loppuun. Tarkista nyt kaksi kansiota - ovatko sisältö identtisiä?
![Synkronoi kansiot USB-aseman kanssa käyttämällä Allway Sync [Windows] jälkeen](/f/e5eb0b96a357628666d228d0cdb53600.png)
Minun tapauksessani, kuten näette, ne ovat identtisiä. Aina kun muutan yhden, se heijastuu toiseen. Poistetut tai korvatut tiedostot on määritetty (asennuksessani) menemään roskakoriin - jos siinä on jonkinlainen virhe, voin korjata sen manuaalisesti. Allway Sync käynnistyy, kun tietokoneesi toimii, mikä tarkoittaa, että tästä eteenpäin niin kauan kuin kytket USB (tai muun) aseman, kaikki sujuu.
Onko sinulla U3-kannettavaa tai kannettavaa asemaa, jossa haluat käyttää kannettavaa Allway Sync -sovellusta? On joitain todella liukas vaihtoehtoja (erityisesti U3: n omistajille), joita Allway Sync tukee. Suosittelen, että tutustu kannettavaan U3 ja USB myös Allway Sync -versioista, jotta näet, mitä puuttuu työpöytäversion avulla.
Mikä on ratkaisusi kansioiden peilaamiseen?
Entinen MakeUseOf-kirjailija ja tekniikan harrastaja.

