Mainos
Flash-asemat eivät nykyään tarkoita vain tärkeiden tiedostojen tallentamista: voit käyttää niitä ohjelmien ja jopa koko käyttöjärjestelmän suorittamiseen.
Tässä ilmaisessa oppaassa opit kaikki mahdollisuudet siihen, mitä voit tehdä flash-asemilla ja minkä tyyppinen flash-asema sopii sinulle.
Sisältä löydät myös kaiken varmuuskopioinnista ja siitä, kuinka voit pitää tietosi turvallisena ja yksityisenä, sekä asentaa ohjelmisto flash-asemaan käytettäväksi missä tahansa tietokoneessa.
Jos omistat USB-peukaloaseman, tämä on luettava opas sinulle.
Sisällysluettelo
1 § - Johdanto ja tekninen tausta
§2 - Mitä minun pitäisi tietää ennen peukaloaseman ostamista?
3 § - Millaista flash-asemaa tarvitsen?
§4 - Työskentely USB-muistitikulla
§5 - Kuinka pitää tietosi turvassa
§6 - Suositellut kannettavat sovellukset
7 § - Tietokoneen nopeuttaminen virtuaalimuistin avulla
§8-yhteenveto
1. Johdanto ja tekninen tausta
Tässä oppaassa on perusteellinen johdatus USB-muistitikkuihin toimistotyöntekijöille. Koska opas on kirjoitettu laajan lukijakunnan mielessä, se sopii yhtä hyvin aloittelijalle kuin kokeneemmallekin käyttäjälle. Aloittelija arvostaa yksityiskohtaisia selityksiä ja ohjeita, kun taas vanha käsi löytää matkalla monia hyödyllisiä työkaluja ja temppuja.
Ennen kuin sijoitat uuteen laitteistoon, on tärkeää ymmärtää sen ominaisuudet. Kuten mikään muu laite, kaikki USB-peukaloasemat eivät ole samanlaisia. Kaikkien muotojen ja kokojen lisäksi, ne myös urheilevat erilaisia sisäisiä arvoja, esimerkiksi siirtonopeuksia tai laitteiston salausta. Haluatko käyttää rahaa näihin extroihin vai ei, riippuu siitä mitä? suunnittelet tekemistäsi flash-aseman kanssa. Yritämme tässä auttaa sinua ymmärtämään näiden ominaisuuksien edut ja tekemään päätöksen.
Kun aloitat pelaamisen uuden lelun kanssa, ihmettelet, mitä voit tehdä sen kanssa muuten kuin tallentaa tietoja. Näytämme kuinka toimia oikein kiintolevyn kanssa ja mitä virheitä välttää. Tämä opas näyttää myös kuinka varmuuskopioida, synkronoida ja suojata tietosi. Lisäksi voit käyttää flash-asemaa avaimena tietokoneesi suojaamiseen. Ja lopuksi, voit nopeuttaa tietokonettasi ulkoistamalla virtuaalimuistin peukaloasemaan. Käytitpä sitten Windows XP: tä, Windows Vistaa tai Windows 7: ää, tämä opas tarjoaa ratkaisuja kaikille kolmelle käyttöjärjestelmälle.
1.1 Mikä on USB-muistitikku?
USB-muistitikku (UFD) on kompakti kannettava laite, jota käytetään tietojen tallentamiseen. Se muodostaa parin USB-liitännän (Universal Serial Bus) ja flash-muistin tiedontallennusyksikön. USB-muistitikku tunnetaan myös nimellä muistitikku, avainasema, hyppyasema tai yksinkertaisesti USB-asema. Muoto muistuttaa tyypillisesti ihmisen sormea tai peukaloa, joten myös nimi peukalo ajaa.
Teknisesti UFD ei ole asema, koska flash-muistitekniikka on puhtaasti digitaalista, eli se ei sisällä liikkuvia osia. Flash-muisti on haihtumaton, ts. Se ei tarvitse virtaa tallennetun tiedon ylläpitämiseen. Yhtäältä nämä ominaisuudet tekevät flash-asemista vähemmän alttiita fyysisille vaurioille ja toisaalta ne ovat täysin hiljaisia. Termi salama tarkoittaa, että datalohkot poistetaan ja ohjelmoidaan uudelleen salamassa sen sijaan, että ne poistettaisiin yksi tavu kerrallaan.
Katso tarkempi kuvaus USB-muistitikkujen tekniikasta ja historiasta seuraavissa Wikipedia-artikkeleissa:
USB muistitikku
Flash-muisti
1.2 Mihin muistitikkua käytetään?
Alkuperäinen tarkoitus oli siirtää pieniä määriä tietoja tietokoneiden välillä, esim. asiakirjat tai mediatiedostot. Mutta niiden tallennuskapasiteetin nopean kasvun myötä näiden laitteiden käyttötavat ovat avautuneet. Ihmiset eivät enää vain tallenna tietoja flash-asemille, vaan ajavat myös heiltä sovelluksia, parantavat käyttöjärjestelmän suorituskykyä tai käynnistävät koko käyttöjärjestelmän tikulta. UFD: t voivat olla tehokkaita työkaluja, jos osaat käyttää niitä. Tämä opas keskittyy siihen, kuinka saat kaiken irti muistitikustasi työsi parantamiseksi.
2. Mitä minun pitäisi tietää ennen peukaloaseman ostamista?
Ennen oston tekemistä on otettava huomioon kolme tärkeätä ominaisuutta: tapaus, kapasiteetti ja siirtonopeus. Viimeisenä, mutta ei vähäisimpänä, hinta päättää, mikä malli tarjoaa parhaan vastineen.
2.1 Tapaus
Kotelon tulee olla kestävä, siinä on oltava koukku kiinnitysnauhan kiinnittämiseen, ja ennen kaikkea muodon ei tulisi häiritä sen käyttöä! Massiivinen peukaloasema ei ehkä sovi USB-telakointiasemaan tai estä ympäröivää USB-porttia. Pienemmät laitteet mahtuvat yleensä mihin tahansa. Lisäksi niillä on taipumus olla kevyempiä ja helpompia kuljettaa niitä.
VIHJE: Varmista, että sinulla on ohut muistitikku, jotta se voitti? t estää lähellä olevia USB-portteja.
2.2 Kapasiteetti
Kingstonin uusin muistitikku voi tallentaa 256 Gt. Edullinen malli on 2-16 Gt. Minkä koon valitset riippuvat kahdesta tekijästä: mikä on käyttötarkoitus ja kuinka paljon sinulla on varaa? Alla olevassa taulukossa on ohjeet tarvittavan koon suhteen.
Päätä, kuinka haluat käyttää flash-asemaa, lisää suositeltua tallennustilaa ja tiedät kuinka monta gigatavua muistitikulla pitäisi olla. Muista, että voi olla järkevää ostaa useita peukaloasemia, esimerkiksi yksi tiedostojen siirtämiseen ja toinen kannettavien sovellusten suorittamiseen ja profiilitietojen tallentamiseen.
VIHJE: Osta kaksi pienempää flash-ohjainta käytettäväksi eri tarkoituksiin, esim. tiedonsiirto, tietojen tallennus tai kannettavien sovellusten ajamista varten.
2.3 Siirtonopeus
Siirtonopeus on nopeus, jolla tietoja voidaan lukea ja kirjoittaa flash-asemaan. USB 2.0 -liitäntä ei saisi rajoittaa flash-aseman suorituskykyä, koska se tarjoaa enemmän kaistanleveyttä kuin mitä flash-asema voi käyttää: jopa 60 Mt / s (480 Mbit / s). Jos tietokoneesi on melko vanha ja tukee vain USB 1.0: ta, voititko? t on huolehdittava siirtonopeuksista. USB 1.0: n nopeus on vain 1,5 Mt / s (12 Mbit / s), mikä on selvästi alle heikon suorituskyvyn muistitikun keskimääräisen luku- / kirjoitusnopeuden.
Lukunopeus on yleensä suurempi kuin kirjoitusnopeus. Siten kirjoitusnopeus on rajoittava tekijä, varsinkin jos aiot työskennellä ja tallentaa tallennuslaitteellesi. Lukunopeus nousee jopa 34 Mbyte / s (272 Mbit / s), kun taas kirjoitusnopeus saavuttaa korkeintaan 28 Mbyte / s (224 Mbit / s).
Suurin luku / kirjoitusnopeus määräytyy muistin tyypin mukaan. SLC (yksitasoinen solu) tallentaa vain yhden datan dataa muistisolua kohti, kun taas MLC (monitasoinen solu) tallentaa kaksi bittiä dataa solua kohti. Tämä tarkoittaa, että SLC on kaksi kertaa nopeampi kuin MLC, mikä tuottaa suuremmat luku- / kirjoitusnopeudet. Tietysti se? s myös kalliimpaa. Sijoituksen arvoinen on kuitenkin, koska SLC: n avulla jokainen solu voi käydä läpi noin 100 000 tietojen kirjoitus- ja poistosykliä ennen epäonnistumista. Myöhemmin SLC kestää noin 10 kertaa niin kauan kuin MLC-tyyppinen muisti. Valitettavasti SLC tarjoaa vähemmän tallennustilaa.
Jos sinulla on jo flash-asema ja haluat tarkistaa sen nopeuden, tutustu tässä artikkelissa kuvatuihin työkaluihin Saikat Basusta: 5 sovellusta USB-muistitikun nopeuden tarkistamiseen 5 sovellusta USB-muistitikun nopeuden tarkistamiseen WindowsissaKaikkia USB-muistitikkuja ei tehdä tasavertaisiksi. Jopa samantyyppiset flash-asemat voivat erota huomattavasti luku- ja kirjoitusnopeudella. Käytä näitä työkaluja USB-muistitikkujen vertailuun. Lue lisää
Haluatko tietää USB 3.0: sta? Ole hyvä ja lue artikkeli USB 3.0: kaikki mitä sinun tarvitsee tietää [tekniikka selitetty] USB 3.0: kaikki mitä sinun tarvitsee tietääUSB 3.0 lyö USB 2.0: ta monella tavalla. Tässä on kaikki mitä sinun täytyy tietää siitä, miksi sinun tulisi aina valita USB 3.x, kun mahdollista. Lue lisää kaikki taustatiedot.
3. Minkä tyyppistä muistitikkua tarvitsen?
Yllä olevat ominaisuudet voidaan karkeasti muuntaa kolmeen erityyppiseen muistitikkuun: yleinen, korkea suorituskyky ja kestävä. Suojatut muistitikut muodostavat neljännen huomionarvoisen luokan. Alla olevat yhteenvedot antavat sinulle kuvan siitä, mitä saatat tarvita tai ei tarvitse.
3.1 Yleinen
Muovikotelo, tylsä muotoilu, ei kovin nopea, eikö niin? t mukana tulee lisäominaisuuksia, ja se tarjoaa parhaan hinnan per megatavu. Kun ostat yleisen peukaloaseman yhdeltä markkinajohtajilta, voit silti saada korkealaatuisen tuotteen erittäin alhaisella hinnalla.
Tällainen peukalo on riittävä satunnaiseen käyttöön, varsinkin jos sinun on siirrettävä vain vähän merkityksellisiä tietoja tai tietoja, jotka on aina varmuuskopioitu toiseen asemaan.
VIHJE: Osta halvin, mitä löydät, mutta yritä käydä tunnettujen tuotemerkkien, kuten Kingston, SanDisk tai Transcend, kanssa. Tämän pitäisi taata parempi laatu. Tässä on Top 10-luettelo parhaista USB-muistitikkuista opastettavaksi.
3.2 Suuri suorituskyky
”Suorituskyky” -merkinnällä varustetut flash-asemat on varustettu korkeammalla tasolla flash-muistipiireillä ja paremmilla muistin ohjaimilla, jotka mahdollistavat suuremman siirtonopeuden.
Jos tarvitset nopeutta ja aiot käyttää laitetta päivittäin, sinun tulee saavuttaa korkea suorituskyky. Se tarkoittaa myös parempaa laatua ja kestää kauemmin kuin geneerinen malli.
VAROITUS: Valitettavasti monissa peukaloasemissa on merkintä ”korkea suorituskyky” eikä todellisia siirtonopeuksia näytetä. Don? kysy epäröi apua myyjältä tai ota yhteyttä valmistajaan. Jos et tiedä siirtonopeuksia varmasti, don? t ostaa!
VIHJE: Tarkista paketti luku- / kirjoitusnopeuksilla. Erityisesti kirjoitusnopeuden tulisi kaventua sisään 28 Mbyte / s (224 Mbit / s).
3.3 Suojattu
Suojatut flash-asemat tarjoavat tyypillisesti laitteiden salauksen ylimääräisen mini-prosessorin kautta. Tällä tavalla flash-asema pystyy ylläpitämään parempaa luku- ja kirjoitusnopeutta kuin yleiset asemat, jotka on suojattu ohjelmiston salauksella. Advanced Encryption Standard (AES) voi salata tietoja enintään 256-bittisillä tiedoilla. Tietoihin päästään vasta, kun olet syöttänyt oikean salasanan. Jotkut mallit jopa tuhoavat itsensä, ts. Poistavat kaikki tiedot väärän salasanan syöttämisen jälkeen useita kertoja. Sinun tulisi valita turvallinen flash-asema, jos käsittelet usein arkaluontoisia tietoja.
VIHJE: Etsi tarra ”AES hardware encryption” (tai vastaava). 256-bittinen salaus on suositeltava, mutta 128-bittinen on myös ok.
3.4 Kestävä
Näillä flash-asemilla voi olla mikä tahansa edellä kuvatuista ominaisuuksista, lukuun ottamatta yhtä: vankka rakenne. Ne on suunniteltu kestämään ääriolosuhteita, esimerkiksi ankaria lämpötiloja, äärimmäistä kineettistä iskua tai suurta kosteutta. Kestävät flash-asemat on tyypillisesti koteloitu kumi- tai metalliseoksella, ja ne voivat myös olla vesitiiviit.
Jos sinulla on tapana kuljettaa tärkeitä tietoja muistitikulla ja pelkää pudottaa sitä, heittää sitä pyykkiin tai vahingoittaa sitä jollain muulla tavalla, kannattaa ehkä sijoittaa kestävään muistitikkuun.
4. Työskentely USB-muistitikulla
Pohjimmiltaan UFD toimii kuten kaikki muutkin tallennuslaitteet. Jos haluat kuitenkin tehdä muutakin kuin vain tallentaa tietoja, sinun tulisi määrittää se oikein.
4.1 Flash-asema 101
Flash-asema ei ole yhtä järkevä kuin kiintolevy, koska siinä ei ole liikkuvia osia. Kuitenkin, se? se on edelleen tietokonelaite, joka voi rikkoutua. Siksi pieni varastointilaitteesi ei saa koskaan pudota, kastua, altistua voimakkaalle kuumuudelle tai muuten väärinkäyttää sitä.
Pieneksi tulemiseen liittyy omia riskejä. Kuten kolikko, peukalo voi hävitä nopeasti. Yritä kantaa sitä nipulla niskaasi tai kiinnittää se avaimiin. Sinun pitäisi itse asiassa kohdella flash-asemaa erittäin huolellisesti, kuten ulkoista kiintolevyäsi, ja katsoa sitä kuten talosi avaimia.
VIHJE: Jos flash-asema kastui, älä kytke sitä tietokoneeseen! Sähköinen pikakuvake tuhoaa varmasti siinä olevat laitteet ja tiedot. Kuivaa laite käsin niin hyvin kuin mahdollista, säilytä sitä sitten kuivassa ja lämpimässä paikassa (max. 40 ° C) vähintään 48 tunnin ajan. Voit käyttää myös kuivausrumpua matalassa tai keskisuuressa lämpötilassa. Kun olet varma, että jäännösneste on kuivunut, voit yrittää käyttää sitä uudelleen.
4.2 Muotoilu
Oletusarvoisesti flash-asemat on alustettu FAT32-muodossa. Tämä varmistaa alustojen välisen yhteensopivuuden. FAT32 rajoittaa tallennettavan tiedostokokoon kuitenkin 4 Gt. Jos haluat tallentaa suurempia tiedostoja flash-asemaan, sinun tulisi alustaa se uudelleen NTFS-tiedostoksi. Tätä tiedostojärjestelmää tukevat Windows NT / 2000 ja uudemmat, Mac (ajurit vaaditaan) ja uudemmat Linux-jakelu. Sulautetut laitteet, kuten televisiot ja mediasoittimet, eivät tue NTFS: ää.
Jos flash-asemaa käytetään vain Windows Vistassa ja Windows 7 -tietokoneissa, suosittelen exFAT-tiedostomuodon käyttöä. Se on suunniteltu flash-asemille ja takaa parhaan suorituskyvyn.
VAROITUS: Windows XP ei yleensä tue exFAT-tekniikkaa. ExFAT-muotoiltua flash-asemaa ei yksinkertaisesti tunnisteta. Asennus Microsoftin päivitykseen KB955704 (napsauta linkkiä) kuitenkin korjaa tämän ongelman.
Varmuuskopioi kaikki asemaan tallennetut tiedot, mukaan lukien sen mukana toimitetut tiedostot, ennen alustamista. Siirry sitten kohtaan> Käynnistä> Tietokone, napsauta hiiren kakkospainikkeella flash-asemaa ja valitse> Muotoile… valikosta. Valitse> Muotoilu-ikkunassa> Tiedostojärjestelmä (selostettu yllä) ja> Allokaatioyksikön koko. Jälkimmäinen riippuu keskimääräisestä tiedostokoosta, jonka haluat tallentaa. Mitä suurempia tiedostoja haluat tallentaa, sitä suuremman allokointiyksikön koon pitäisi olla. Jos sinä? olet epävarma, mene vain oletusarvoon. Napsauta> Käynnistä, vahvista aikeesi alustaa flash-asema ja odota, kunnes alustus on valmis.
4.3 Poista Flash-asema
VAROITUS: Tietojen katoamisen estämiseksi ja tallennuslaitteen käyttöiän pidentämiseksi sinun ei tulisi koskaan irrottaa peukaloaseman virtapiiriä poistamatta sitä ensin Windowsin tehtäväpalkista.
Poista kaikki USB-asemat turvallisesti sulkemalla aseman kansiot ja kaikki laitteeseen tallennetut tiedostot, muuten Windows kieltäytyy poistamasta sitä. Siirry tehtäväpalkin ilmoitusalueelle ja etsi USB-kuvake. Napsauta hiiren vasemmalla painikkeella kuvaketta ja odota, että pieni ikkuna avautuu. Napsauta sitten laitetta, jonka haluat poistaa, ja odota vahvistusta siitä, että laitteiston poistaminen on nyt turvallista.
Jos tämä menetelmä epäonnistuu, ts. Jos saat virheilmoituksen, että USB-massamuistilaitetta ei voitu poistaa, kokeile seuraavia vaiheita:
1. Sulje laitekansio ja kaikki laitteessa olevat dokumentit tai sovellukset.
2. Yritä poistaa se uudelleen.
3. Sulje kaikki ohjelmat, jotka mahdollisesti pääsevät laitteeseen.
4. Yritä poistaa se uudelleen.
5. Jos et edelleenkään pysty poistamaan sitä, käynnistä Windows uudelleen ja poista flash-asema sen jälkeen
olit kirjautuneena ulos.
6. Jos ongelma jatkuu, tarkista, jatkaako laitteen asennettujen ohjelmistojen yhteys Windows-yhteyteen. Tämä voi olla laitteeseen asennettu kannettava suojaus- tai varmuuskopio-ohjelmisto. Tarkista ohjelmiston valmistajalta, tunnetaanko tämä ongelma ja miten se voidaan pysäyttää.
7. Viimeisenä mutta ei vähäisimpänä, kysy meiltä merkintöjä MakeUseOf Answers. MakeUseOf.com | Tina Sieber
4.4 Tiedostojen varmuuskopiointi ja synkronointi
Pohjimmiltaan tiedostojen synkronointi ja varmuuskopiointi on sama. Vaikka varmuuskopiointi yleensä toimii vain yhdellä tavalla, ts. Tallennuslaitteen A tiedostot kopioidaan tallennuslaitteeseen B, synkronointi voi toimia molemmilla tavoilla. Synkronointi tarjoaa enemmän joustavuutta, koska voit valita erilaisia asetuksia kopioidaksesi tiedostoja juuri tarvitsemallasi tavalla.
Jos haluat työskennellä tiedostojesi uusimpien versioiden kanssa, riippumatta siitä, missä tietokoneessa olet? käytätkö sitä tällä hetkellä? s kun sinun pitäisi synkronoida tiedostot. Ja jos et koskaan halua kadottaa tiedostojasi laitevian takia, sinun tulee aina olla varmuuskopio. Entä jos voisit käyttää vain yhtä työkalua molempien saavuttamiseen?
Tiedostojen varmuuskopiointiin ja synkronointiin on monia ilmaisia työkaluja. Olen valinnut SyncToyn sen selkeän käyttöliittymän, helppo ymmärtää vaihtoehtojen ja joustavuuden vuoksi. Koska voit määrittää useita eri kansioita, jokaisella on omat synkronointiasetuksesi, voit käyttää tätä yhtä työkalua sekä vanhan koulun varmuuskopioiden että tehokkaan synkronoinnin käsittelemiseen. SyncToyn vaihtoehtoja löytyy tämän luvun lopusta.
4.5 SyncToyn asettaminen ja käyttö
SyncToy on pieni Microsoftin työkalu, joka synkronoi kansiopari. Voit määrittää koko flash-aseman synkronoitavaksi tietokoneesi kansion kanssa tai valita yksittäiset kansiot molemmilta puolilta. Ja kuten johdannossa mainittiin, voit määrittää eri asetukset jokaiselle kansioparille.
Asenna synkronointilelu viidessä yksinkertaisessa vaiheessa:
1. Lataa ja asenna SyncToy.
2. Suorita SyncToy Käynnistä-valikosta.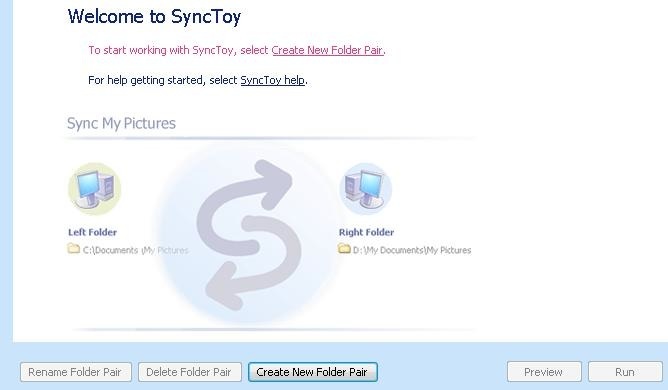
3. Napsauta> Luo uusi kansiopari. Vasen kansio edustaa tietokonettasi ja oikea kansio on flash-asema.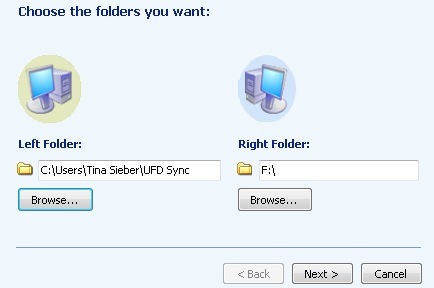
4. Valitse nyt synkronointitila.
• Synkronointi päivittää kaikki muutokset molemmilla tavoilla.
• Kaiku päivittyy vain vasemmalta oikealle (varmuuskopio).
• Viesti päivitetään vasemmalta oikealle, mutta se ei toista poistoja.
5. Nimeä kansiopari ja napsauta> Valmis.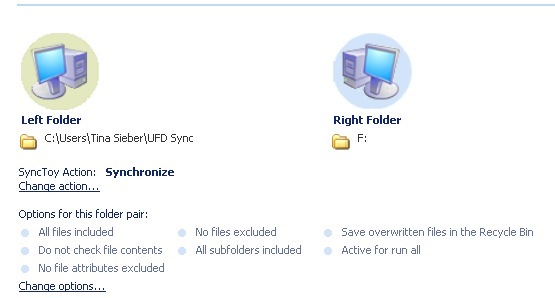
Voit palata takaisin ja muuttaa toimintaa ja vaihtoehtoja milloin tahansa.
Sinun on määritettävä SyncToy jokaiselle tietokoneelle, jonka kanssa haluat synkronoida flash-aseman.
Suorita SyncToy:
1. Valitse> Kaikki kansioparit tai jokin> kansiopareista vasemmalla olevasta valikosta.
• Kaikissa kansiopareissa voit valita kaikki kansiot, jotka haluat synkronoida.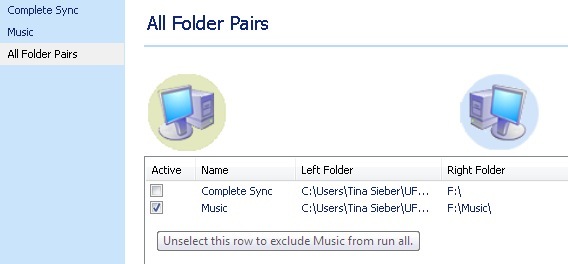
2. Napsauta oikeassa alakulmassa olevaa> Suorita tai> Suorita kaikki.
3. Napsauta> Sulje suorituksen päätyttyä.
SyncToyn haittana on, että se ei? t ajaa automaattisesti. Yksi kiertotapa on määrittää SyncToy AutoPlay Windowsissa alla kuvatulla tavalla.
4.6 Asenna SyncToy AutoPlay Windows Vista- ja Windows 7 -käyttöjärjestelmissä
Vaiheet 1-6 lisää SyncToy-vaihtoehdon AutoPlay-ikkunaan, joka tulee näkyviin, kun asetat flash-aseman. Vaiheet 8-11 antaa sinun käynnistää SyncToy.
HUOMIO! Jos automaattisen toiston ikkuna ei tule esiin kytkettäessä ulkoista tallennuslaitettasi, mahdollisuudet ovat, että automaattinen toisto on poistettu käytöstä. Katso yksi seuraavista artikkeleista, kuinka poistaa automaattisen toiston käytöstä tai ottaa se käyttöön.
• Kuinka poistaa automaattinen toisto käytöstä Windows 7 (tai Windows Vista)
• Poista CD-levyjen ja USB-asemien automaattinen toisto käytöstä (Windows XP)
1. Lataa ja purkaa pakkaus Oletusohjelmaeditori.
2. Suorita oletusohjelmaeditori ja napsauta> Automaattisen toiston asetukset.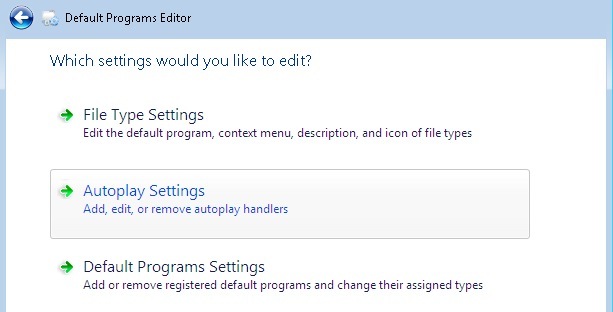
3. Valitse> Sekoitettu sisältö Media Type -luettelosta ja napsauta> Next.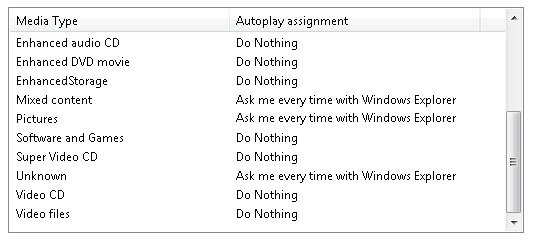
4. Napsauta seuraavassa ikkunassa> Lisää ja sitten> Lisää uusi käsittelijä.
5. Kirjoita> Toiminnon nimi, napsauta> Selaa> Ohjelmapolku: vieressä osoittaaksesi SyncToy.exe-tiedostoon ja napsauta> Seuraava.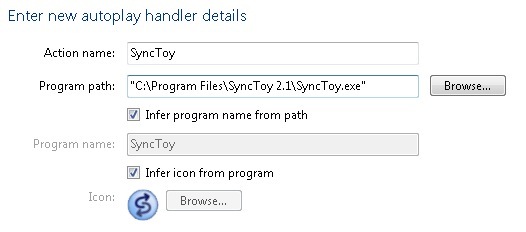
6. Napsauta> Tallenna automaattisen toiston asetukset.
7. Toista vaiheet 3 - 6 muilla tulostustyypeillä tarvittaessa.
Nyt olet lisännyt SyncToy-vaihtoehdon AutoPlay-ikkunaan.
Suorita seuraavat vaiheet, jotta voit suorittaa SyncToyn automaattisesti.
8. Valitse> Käynnistä> Ohjauspaneeli> Automaattinen toisto.
9. Selaa kohtaan Mediatyyppi> Sekalainen sisältö, valitse avattavasta valikosta> SyncToy.
10. Toista vaihe 9 kaikilla muilla tulostusmateriaaleilla.
11. Napsauta> Tallenna.
HUOMIO!: Tämä toimii vain, jos muistitikulla on joitain tiedostoja. Kun asetat tyhjän muistitikun, AutoPlay-ikkunan tulee näkyviin.
4.7 Asenna SyncToy AutoPlay Windows XP: ssä
Tämä lisää SyncToy avautuvaan automaattisen toisto-ikkunan, kun kytket peukaloaseman. Se ei synkronoi tiedostojasi automaattisesti, mutta toimii muistutuksena.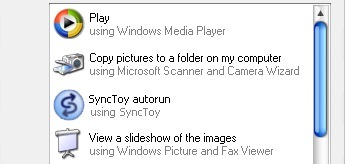
1. Lataa Tweak UI Microsoftista ja asenna ohjelma.
2. Suorita Tweak UI Käynnistä-valikosta.
3. Siirry kohtaan> Oma tietokone> Automaattinen toisto> Käsittelijät.
4. Napsauta> Luo ja kirjoita kuvaus ja SyncToy ohjelman nimellä.
5. Napsauta sitten> Muuta ohjelmaa… ja etsi SyncToy.exe kansioon> Ohjelmatiedostot.
6. Valitse seuraavaksi kaikki> Tuetut tiedot ja napsauta> OK.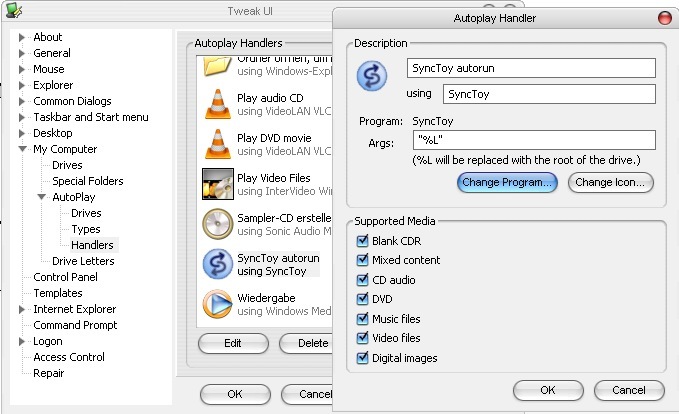
7. Napsauta Tweak UI: n pääikkunassa> OK uudelleen.
8. Kytke flash-asema.
9. Napsauta kohtaa Oma tietokone hiiren kakkospainikkeella asemaa ja valitse valikosta Ominaisuudet.
10. Vaihda> Automaattinen toisto -välilehteen.
11. Valitse avattavasta valikosta Musiikki.
12. Valitse> Suoritettava toiminto, valitse> SyncToy luettelosta ja napsauta> Käytä.
13. Toista vaiheet 11 ja 12 kaikilla muilla vaihtoehdoilla avattavasta valikosta.
14. Napsauta lopuksi> OK.
Koska SyncToy ei ole kannettava sovellus, ts. Asennat sen Windowsiin, ei flash-asemaan, et voi suorittaa sovelluksen automaattista käynnistämistä. Jos etsit vaihtoehtoisia ohjelmistoja, jotka voivat toimia automaattisesti flash-asemalta, katso tätä Tukaani, joka integroituu myös alla kuvattuun PortableApps.com Suite -sovellukseen.
4.8 Vaihtoehtoiset varmuuskopiointi- ja synkronointityökalut
Olemme peittäneet paljon niistä MakeUseOfilla. Alla on valikoima parhaita työkaluja ja vastaavia artikkeleita.
Kuinka synkronoida tiedostoja tietokoneen ja USB-peukaloaseman välillä? Kuinka synkronoida tiedostoja tietokoneen ja USB-peukaloaseman välillä? Lue lisää kirjoittanut: Shankar Ganesh
Synkronoi kansiot USB-aseman kanssa käyttämällä Allway Sync -sovellusta Synkronoi kansiot USB-aseman kanssa Allway Sync -sovelluksella [Windows] Lue lisää kirjoittanut Paul Bozzay
5. Kuinka pitää tietosi turvassa
Peukaloasemat ovat pieniä laitteita, jotka helposti katoaa tai unohdetaan.
5.1 Älä koskaan unohda Flash-asemaa
Mikäli sinä? Kun työskentelet julkisella tietokoneella, kannettavalla tietokoneella tai toimistotietokoneella, et koskaan halua unohtaa USB-asemaa, kun sammutat tietokoneen ja suuntasi ulos. On yksi pieni työkalu, joka muistuttaa sinua.
FlashRecall toimii järjestelmälokerossa. Kun yrität kirjautua ulos tai sammuttaa tietokoneen, se soittaa äänen ja käynnistää visuaalisen muistutuksen siitä, että USB-muistitikku on edelleen kytkettynä.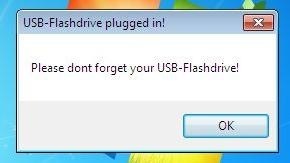
Voit käyttää sitä ilman järjestelmänvalvojan oikeuksia Windows XP: ssä Windows 7: n kautta. Sinun on kuitenkin käynnistettävä työkalu manuaalisesti, kun et? t kirjaudu sisään käyttäjätilille tai käynnistä järjestelmä jo kytkettynä flash-asemaan.
Tämän kiertotapa on käyttää FlashRecall-sovellusta kuten luettavissa olevaa sovellusta ja saada se automaattisesti lisäämään itsensä Windowsin AutoPlay-ikkunaan. Seuraa vain näitä vaiheita:
1. Nimeä FlashRecall .exe-tiedosto uudelleen FlashRecall.exe-tiedostoksi ja kopioi se USB-aseman juurikansioon.
2. Avaa tekstitiedosto ja kopioi siihen seuraavat rivit:
[Autorun]
OPEN = FlashRecall.exe
ICON = FlashRecall.exe
ACTION = Flash Recall
3. Tallenna tekstitiedosto autorun.inf Flash-aseman juurikansioon.
Kun liität USB-aseman nyt mihin tahansa tietokoneeseen, AutoPlay-ikkuna näyttää Flash Recall -sovelluksen aivan ensimmäisenä vaihtoehtona. Haittapuoli on, että Flash-asema täytyy avata manuaalisesti tiedostojen käyttämistä varten.
HUOMIO! Tämä temppu toimii vain, jos automaattinen toisto on käytössä (katso yllä). Se ei toimi, jos virustentorjuntaohjelma estää autorun.inf. Jos ei? Koska työ onnistuu, Flash Recall on käynnistettävä manuaalisesti. Jos se toimii, sinun on suljettava FlashRecall manuaalisesti ennen kuin voit poistaa flash-aseman.
Tunnettu ongelma on, että se tunnistaa vain yhden peukaloasemaan kytketyn. Voit avata työkalun nähdäksesi mitä aseman kirjainta tarkkaillaan.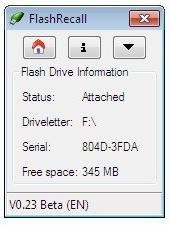
Jos AutoPlay on poistettu käytöstä, virustorjuntaohjelma estää autorun.inf-ohjelman, tai jos voit? Älä unohda muistaa sovelluksen käynnistämistä, sijoita sisäänvedettäväyn avainnippaan.
5.2 Salaa ja suojaa salasanasi tietosi
Henkilöllisyysvarkauksien ja varastettujen tietojen valossa on uskomattoman tärkeää salata flash-asema. Jos flash-asema katoaa tai varastetaan, se estää tai ainakin vaikeuttaa luvatonta käyttöä.
HUOMIO! Lue ohjeet huolellisesti, ennen kuin käytät työkaluja tietojen salaamiseen. Emme ota vastuuta kadonneista tiedoista tai vaurioituneista laitteistoista.
TrueCrypt on helppokäyttöinen, mutta edistyksellinen työkalu, joka auttaa suojaamaan tietosi. TrueCrypt-latauksen mukana tulee käyttöopas, joka sisältää aloittelijan? s Opetusohjelma yksityiskohtaisilla ohjeilla ja kuvakaappauksilla. Valitettavasti TrueCrypt ja monet muut salausvälineet vaativat järjestelmänvalvojan oikeudet toimimaan. Esittelen siis toisen työkalun yksityiskohtaisemmin.
Rohos Mini-asema mukana tulee kannettava levyselain, mikä ei? t vaadi järjestelmänvalvojan oikeuksia, kun USB-muistitikku on asetettu. Ainoa rajoitus on, että salattu säilö voi? t olla suurempi kuin 2 Gt. Tässä on lyhyt opas asennusprosessista.
1. Lataa ja asenna Rohos Mini Drive.
2. Suorita> Rohos Mini Drive Käynnistä-valikosta.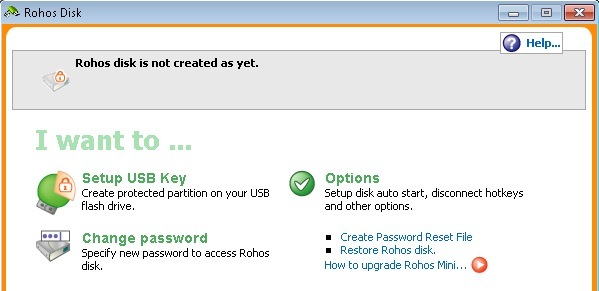
3. Napsauta> Asenna USB-avain.
4. Rohos tunnistaa automaattisesti kytketyn flash-aseman. Napsauta> Muuta, jos se havaitsi väärän. Voit myös> Muuttaa levyn kokoa, osion kirjainta ja osiotiedoston.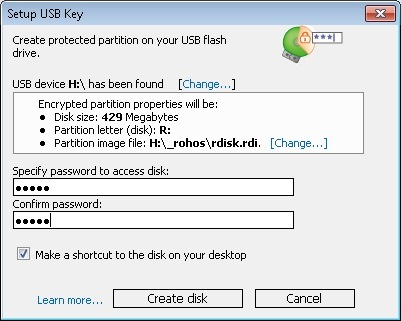
5. Määritä salasana ja napsauta> Luo levy.
VAROITUS: Älä koskaan unohda salasanaasi! Se on ainoa avain salattuihin tietoihin. Salasanan unohtaminen tarkoittaa, että voit unohtaa salatut asiakirjat, koska niitä ei ole mahdollista noutaa.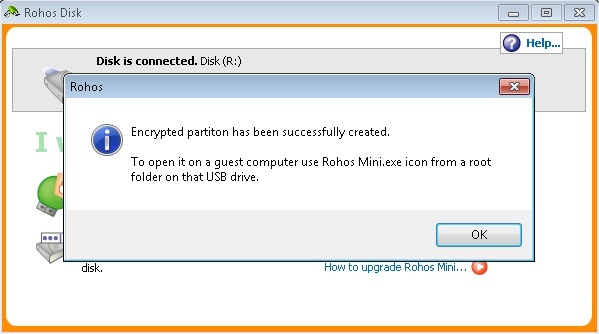
6. Napsauta> ”Rohos mini.exe” peukaloaseman juurihakemistossa.
7. Salasanakehote tulee näkyviin. Kirjoita salasanasi ja napsauta> OK.
8. Siirry kohtaan> Käynnistä> Tietokone ja löydä asennettu Roho-levy muiden osioiden joukosta.
9. Nyt voit työskennellä Rohosin kanssa. Tiedostot salataan lennossa.
10. Kun sinä? Kun olet valmis, napsauta hiiren kakkospainikkeella Rohos-kuvaketta Käynnistä-valikon ilmoitusalueella ja valitse> Irrota levyt tai> Poistu ja poista media.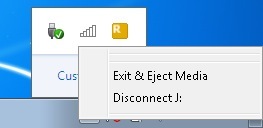
Jos luulet yksin salasanasuojauksen riittävän, kokeile USB-suojattu. Se ei salaa tiedostojasi. Kuten Rohos Mini Drive, eikö niin? t vaadi järjestelmänvalvojan oikeuksien käyttöä. Sivusto tarjoaa Flash-esittely joka kuvaa koko asennusprosessia ja osoittaa kuinka työkalua käytetään.
5.3 Lukitse tietokoneesi peukaloaseman avulla
Kuvittele ettekö haluaisi? t on muistettava salasana, jotta tietokoneesi voidaan lukita tehokkaasti. Sen sijaan sinulla oli fyysinen avain. USB-asema voi toimia avaimena tietokoneen lukitsemiseen.
Predator on työkalu, joka ansaitsee sinulle 007 opintopistettä.
1. Lataa ja asenna Predator.
2. Asennuksen loppuvaiheessa sinun on luotava salasana ja avain.
3. Asetukset-ikkunassa voit myös asettaa valvonta-asetukset ja hälytyksen.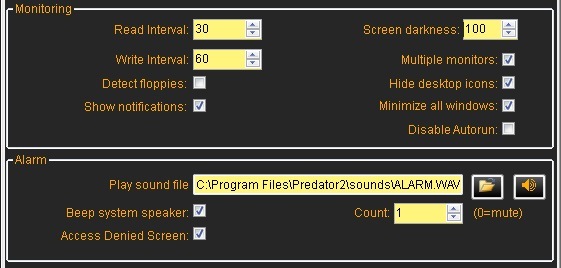
4. Tallenna muutokset napsauttamalla> OK.
5. Suorita Predator manuaalisesti.
6. Kun poistat USB-aseman nyt, näyttö lukittuu.
7. Kun syötät flash-aseman uudelleen, tietokone avautuu automaattisesti.
8. Jos olet valinnut> Salasana vaaditaan aina, alla oleva ikkuna tulee näkyviin. Nopeasti> Anna salasana palataksesi käyttöoikeuteen. Tämä kuitenkin menee ajankäytön tavoitteeseen verrattuna pelkästään [Windows] + [L] -soittimien lukitsemiseen tietokoneen lukitsemiseksi.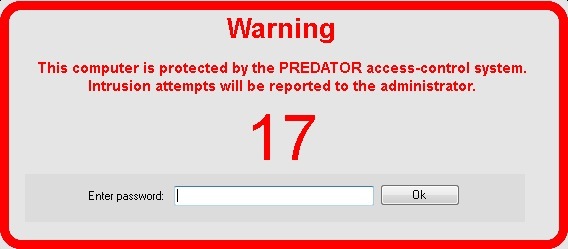
Huomaa, että voit avata näytön aina salasanalla. Kun näyttö on lukittu, paina mitä tahansa näppäintä, esim. välilyönti useita kertoja ja yllä oleva salasananäyttö tulee näkyviin. Se? on hyvä tietää, että voitit? t juuttua, jos unohdat tai kadotat laitteistoavaimen.
VAROITUS: Jos et anna oikeaa salasanaa tai kytke avainta, ts. USB-tikkuasi, ohjelma antaa hälytyksen. Ainoa toinen tapa sammuttaa se on sammuttaa tietokone.
Kun käynnistät tietokoneen ja kirjaudut sisään tiliisi, Predator käynnistyy automaattisesti. Voit keskeyttää sen manuaalisesti sen tehtäväpalkkikuvakkeen kautta, ennen kuin se lukitsee tietokoneesi.
5.4 Pyyhi tiedot turvallisesti Flash-asemalta
USB-muistitikku voi olla työnantajan toimittama väliaikainen työkalu. Pyyhi kaikki tiedot siitä huolellisesti ennen palauttamista. Voit tietenkin alustaa aseman useita kertoja. Kuitenkin, se? on turvallisempaa käyttää työkalua, joka korvaa poistetut tiedostot useita kertoja. Lisäksi näiden työkalujen avulla voit poistaa vain tiettyjä tiedostoja, kun taas toiset jäävät koskemattomiksi. Tämä herättää vähemmän epäilyksiä.
Levyn uusinta on täydellinen työkalu. Ensin, sinun on poistettava kaikki tiedostot manuaalisesti. t halua lähteä flash-asemaan. Että? s mitä tekisit muutenkin. Anna sitten Levynmuuntaja korvata kaiken vapaan tilan poistaaksesi kaikki jäljet tiedostoista, jotka oli tallennettu paikoilleen. Levynmuokkausohjelma ei poista asemaan tallennettuja olemassa olevia tiedostoja. Se tyhjentää vain vapaan tilan.
VAROITUS: Varmuuskopioi tiedot ennen pyyhkiäksesi flash-asemaa Disk Redactor -sovelluksella. Vaikka vain vapaa tila tulisi tyhjentää, sinun tulee pelata turvallisella puolella, jos jotain menee pieleen.
1. Lataa ja asenna Disk Redactor.
2. Käynnistä se Käynnistä-valikosta.
3. Napsauta> Pyyhi levy valitaksesi asema, jonka haluat poistaa. Se alkaa heti.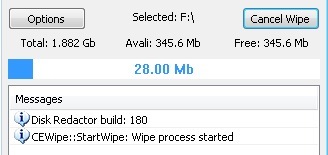
6. Suositellut kannettavat sovellukset
Kun joudut usein työskentelemään julkisilla tietokoneilla, tiedät miltä tuntuu työskennellä ilman järjestelmänvalvojan oikeuksia. Olet kiinni kaikista näihin koneisiin asennetuista ohjelmistoista. Wouldn? t haluatko käyttää omaa sähköpostiohjelmaa tai selainta?
Kannettavat sovellukset ovat elämästä turvallisempia! Niiden avulla voit suorittaa sovelluksia peukalolla. Suurin osa heistä toimii hienosti ilman järjestelmänvalvojan oikeuksia. Ja et vain voit käyttää sovellusta ulkoisesta muistitikusta; voit tallentaa myös henkilökohtaisia tietojasi, kuten sähköposteja, kirjanmerkkejä ja henkilökohtaisia asetuksia. Tässä on kolme erittäin suositeltavaa kannettavaa sovellusta.
Aloita kannettavien sovellusten ohjelmien käyttäminen käymällä PortableApps.com
6.1 Kannettava Firefox
Kannettava Firefox näyttää ja toimii aivan kuten työpöydän vastine. Ero on siinä, että se ei tallenna mitään tietoja tietokoneelle; kaikki tallennetaan turvallisesti irrotettavaan muistitikkuun. Aivan kuten isoveli, se pystyy käsittelemään käyttäjäprofiileja, laajennuksia, teemoja ja tietysti tärkeitä asioita, kuten kirjanmerkkejä tai evästeitä.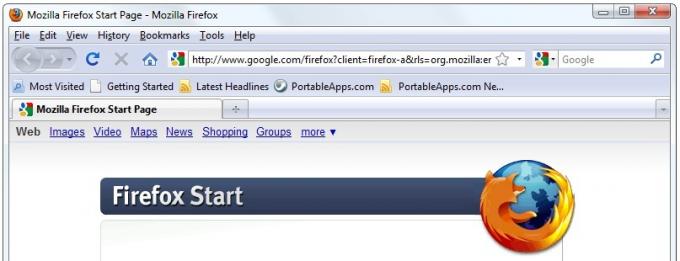
6.2 Kannettava Thunderbird
Kannettava Thunderbird on suosikki sähköpostiohjelmasi, joka on tehty kannettavaksi. Voit nauttia täysversion kaikista tärkeistä ominaisuuksista, mukaan lukien sähköpostikansiot, osoitekirja ja tiliasetukset. Lisäksi voit salata ja allekirjoittaa sähköpostisi.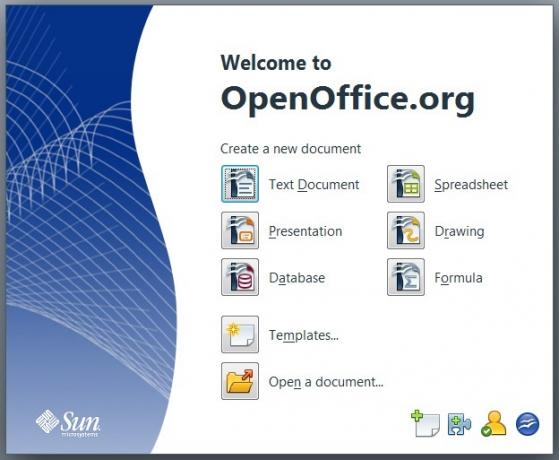
6.3 Avaa kannettava Office
Avaa kannettava Office on kaksi suurta etuna yhdessä paketissa: täydellinen toimisto, joka sopii taskuosi ja jonka avulla voit leikata Microsoftin merkkijonoja, koska se? ilmaiseksi ja yhteensopiva vanhojen toimistoasiakirjojen ja useiden muiden toimistosovellusten kanssa.
Ei tarpeeksi? Niitä on satoja enemmän.
Katso PortableApps.com Suite, joka tarjoaa täydellisen kokoelman työkaluja, kuten verkkoselaimen, sähköpostiohjelman, toimistopaketin, kalenterin / aikataulun, pikaviestit asiakas, virustorjunta, audiosoitin, pelit, salasananhallinta, PDF-lukija, varmuuskopio-apuohjelma, integroitu valikko ja kaikki tämä on ennalta määritetty toimimaan portably. Mitä muuta voisit kysyä?
6.4 Toucan
Tukaani - Yksi PortableApps.com-työkaluista, joita haluaisin korostaa, on Toucan. Se ei ole PortableApps.com Suiten oletuskomponentti, mutta integroituu siihen. PortableApps.com sisältää yksityiskohtaiset asennusohjeet siitä, kuinka lisätä Toucan PortableApps-valikkoon tai kuinka asentaa se itsenäisenä sovelluksena.
Kuten aiemmin mainittiin, Toucan on kannettava vaihtoehto SyncToylle. Voit käyttää sitä synkronoida, varmuuskopioida ja suojata (salata) tietosi. Varmuuskopiointi- ja synkronointiperiaatteet ovat samat kuin SyncToy: lla.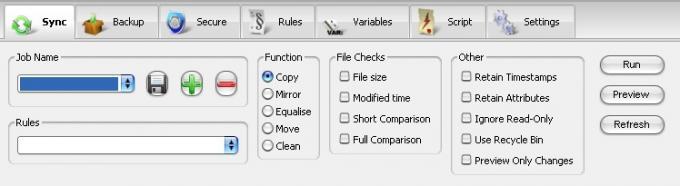
Voit tehdä Toucanin automaattisen käynnistyksen samalla strategialla, joka on kuvattu FlashRecallille. Sinun on nimettävä vastaavat parametrit .inf-tiedostoon ja siirrettävä Toucan .exe-tiedosto flash-aseman juurikansioon.
Ei niin kauan sitten Karl L. Gechlik esitteli 10 eniten ladattua kannettavaa sovellusta 10 eniten ladattua kannettavaa sovellusta [muuttajat & vakoilijat] Lue lisää :
• winPenPack Flash 1GB -sarja, jossa on yli 100 hyödyllistä shareware-sovellusta
• Pieni rekisterin puhdistaja
• winPenPack Flash School -kokoelma oppilaille tarkoitettuja sovelluksia
• Poista Expert, PackageFactory U3-yhteensopiville flash-asemille
• Skype Portable
• CodySafe ja CodySafe Admin Pack
• winPenPack Flash Essential useilla kielillä
• FCleaner.
Varun Kashyap esitteli NirLauncherin, joka on Mahtavia kannettavia apuohjelmia, jotka ovat Flash-asemallasi NirLauncher - mahtavia kannettavia apuohjelmia, jotka ovat Flash-asemallasi Lue lisää . Se sisältää salasanan palautusapuohjelmat, verkonvalvontatyökalut, järjestelmän apuohjelmat, ohjelmointityökalut ja paljon muuta. Jotkut sovellukset vaativat järjestelmänvalvojan oikeudet.
Jos et edelleenkään löydä tarkalleen etsimääsi sovellusta, voit tehdä sen itse. Paul Bozzay kuvasi Kuinka luoda oma kannettava sovellus Flash-asemaan Kuinka luoda oma kannettava sovellus Flash-asemaan Lue lisää .
7. Kuinka nopeuttaa tietokonetta virtuaalimuistin avulla
Tiesitkö, että voit parantaa tietokoneesi järjestelmän suorituskykyä USB-peukaloaseman avulla? Voit varata muistitilaa flash-asemalta järjestelmälle aikoihin, jolloin RAM (fyysinen muisti) on käytetty sen kapasiteettiin. Sen sijaan, että tallentaa tietoja hitaalle kiintolevylle, Windows voi käyttää paljon nopeampaa flash-muistia tietojen lukemiseen / kirjoittamiseen (virtuaalimuisti) ja RAM: n vapauttamiseen. Tämä parantaa huomattavasti järjestelmän reagointikykyä.
7.1 Windows Vista ja Windows 7
Ominaisuuden nimi on ReadyBoost. Voit käyttää sitä peukaloaseman ominaisuusvalikossa. Siirry kohtaan> Käynnistä> Tietokone ja vieritä alas kohtaan> Laitteet, joissa on irrotettava tallennustila. Napsauta nyt hiiren kakkospainikkeella peukaloaseman päällä ja valitse valikosta Ominaisuudet.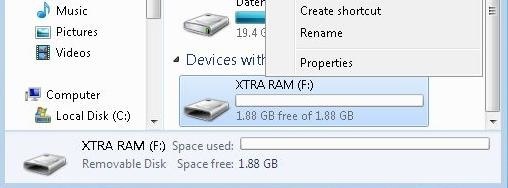
Vaihda ominaisuusikkunassa> ReadyBoost-välilehti. Täällä voit joko omistaa koko laitteen ReadyBoostille tai vain varata tilaa järjestelmän nopeudelle. Napsauta> Käytä tallentaaksesi muutokset ja odota, kun ReadyBoost määrittää välimuistin.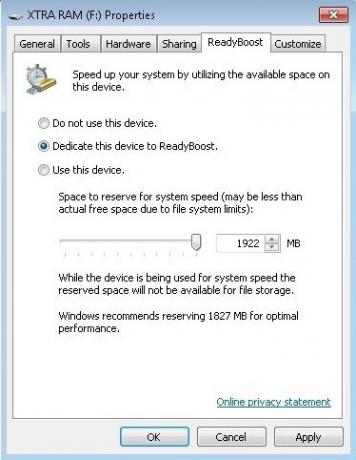
Kohdassa> Tietokone näet myöhemmin estetyn tilan.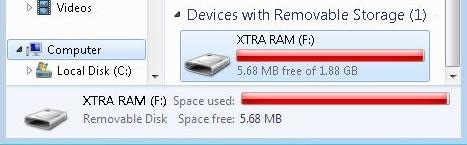
Jos päätät varata vain osan peukaloasemasta? kapasiteettia, voit käyttää jäljellä olevaa tilaa tietojen tallentamiseen.
Windows 7 pystyy käsittelemään jopa kahdeksan flash-asemaa ja yhteensä 256 Gt virtuaalimuistia.
HUOMIO! Kaikilla flash-asemilla ei ole vaadittuja suorituskykyominaisuuksia? työskennellä ReadyBoostin kanssa. Näet vastaavan viestin, jos näin on. Voit pakottaa nämä asemat toimimaan ReadyBoostin kanssa kokeilemalla tässä artikkelissa kuvattuja vaiheita omalla vastuulla: Pakota ReadyBoost USB-laitteeseen
7.2 Windows XP
Hieman erilaisella menetelmällä voit saavuttaa saman järjestelmän parannuksen Windows XP: ssä. Tässä on lyhyt esittely.
Valitse> Käynnistä ja napsauta hiiren kakkospainikkeella> Oma tietokone. Valitse> Ominaisuudet ja siirry> Lisäasetukset-välilehteen. Vaihda kohtaan> Suorituskyky napsauta> Asetukset…> Lisäasetukset-välilehteen ja napsauta> Muuta…
Viimeisessä ikkunassa luetellaan koko virtuaalimuisti. Täällä voit varata lisätilaa. Valitse peukaloasema ja napsauta> Mukautettu koko. Ota numero, joka on lueteltu kohdassa> Käytettävissä oleva tila ja vähennä 5 Mt. Kirjoita tuloksena oleva numero sekä kohtaan> Alkuperäinen koko (Mt): ja> Enimmäiskoko (Mt).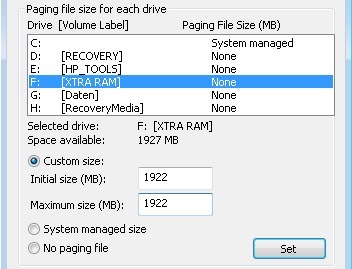
Tallenna muutokset, sulje kaikki muut ikkunat ja käynnistä järjestelmä uudelleen napsauttamalla> Aseta ja> OK. Vältä peukaloaseman poistamista vaurioiden välttämiseksi.
Windows XP tukee korkeintaan 4096 Mt lisävirtuaalia.
8. Yhteenveto
Tässä PDF-käyttöoppaassa olen kuvannut, kuinka voit käyttää flash-asemaa, ja selitin perusteellisesti, kuinka se parhaiten asennetaan. Saanen tehdä yhteenvedon ...
Flash-asema voi olla yksinkertainen tapa siirtää tietoja tietokoneesta toiseen. Oikeilla työkaluilla se voi kuitenkin muuttua tehokkaaksi työkaluksi. Sen avulla voit synkronoida työsi useiden tietokoneiden välillä, mukaan lukien sähköpostit ja käyttäjäprofiilit. Voit tallentaa, salata ja kantaa aina tärkeitä asiakirjoja, ja voit lukita tietokoneesi muistitikulla. Se? on mahdollista asentaa ja ajaa sovelluksia peukalolla. Lopuksi, kun tietokone hidastuu, koska se tarvitsee enemmän muistia, voit laajentaa virtuaalimuistin flash-asemaan ja nopeuttaa järjestelmääsi. Itse asiassa on paljon enemmän asioita, joita voit tehdä muistitikulla, mutta nämä ovat muiden oppaan aiheita.
Yhdessä, flash-asema on digitaalinen nahkamies, jonka voitit? t halua kaipata jokapäiväisessä työelämässäsi.
Lisälukema
- Onko USB 3.0 -pemmattava asema Premium-arvoisen? Onko USB 3.0 -pemmattava asema Premium-arvoisen?USB 3.0 on ollut olemassa jo jonkin aikaa, mutta sen käyttöönotto maailmaan on ollut hidasta. Se on vasta nyt yleinen uusien tietokoneiden ja kannettavien tietokoneiden keskuudessa, joista suurin osa toimitetaan ainakin kahdella USB 3.0: lla ... Lue lisää
- 5 sovellusta USB-muistitikun nopeuden tarkistamiseen (Windows) 5 sovellusta USB-muistitikun nopeuden tarkistamiseen WindowsissaKaikkia USB-muistitikkuja ei tehdä tasavertaisiksi. Jopa samantyyppiset flash-asemat voivat erota huomattavasti luku- ja kirjoitusnopeudella. Käytä näitä työkaluja USB-muistitikkujen vertailuun. Lue lisää
- USB-nopeusongelmien ratkaiseminen, ”Tämä laite voi suorittaa nopeammin” -virhe USB-nopeusongelmien ratkaiseminen, "Tämä laite voi suorittaa nopeammin" -virheOletko koskaan nähnyt "tämä laite voi toimia nopeammin" -viestiä, kun kytket USB-laitteen tietokoneeseen? Tämä viesti on Windowsin tapa kertoa sinulle, että kaipaat teoreettista ... Lue lisää
- USB 3.0: kaikki mitä sinun tarvitsee tietää USB 3.0: kaikki mitä sinun tarvitsee tietääUSB 3.0 lyö USB 2.0: ta monella tavalla. Tässä on kaikki mitä sinun täytyy tietää siitä, miksi sinun tulisi aina valita USB 3.x, kun mahdollista. Lue lisää
Opas julkaistu: marraskuu 2010
Tina on kirjoittanut kuluttajateknologiasta jo yli kymmenen vuoden ajan. Hänellä on luonnontieteiden tohtori, tutkintotodistus Saksasta ja diplomi-insinööri Ruotsista. Hänen analyyttinen tausta on auttanut häntä menestymään teknologiatoimittajana MakeUseOfissa, jossa hän nyt hallinnoi avainsanatutkimusta ja -toimintoja.