Mainos
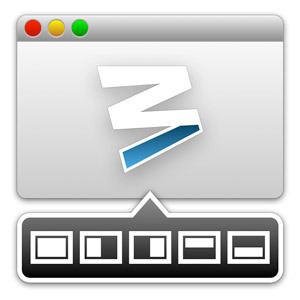 Yksi kömpelimmistä tekemistä Mac OS X: ssä on Windowsin hallinta. En yleensä katsele taaksepäin Windowsin vuosiin ikävystyksellä, mutta ikkunoiden hallinta on integroitu Windows 7: ään paljon vähemmän räikeämmäksi kuin Mac OS X: ssä. Näytön yläosassa olevat painikkeet näyttävät joskus toimivan epäloogisesti. Mutta mikä pahempaa, ikkunoiden siirtäminen ja koon muuttaminen on tehtävä manuaalisesti hiirellä. Tämä voi tuntua triviaaliselta tehtävältä, mutta usko minua, se lisää.
Yksi kömpelimmistä tekemistä Mac OS X: ssä on Windowsin hallinta. En yleensä katsele taaksepäin Windowsin vuosiin ikävystyksellä, mutta ikkunoiden hallinta on integroitu Windows 7: ään paljon vähemmän räikeämmäksi kuin Mac OS X: ssä. Näytön yläosassa olevat painikkeet näyttävät joskus toimivan epäloogisesti. Mutta mikä pahempaa, ikkunoiden siirtäminen ja koon muuttaminen on tehtävä manuaalisesti hiirellä. Tämä voi tuntua triviaaliselta tehtävältä, mutta usko minua, se lisää.
Mac OS X sisältää hienoja ominaisuuksia työskennellä monien ikkunoiden ja monitehtävien kanssa. Katsokaa vain Mission Control -ympäristön monitoimiominaisuudet Tee enemmän, paremmin: Monitehtävien parantaminen Mac OS X: ssäMonitoiminta ei ole aina valinta. Kun sinun on kirjoitettava raportti, tarvitset pääsyn tekstinkäsittelyohjelmaan, mutta myös vertailuaineistoosi. Työskennellessään päädyn usein työskentelemään ... Lue lisää . Tosiasiassa liikuttaminen ja koon muuttaminen jättää kuitenkin paljon toivomisen varaa. Onneksi on tarjolla hienoja sovelluksia Mac OS X: n laajentamiseksi ja puuttuvien ominaisuuksien lisäämiseksi.
Aikaisemmin olemme jo katselleet ikkunanhallintaa Afloatin kanssa. Muumi tekee kuitenkin ehkä vielä paremman työn. Ja kaikesta hyödyllisyydestään se maksaa vain 10 dollaria.
Moom on hieno Mac OS X -apuohjelma, joka huolehtii kaikesta Mac-ikkunoiden hallintaan liittyvästä toiminnasta. Siellä, missä minulla on ollut useita sovelluksia ikkunanhallinnan monien osien käsittelemiseen, Moom on all-in-one-apuohjelma. Se hoitaa esimerkiksi tietokoneen ikkunoiden napsauttamisen näytön reunaan ja ikkunoiden automaattisen siirtämisen ja koon muuttamisen esiasetettuihin kokoihin.
Keskustelemme jokaisesta näistä yksityiskohtaisemmin alla. Toistaiseksi on tärkeätä huomata, että voit ottaa käyttöön tai poistaa käytöstä minkä tahansa näistä näkökohdista Moomin asetuksissa.
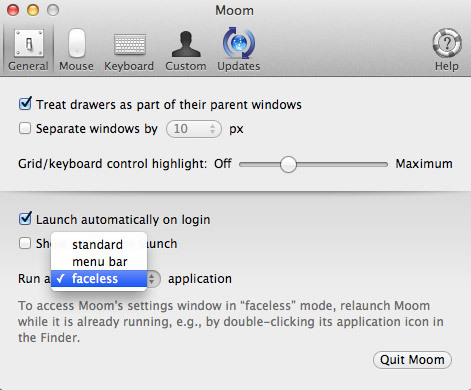
Voit ajaa Moomia pari eri tapaa. Koska suurin osa Moomin liiketoiminnasta tapahtuu joko taustalla tai ponnahdusikkunoiden kanssa, suosittelen Moomin käyttämistä kasvottomana sovelluksena. Tämä tarkoittaa lähinnä sitä, että Muumi ei ota arvokkaita näyttökiinteistöjä telakka- tai valikkopalkkikuvakkeella. Voit määrittää tämän Moomin asetuksista Yleisen ruudun alaosassa.
Ainoa haittapuoli tässä on, että joudut käynnistämään Muumin uudelleen, kun se on jo käynnissä, jos haluat käyttää asetuksia. Koska haluat määrittää Moomin vasta heti alussa sovelluksen asentamisen jälkeen, tämä on pieni ongelma.
Napsauttaminen reunoihin ja kulmiin
Mahdollistamalla Moomin kykyä napsauttaa tietokoneesi ikkunat reunoihin ja kulmiin, Mac OS X -asennus alkaa toimia samalla tavalla kuin Windows 7 (tai Windows 8: n työpöytänäkymä). Jos vedät ikkunan näytön reunaan tai nurkkaan, Muumi napsauttaa ikkunan näytön ennalta määritettyyn osaan.
Ennen kuin vapautat hiiren vetämällä ikkunan näytön reunaan, Muumi näyttää sinisen ääriviivat siitä, kuinka ikkuna näyttää napsahtamisen jälkeen.
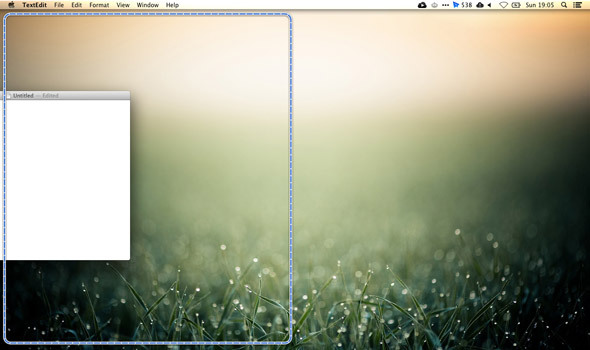
Näytön molemmat puolet ja niiden väliset kulmat reagoivat eri tavalla vetämään ikkunaan. Voit määrittää tämän käytöksen Muumin asetusten alla Hiiri -> napsauta reunoihin ja kulmiin.
Zoom-painike
Olemme aiemmin kirjoittaneet siitä, kuinka saada Mac OS X: n zoomauspainike käyttäytymään enemmän kuin Windowsissa. Muumi tarjoaa entistä paremman tarjouksen. Vaihtoehtona ikkunoiden napsauttamiseen näytön reunoille, Muumi tarjoaa enemmän hienorakeisia siirrä ja zoomaa hallintaa laajentamalla Mac OS X: n yläosassa olevan vihreän zoompainikkeen ominaisuuksia ikkunat.

Vie hiiri vihreän zoomauspainikkeen päälle, näyttää pienen ponnahdusikkunan. Täältä löydät painikkeen napsauttamalla näytön tavallisiin osiin, kuten napsauttamalla ikkunaa vetämällä sitä näytön reunaan. Voit ottaa Siirrä ja Zoom-ruudun käyttöön näyttämällä näiden painikkeiden alapuolella. Siirrä ja zoomaa -ruudukko näyttää valitun ikkunan likimääräisen koon ja sijainnin, ja voit siirtää ja muuttaa sen kokoa valitsemalla osan Siirrä ja zoomaa -ruudusta.
Näppäimistön hallinta
Kolmas tärkein käyttöliittymä tietokoneen ikkunoiden hallintaan käyttää näppäimistöä. Tämä otetaan käyttöön määrittelemällä pikanäppäin Muumin näppäimistöasetuksiin. Pikanäppäimen painaminen antaa sinun hallita tällä hetkellä valittua ikkunaa näppäimistöllä, jolloin voit siirtää, zoomata, kasvaa ja kutistaa ikkunaa haluamallasi tavalla.
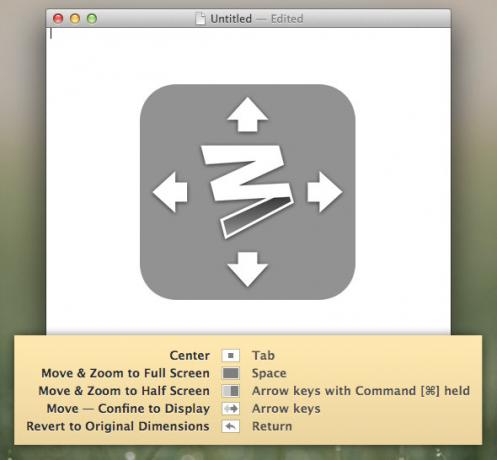
Oletusarvon mukaan vain Siirrä ja Siirrä ja zoomaa puoleen ruutuun ovat Moomin asetusten mukaan näppäimistön hallintaa varten. Enemmän näistä säätimistä voidaan ottaa käyttöön tarpeen mukaan Muumin asetuksissa. Voit myös pyytää Muumia näyttämään huijauskoodin, joka muistuttaa sinua ponnahdusikkunoista asiaan liittyvistä pikanäppäimistä aina, kun painat Moomin pikanäppäintä.
Mukautettu hallinta
Mukautettujen asetusten paneelissa voit luoda omia mukautettuja säätimiä määrittämällä, millainen toimenpide haluat suorittaa ikkunallesi, ja täyttämällä yksityiskohdat. Voit esimerkiksi siirtää ja muuttaa ikkunan kokoa tiettyyn ruudun osaan tai lisätä kokoa ja ankkuripistettä muuttaaksesi sen kokoa paikallaan.
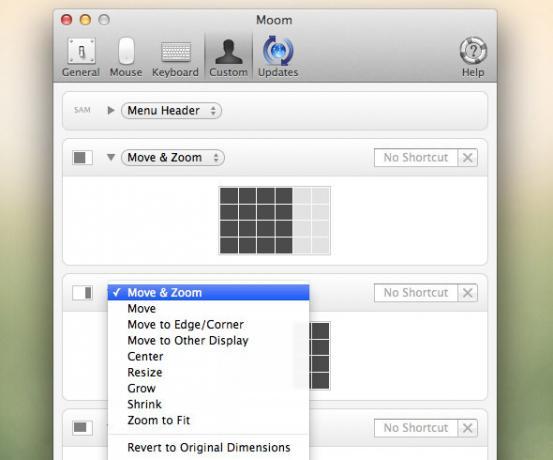
Nämä mukautetut ohjaimet voidaan laukaista käyttämällä ennalta määritettyä pikakuvaketta, mutta ne voidaan myös lisätä Muumin zoomauspainikkeen säätimiin ottamalla tämä käyttöön Muumin Hiiri-asetusruudussa.
Pidätkö tietokoneesi ikkunat tiukalla hihnalla? Mitä työkaluja käytät henkilökohtaisesti auttaaksesi sinua tässä? Kerro meille artikkelin alla olevassa kommenttiosassa!
Olen kirjailija ja tietotekniikan opiskelija Belgiasta. Voit aina tehdä minulle palvelun hyvän artikkeliidean, kirjasuosituksen tai reseptiidean avulla.