Mainos
Jos olet jakanut Google Drive -tiedostoja joukon ihmisiä, voi olla helppo unohtaa, kenellä on juuri pääsy mihin tiedostoihin. Jaettujen Google-tiedostojen hallinta 10 vinkkiä jaettujen tiedostojen hallintaan Google DrivessaSiirrä Google Drive tiedostojen tallennusjärjestelmän ulkopuolelle tarjoamalla monia vinkkejä ja temppuja reaaliaikaiseen yhteistyöhön. Tässä on kymmenen vinkkiä tiedostojen hallintaan Google Drivessa. Lue lisää voi olla vaivaa, mutta selville, kenelle olet antanut luvan - ja luvan peruuttaminen - on yksinkertainen prosessi.
Kuinka tarkistaa, kenellä on käyttöoikeus Google Drivessa
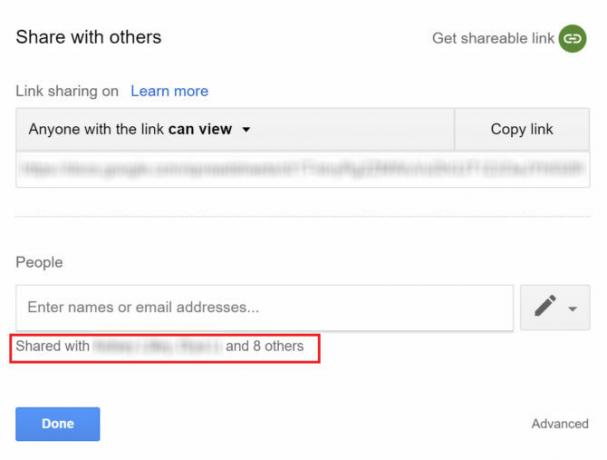
Voit helposti tarkistaa manuaalisesti, kenellä on pääsy Google Drive-tiedostoihisi, toimimalla seuraavasti:
- Siirry kyseiseen tiedostoon tai kansioon, napsauta sitä hiiren kakkospainikkeella ja valitse Jaa valikosta.
- Jos olet jakanut sen vain yhden tai kahden henkilön kanssa, näet heidän nimensä luettelossa avautuvassa ikkunassa, kohdassa Ihmiset.
- Jos olet jakanut useamman kuin kahden henkilön kanssa, napsauta heidän nimiä ja koko luettelo avautuu.
Kuinka muokata tai poistaa käyttäjiä Google Drivessa
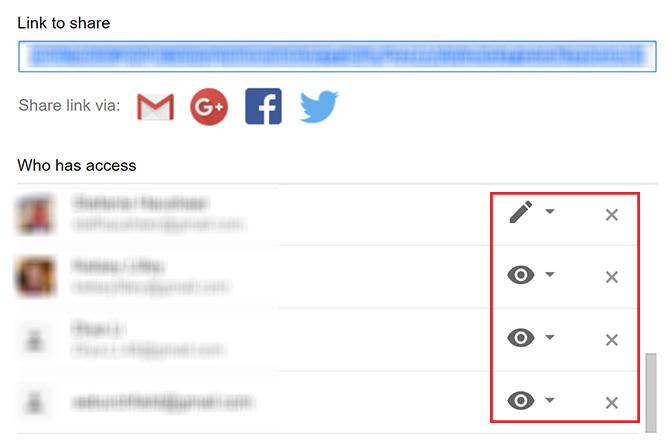
Jos haluat muuttaa käyttäjän käyttöoikeuksia tai jopa poistaa ne tiedostosta, haluat avata jälleen Jaa-ikkunan ja tuoda esiin käyttäjien luettelon yllä olevien vaiheiden avulla. Suorita sitten jompikumpi seuraavista:
- Jos haluat muuttaa käyttäjän käyttöoikeuksia, napsauta käyttäjän sähköpostiosoitteen vieressä olevaa suurta kuvaketta, joka edustaa hänen jakamisasetuksiaan. Sinulla on kolme vaihtoehtoa: he voivat katsella, kommentoida ja muokata.
- Poista käyttäjä kokonaan napsauttamalla X heidän sähköpostiosoitteensa vieressä.
- Muista napsauttaa Tallentaa -painiketta, kun olet tehnyt kaikki muutokset, tai niitä ei tehdä.
Kuinka poistaa käytöstä jakaminen Google Drivessa
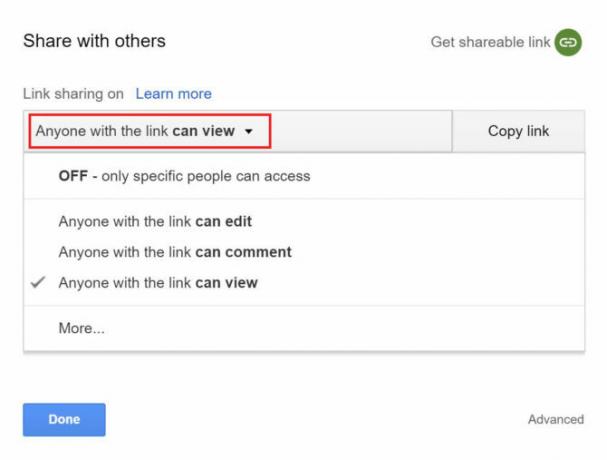
Jos olet luonut julkisen linkin ja jakanut sen joukolle erilaisia ihmisiä kutsumatta heille heidän Gmail-osoitteensa kautta, voit poistaa linkin käytöstä, mutta se tarkoittaa, että kaikki menettävät pääsy.
Voit poistaa linkin jakamisen käytöstä seuraavasti:
- Siirry kyseiseen tiedostoon tai kansioon, napsauta sitä hiiren kakkospainikkeella ja valitse Jaa valikosta.
- Jos olet jakanut sen, sinun pitäisi nähdä yksi kolmesta viestistä: Kuka tahansa linkin omaava voi nähdä tai Kuka tahansa linkin omaava voi muokata tai Kuka tahansa linkin omaava voi kommentoida. Vaihda jakamisasetukset napsauttamalla avattavaa valikkoa ja valitsemalla uusi valinta.
- Jos haluat sulkea linkkien jakamisen kokonaan pois, napsauta avattavaa valikkoa ja valitse VINOSSA.
- Kun olet valinnut, napsauta Tehty.
Kun teet tämän, kuka tahansa, jolla oli aikaisemmin pääsy luodun linkin kautta, ei enää voi avata tiedostoa. Jos luot uuden linkin, joudut jälleen jakamaan linkin heidän kanssaan.
Jos haluat, että käyttäjät eivät tee muutoksia alkuperäiseen tiedostoosi, voit käyttää tätä pientä temppua rohkaise heitä tekemään oma Google Drive -kopio Käytä tätä "Kopioi" -tarkkua, kun jaat Google Drive -asiakirjojaJos haluat, että yhteistyökumppanit luovat automaattisesti kopioita Google-asiakirjoista, kun he saavat jakolinkkejä, tässä on lyhyt temppu, jonka voit aloittaa käytön nyt. Lue lisää .
Nancy on kirjailija ja toimittaja, joka asuu Washington DC: ssä. Hän on aiemmin toiminut Lähi-idän The Next Web -edustajana ja työskentelee nykyään DC-pohjaisessa viestinnän ja sosiaalisen median tiedotuspisteessä.

