Mainos
Käyttöliittymän freakina olen testannut paljon hyviä Windows-ohjelman käynnistäjiä siellä. Rakastan sitä, että saan käyttää mitä tahansa tietokoneellani vain muutamalla taitavasti sijoitetulla näppäinpainalluksella. Tällä hetkellä käytän Launchy Kuinka olla tuottavampi käynnistävän ohjelmankäynnistimen avulla Lue lisää ja Enso Launcher, molemmat äänen kantoraketit, joista valitsen mielialasta riippuen.
Viime viikko, löysin että olin jättänyt kantoraketin tarkistamista koskevan tavoitteeni, koska jäin huomiotta täytäntöönpanija. Se näyttää ensi silmäyksellä kuin Launchy-klooni, mutta käytyjen asetusten, asetusten ja apuohjelmien tarkastelun jälkeen Executor ei ole minkäänlaista.
Lyhyenä tiivistelmänä ennen kuin pääset ominaisuuksiin, Executor on ylivoimaisesti muokattavin Windows-ohjelman käynnistysohjelma, jonka olen vielä nähnyt. Siellä on todennäköisesti edistyneempiä, mutta se pysyy myös keskimääräisen MakeUseOf-lukijan käsissä (lue: tehokäyttäjä, joka ei välttämättä halua kirjoittaa mukautettuja komentosarjoja).
Nyt kaikkien vaihtoehtojen kanssa aion sulkea suosikkiominaisuutesi, jotka ovat mielestäni yleensä hyödyllisimpiä.
Pikahaku
Jos et ole koskaan käyttänyt kantorakettia aiemmin, tämä on tärkein ja tärkein toiminto. Useimmat kantoraketit skannaavat automaattisesti alueet, joihin ohjelmatiedostosi nimet yleensä tallennetaan. Tästä syystä, kun aloitat ohjelman nimen kirjoittamisen Executoriin, se yleensä selvittää automaattisesti ohjelman, jonka haluat käynnistää.

Kuten yllä näet, minun piti vain kirjoittaa “pic”, jotta Executor arvasi haluamaani ohjelmaa, Picasa 3: ta. Executor on hieman hankalampi kuin useimmat mitä olen nähnyt, koska kun käynnistät ohjelman ensimmäisen kerran, se tarvitsee vähän apua.
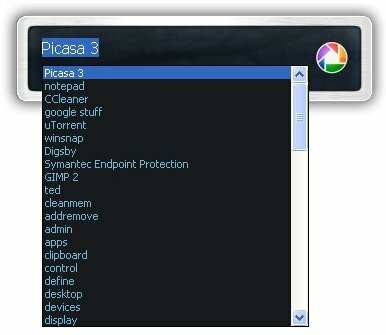
Jos se ei arvaa kyselyäsi automaattisesti, pidä ALT-näppäintä painettuna ja paina alanuolta. Tämä pudottaa luettelon ehdokasohjelmista, joista voit valita. Ajan myötä Executor oppii mitä näppäinpainallukset tarkoittavat mitä ohjelmia, ja lopulta sinun ei tarvitse tehdä tätä niin paljon.
Käyttövaihtoehdot
 Kun avaat ”Asetukset” -valikon, huomaat, että se on laaja ja välilehtiä. Haluan eritellä joitain hyödyllisempiä vaihtoehtoja, joten sinun ei tarvitse etsiä koko asiaa.
Kun avaat ”Asetukset” -valikon, huomaat, että se on laaja ja välilehtiä. Haluan eritellä joitain hyödyllisempiä vaihtoehtoja, joten sinun ei tarvitse etsiä koko asiaa.
Ensinnäkin ”Yleiset” -kohdassa on Ohjelma-asetukset-ruutu. Täältä löydät “Käynnistä Windowsin käynnistyksessä” (aina hyvä kantorakettille), pikanäppäinasäätimet (Win + Z on oletus ja ei ristiriidassa muiden mahdollisesti kokeiltujen kantorakettien kanssa), ja mahdollisuus käyttää Win + R -pikanäppäintä, joka on yleensä sidottu Suorita komento. Tämä viimeinen on hyödyllinen, koska voit tosiasiallisesti käyttää Executoria Run-ruuduna (se tunnistaa jopa yleiset komennot). ”Yleinen” -välilehdessä on viimeinen ruutu, joka hallitsee, kuinka hakukenttä toimii ikkunana ja muiden ikkunoiden joukossa.
Kaksi seuraavaa välilehteä hallitsevat tapaa, jolla syöttö toimii, sekä avattavan luettelon järjestämistä. Näiden välilehtien välillä voit muuttaa prioriteettia, jonka ohjelmat, käyttäjähistoria ja tiedostojärjestelmässä olevat kohteet asettavat. Vaikka näiden vaihtoehtojen avulla saat hyvin tarkkaa siitä, kuinka kaikki lukee, pidän kiinni oletuksista ja odotan, onko jotain muutettava.
“Visual / skin” -välilehdessä voit muuttaa Executorin ulkoasua. Ehdotan, että valitset ”Alfa” -asetuksen ja esiasennetun ”alpha_fancy” -kuoren. Voit valita sen napsauttamalla Selaa, koska sen pitäisi jo osoittaa ihovarastoosi.
Viimeinen välilehti on indeksointi-välilehti. Tämä osoittaa jo kohtaan, missä suurimman osan tiedostoistasi pitäisi sijaita, mutta jos sinulla on jotain, joka ei näy ohjauspaneelissa tai aloitusvalikossa, voit valita hakemiston sijainnin manuaalisesti. Jos haluat luoda uuden sijainnin, napsauta Lisää ja kaksoisnapsauta uutta riviä, joka tulee näkyviin.

Menin eteenpäin ja tein uuden merkinnän, joka osoittaa Program Files -kansioon. "$ D $" tarkoittaa yksinkertaisesti "asemalla, johon Executor on tallennettu" polulle. Varastoin siellä itsenäisiä suoritettavia tiedostoja, joten se on hyvä lisäys.
Advanced avainsanat
Executorissa on paljon enemmän ominaisuuksia, mutta viimeinen niistä, joista haluan keskustella, on avainsanat-valikko. Täällä voit tehdä kaikki haluamasi mukautetut avainsanat. Voit nähdä kaikki esiasennetut avainsanat Asetukset-osion Avainsanat-supertab: issa. Siellä on paljon hienoja pieniä toimintoja, kuten ”tekstin tarkasteleminen näppäimistöltä” ja “tyhjä roskakori”.
Yksinkertaisin komento, jonka voit luoda, on hakukonekysely. Tein pienen käskyn etsiä Ask.com-sivustolta, koska se ei ollut yksi jo olemassa olevista. Katso tämä näyttökuva alla:

Tein avainsanan “Kysy”. Tein komennon samalla tavallisella hakukyselyn URL-osoitteella, mutta korvasin avainsanan ”$ U $”, joka ilmaisee tyhjän tilan uudelle kyselyllesi. Se on todella niin yksinkertaista!
Tämä on minulle erittäin uusi sovellus, joten jos löydät pieniä piilotettuja helmiä, lisää ne alla kommentteihin. Teen samoin!
Jos olet tietoinen jostakin muusta hyvästä ilmaisohjelman Windows-käynnistäjästä, jaa se alla.
Nimeni on Jimmy ja olen erittäin iloinen voidessani liittyä Make Use Of -tiimiin. Olen aina rakastanut tietokoneita ja tekniikkaa, luultavasti aloittamalla ohjelmasta, jonka isäni, itsenäinen tietokonekaveri, auttoi minua kirjoittamaan SuperDOS-ohjelmassa (se sisälsi tähdellä tehdyn kuvan). Siitä lähtien oli kyse sitten Internetistä, kannettavista tietokoneista, pöytätietokoneista tai muusta…

