Mainos
Pöytätietokoneen sähköpostiohjelmalla on useita etuja verrattuna verkkopostiin. Ensinnäkin, et luota online-palvelun saatavuuteen. Voit työskennellä sähköpostissasi ilman, että olet muodostanut yhteyden Internetiin. Voit perustaa useita sähköpostitilejä, ja kuinka monta gigatavua voit tallentaa ilmaiseksi, ei ole mitään rajoituksia. Thunderbird tukee tietysti myös laajennuksia, mikä tekee siitä erityisen mielenkiintoisen.
Haittana on, että et pääse sähköpostiisi, kun olet toisella tietokoneella. Joten jos suosikki sähköpostiohjelmasi on Thunderbird ja tämä on juuri ongelma, joka sinun on ratkaistava, pidä kiinni!
Tämä artikkeli osoittaa, kuinka voit synkronoida Thunderbird-sähköpostit useille tietokoneille ja että sinulla on aina pääsy kaikkiin sähköpostisiisi riippumatta siitä, mitä tietokonetta käytät.
Periaatteessa nämä ohjeet voivat toimia myös muissa työpöydän sähköpostiohjelmissa. Tässä kuvatut yksittäiset vaiheet koskevat kuitenkin Thunderbird-sähköpostin synkronointia.
1. Ota IMAP käyttöön
Jos lataat sähköpostiosoitettasi tällä hetkellä POP3: lla, voit vaihtaa IMAP: n, jota useimmat sähköpostitoimittajat tukevat.
Mitä eroa on IMAP: n ja POP3: n välillä? POP3: n avulla postipalvelimeesi saapuneet sähköpostit ladataan lopulta tietokoneellesi ja poistetaan palvelimelta. IMAP: n avulla kopio sähköposteista pidetään palvelimella. Lisäksi kaikki kansiot, luomasi mukaan lukien, luodaan uudelleen palvelimella ja kaikki tietokoneet, jotka käyttävät tätä IMAP-tiliä. Siksi sähköpostisi, mukaan lukien roskakorit ja lähetetyt viestit, ovat aina synkronoituja.
Voit ottaa IMAP: n käyttöön kirjautumalla sähköpostipalveluntarjoajasi tilille ja etsimällä vastaavat asetukset. Siirry sitten Thunderbird-sivulle ja säädä asetuksia siellä.
Jos siirryt POP3: sta IMAP: iin, sinun on aloitettava alusta ja luotava tili uudelleen. Varmuuskopioi ensin sähköpostikansiosi! Avaa sitten> Työkalut > Tilin asetukset… vaihda tilille Thunderbirdissä ja napsauta> Tilitoiminnot > Poista tili poistaa tilin.
Nyt voit luoda sen uudelleen. Thunderbird 3 tunnistaa palveluntarjoajasi oikeat IMAP-asetukset automaattisesti, kun luot uuden sähköpostitilin. Siirry kohtaan> tiedosto > Uusi > Mail-tili… tai sisällä> Tilin asetukset… napsauta> Tilitoiminnot > Lisää postitili… ja kirjoita tietosi. Jos asetuksia ei löydy, napsauta> Muokata tai> Manuaalinen asennus… ja kirjoita palveluntarjoajan antamat tiedot.
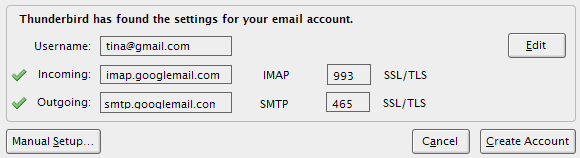
Thunderbirdissäsi> Tilin asetukset Katso myös> Synkronointi ja tallennus vaihtoehtoja.
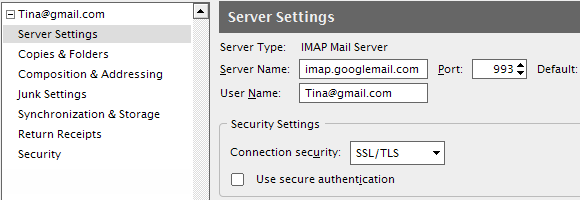
2. Siirrä profiili matkaviestimeen
Tätä vaihtoehtoa on helpompi asentaa, mutta vaikeampaa ylläpitää. Teknisesti et synkronoi Thunderbird-sähköposteja tietokoneiden välillä, kun käytät tätä menetelmää. Sen sijaan otat koko Thunderbird-profiilisi mukanasi ja käytät sitä millä tahansa tietokoneella.
Koska ulkoisella lähteellä on erilainen aseman kirjain eri tietokoneissa, emme aio siirtää profiilia. Kerromme Thunderbirdille vain profiilin polun käyttämällä -profiili Komentorivin argumentti polku.
Komentoriviargumentti näyttää tältä:
“C: \ Ohjelmatiedostot \ Mozilla Thunderbird \ thunderbird.exe” -profiili “F: \ Oma TB-profiili”
Windows XP: ssä siirryt kohtaan> alkaa > Juosta ja kirjoita tämä komento korvaamalla “F: \ Minun TB-profiilini”Ja tarkka polku profiiliisi.
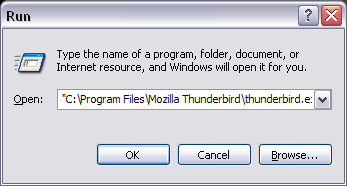
Jotta tämä olisi hieman helpompaa, voit luoda oikotien irrotettavalle asemalle pienellä TBLaunch-ohjelmalla. Sinä pystyt Lataa TBLaunch täältä. INSTALL.txt-tiedosto selittää, kuinka käyttää työkalua, joka on suunniteltu monta vuotta sitten tekemään ”kannettava hakkeri” Thunderbird 0.7: lle hieman mukavampaa. Voit korvata “tbpath".Ini-tiedostossa, jossa on polku ohjelmatiedostojen kansioon seuraavasti:"C: \ Ohjelmatiedostot \ Mozilla Thunderbird \”
Ja tietysti sinun on aina kannettava matkaviestin mukanasi.
3. Siirrä profiili verkkoasemaan
Tämä viimeinen Thunderbird-sähköpostin synkronointitapa edellyttää, että sinulla on pääsy jaettuun / verkkoasemaan. Tämä on sopivin menetelmä pitkällä tähtäimellä. Siihen sisältyy kuitenkin olemassa olevan profiilin siirtäminen kyseiseen asemaan, mikä voi olla hankala.
Sulje ensin Thunderbird. Siirrä nyt profiilikansio haluamaasi sijaintiin. Windows XP: ssä löydät Thunderbird-profiilisi kohdasta> “C: \ Asiakirjat ja asetukset \ [käyttäjänimi] \ Sovellustiedot \ Thunderbird \ Profiilit \ xxxxxxx.default”
Jos et näe Sovellustiedot-kansiota, se johtuu siitä, että se on piilotettu. Siirry kohtaan> Työkalut > Kansioasetukset… > näkymä välilehti ja kohta> Piilotetut tiedostot ja kansiot valitse> Näytä piilotetut tiedostot ja kansiot.
Kun profiili on saapunut uuteen sijaintiin, siirry kohtaan “C: \ Asiakirjat ja asetukset \ [käyttäjänimi] \ Sovellustiedot \ Thunderbird \ ” ja avaa> profiles.ini tiedosto tekstieditorissa.
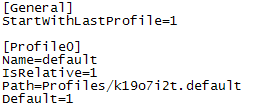 Tämä tiedosto luettelee kaikki asennetun Thunderbird-sovelluksen rekisteröidyt profiilit. Etsi juuri siirtämäsi ja muuta> path = rivin uuteen sijaintiin, esimerkiksi> Polku = ”E: \ Thunderbird-profiili / xxxxxxx.default”
Tämä tiedosto luettelee kaikki asennetun Thunderbird-sovelluksen rekisteröidyt profiilit. Etsi juuri siirtämäsi ja muuta> path = rivin uuteen sijaintiin, esimerkiksi> Polku = ”E: \ Thunderbird-profiili / xxxxxxx.default”
Muista vaihtaa> IsRelative = 1 -> IsRelative = 0 siinä tapauksessa, että vaihdat suhteelliselta tieltä ei-suhteelliselle polulle. Lisäksi viivojen suunta polulla muuttuu “/” (suhteellinen) - “\” (ei-suhteellinen).
Voit myös käyttää tätä menetelmää siirtääksesi Thunderbird-profiilisi toiseen kiintolevyn osioon tai ulkoiseen kiintolevyyn.
Viimeinkin, jos huomasit, että tämä on melko monimutkaista, sinun kannattaa harkita siirtymistä Gmailiin, koska sillä on suurin osa edellä luetelluista työpöytäposti-asiakasohjelmissa luetelluista eduista.
Tämä artikkeli on kirjoitettu aiemmin Tämä kysymys tuli esiin MakeUseOf Answers -sivustolla. Katso lisätietoja kysymyksen kommentista.
Tina on kirjoittanut kuluttajateknologiasta jo yli kymmenen vuoden ajan. Hänellä on luonnontieteiden tohtori, tutkintotodistus Saksasta ja diplomi-insinööri Ruotsista. Hänen analyyttinen tausta on auttanut häntä menestymään teknologiatoimittajana MakeUseOfissa, jossa hän nyt hallinnoi avainsanatutkimusta ja -toimintoja.


