Mainos
Olet kutsunut ystäviä ympäri suurta peliyötä, mutta kun lajittelet juomia, huomaat, että sinulla ei ole pelinvalvojaita. Tai ehkä tavallinen PC-peliohjaimesi on vihdoin kulunut loppuun, ja tarvitset vaihdon - nopeasti?
Molemmissa tapauksissa silmäsi voivat ajautua kohti Nintendo Wii U -konsoli Nintendo Wii U -arvostelu ja lahjaHuolimatta siirtymisestä mobiilipelaamiseen, konsolit ovat edelleen erittäin suosittuja laitteita peittävien, grafiikkaintensiivisten pelien pelaamiseen; ja se ei muutu milloin tahansa niin kauan kuin suuret konsolin valmistajat jatkavat parannustaan ... Lue lisää , istui hyllyllä suuresti käyttämätön. Et todellakaan voi kytkeä a Wii U tai Wii U Pro -ohjain Windows-tietokoneellesi?
No, miksi ei?
Wii U Gamepad tietokoneella?
Klassista Wii U-peliohjainta - joka toimitetaan Wii U -konsolin mukana ja oma kosketusnäyttö - voidaan uskomattoman käyttää pelaamaan pelejä Windowsissa. Tämä asennus vaatii, että Wii U on kytketty päälle ja Windows PC -asetukset toimivat Web-palvelimena, mikä on paljon helpompaa kuin miltä se kuulostaa.

Paina vain Windows + Q ja kirjoita Windowsin ominaisuudet, valitsemalla Laita Windows toiminnot päälle tai pois tuloksissa. Vieritä tuloksena olevassa ponnahdusikkunassa kohtaan Internetin tietopalvelut ja valitse valintaruutu ja napsauta sitten kunnossa jotta ominaisuus lisättäisiin. Hetken kuluttua Windows-tietokoneesi pystyy toimimaan paikallisena Web-palvelimena.
Kun olet tehnyt tämän, paina WINDOWS + R ja kirjoita cmd avata komentokehote. Täällä, kirjoita ipconfig kaikkien aktiivisten verkkolaitteiden ja niiden IP-osoitteiden luetteloimiseksi. Etsi Ethernet- tai langattoman verkkosovittimen IPv4-osoite - tämä luetteloi tietokoneesi IP-osoitteen, joten tee se muistiin.
Seuraavaksi siirry tähän Saksalainen WiiU-hakkerointifoorumi. Etkö puhu saksaa? Älä huoli, voit Käytä Google kääntäjää 10 Google-käännöksen käyttöä ylittää suuren kielijaonKieli on niin kulttuurinen kokonaisuus, että sen käännös ei kata kaikkia kulmia. Kun puhumme konekääntämisestä, mieleen tuleva nimi ilman yllätyksiä on Google Translate. Ehkä suurin osa ... Lue lisää lukea sisältöä ja rekisteröityä ennen GamePadtoPC.rar tiedosto (rekisteröinti on tarpeen).
Kun olet ladannut, purkaa sisältö C: \ inetpub \ wwwroot -kansiota ja avaa suosikki-tekstieditorissa index.html. Vaihda server.js: lle osoittava IP-osoite tietokoneesi paikalliseen IP-osoitteeseen, josta olet aiemmin tehnyt muistiinpanon.
Sinun pitäisi nyt suorita regplugin.bat rekisteröidäksesi tarvittavat komponentit.
Suorita ennen yhteyden muodostamista Wii U Gamepad -sovelluksesta tietokoneeseen simpleserver.bat.
Kun Wii U on kytketty päälle, tartu peliohjaimeen, avaa selain ja siirry tiedostoihin, jotka olet purkanut wwwroot kansio. URL näyttää tältä: http://192.168.0.4/wiiu/.
Seuraa tätä tietokoneellasi avaamalla pc.html-sivu osoitteessa http://localhost/wiiu/pc.html, jossa sinun on määritettävä ohjaimet tarvittaessa. Wii U Gamepad -sovellusta voidaan nyt käyttää Windows PC: n ohjaimena.
Nopeampi menetelmä
Voit saavuttaa kaikki edellä mainitut myös virtaviivaisemmin käyttämällä U Send Mii -ohjelmistoa, joka on saatavana 32- ja 64-bittisissä versioissa [Ei enää saatavana]. Katso tästä videosta kaikki vaiheet.
Entä Wii U Pro -ohjain?
Voit myös synkronoida Wii U Pro -ohjaimen Windows-tietokoneesi kanssa.
Windows 8 ja Windows 10 -käyttäjät voivat helposti yhdistää Wii U -ohjaimet ja käyttää niitä yhtä helposti kuin Wii U -konsolissakin. Tämä tapahtuu WiinUPro-ohjelmisto Lataa uusin versio (nimellä kuten wiinusoft_ [VERSIONNUMBER] _setup.exe) verkkosivustolta.
Sillä välin, jos käytät Windows 7: tä, kokeile tätä opasta:
Koska Wii U -ohjain kommunikoi Bluetoothin kautta, kolmas tarvitsemasi komponentti on Toshiba Bluetooth-pino, joka sinun tulee ladata ja asentaa.
Lopuksi Lataa VJoy, työkalu Wii U -ohjaimen määrittämiseen, kun se on kytketty.
Asennus tarkoittaa .EXE-tiedoston suorittamista, joka käynnistyy purkamalla komponentitiedostot. Tässä saattaa kuitenkin esiintyä ongelmia, joten pidä hetken ajan.
Poista Microsoftin ohjaimen automaattinen tunnistus käytöstä
Sinun pitäisi pystyä asentamaan Bluetooth-pino, mutta jos ei, ratkaisu siihen löytyy asenna allekirjoittamattomat ohjaimet Kuinka voin asentaa laitteita allekirjoittamattomilla ohjaimilla Windows 8: een?Tavallisen käyttäjän suojelemiseksi Windows 8 vaatii, että kaikilla laitteistoajureilla on oltava digitaalinen allekirjoitus ennen niiden asentamista, mikä vaikeuttaa haittaohjelmien asentamista. Lue lisää .
Paina Windows Vistassa ja 7: ssä F8, kun tietokone käynnistyy, ja valitse Poista kuljettajan allekirjoituksen valvonta käytöstä. Asennuksen pitäisi siis olla suunniteltu Windowsin käynnistyksen jälkeen
Windows 8: ssa ja uudemmissa on ajurien automaattinen tunnistusjärjestelmä, mikä tarkoittaa yksinkertaisesti sitä, että useimmat ohjaimet katsotaan sopivimmiksi - asennetaan toisinaan haluamiesi sijasta.
Tämän kiertämiseksi asiat muuttuvat hiukan siistinä, jos lopulta menestyvät. Pohjimmiltaan se tarkoittaa, että joudut käynnistämään Windowsin Advanced Startup -tilaan, poistamalla väliaikaisesti käytöstä tärkeimmät tietoturvaan liittyvät asetukset.
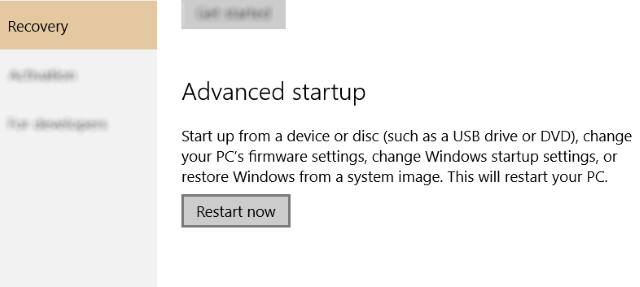
Olemme selittäneet aiemmin Windows 8: n (ja vastaavasti Windows 10: n) eri käynnistystilat; kotelon avaamiseksi hurmaa palkki ja napsauta Asetukset> Muuta PC-asetuksia> Yleistä> Edistynyt käynnistys> Käynnistä uudelleen (Windows 10 on ojellut Charms-palkin 6 Eläkkeellä olevat Windows-ominaisuudet, jotka me mieluummin unohdammeWindows on käynyt läpi monia ominaisuuksia vuosien varrella. Tässä on muutama, jota kukaan ei todellakaan kaipaa. Muistatko heidät? Lue lisää ; sen sijaan auki Kaikki asetukset> Päivitys ja suojaus> Palauttaminen> Käynnistä uudelleen nyt).
valita Valitse vaihtoehto… ja sitten vianmääritys. Täältä auki Lisäasetukset> Käynnistysasetukset> Käynnistä uudelleen ja odota, kunnes tietokone käynnistyy uudelleen. vuonna Käynnistysasetusnäyttö, napauta F7, joka tulee Poista ohjaimen allekirjoitusten valvonta käytöstä.
Windows käynnistyy sitten uudelleen, joten käytä tätä tilaisuutta poistaaksesi olemassa olevat Bluetooth-ohjaimet ja asentaa uusi Toshiba Bluetooth Stack ennen jatkamista.
Kyselyt Bluetoothia
Voit kuitenkin halutessasi varmistaa kaksinkertaisesti, että sinulla on kaikki tarvittava, koska alkuasennuksen epäonnistuminen edellyttää seuraavaa. Pohjimmiltaan meidän on varmistettava, että tiedät tarvittavat tiedot Bluetooth-laitteistostasi.
Aloita kytkemällä kaikki ulkoiset Bluetooth-dongit (ohita tämä tietysti, jos tietokoneessa tai kannettavassa tietokoneessa on sisäinen Bluetooth-laitteisto) ja paina WINDOWS + Q. Kirjoita hakukenttään ”laitehallinta” ja napauta Tulla sisään avataksesi työpöytäsovelluksen.
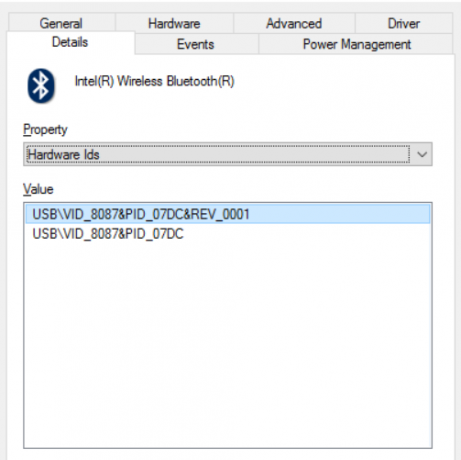
(Sisäisen Bluetooth-laitteiston avulla Windows saattaa palauttaa ohjaimet automaattisesti. Ohita tämä avaamalla Windows Explorer, napsauttamalla hiiren kakkospainikkeella Tämä tietokone / tietokone ja valitseminen Ominaisuudet> Muuta asetuksia> Laitteisto. Täältä auki Laitteen asennusasetukset ja vaihda vaihtoehto kohtaan Ei, anna minun valita. Seuraa tätä napsauttamalla Älä koskaan asenna ... valintanappi, sitten Tallenna muutokset, ja jatka alla olevia vaiheita.)
Laajenna tästä eteenpäin Bluetooth ja napsauta hiiren kakkospainikkeella laitetta valitsemalla ominaisuudet. Päällä Yksityiskohdat välilehti, avaa Laitteistotunnukset että omaisuus avattava ruutu ja napsauta hiiren kakkospainikkeella toista merkintää (se, jossa arvossa ei ole ”REV”), valitsemalla Kopio. Liitä tulokset Muistioon ja sulje Ominaisuudet-ikkuna.
Napsauta hiiren kakkospainikkeella Bluetooth-laitetta Laitehallinnassa ja Uninstall, napsauttamalla kunnossa vahvistaa. Jos onnistuminen, koko Bluetooth-merkintä katoaa Laitehallinnasta. Sinun pitäisi nyt irrottaa Bluetooth-donglesi.
Bluetooth-pinon asentaminen
Suorita Toshiba Bluetooth Stack -sovellus suorittamalla vaihtoehdot purkaaksesi sen etsimäsi kansioon (kuten \ Desktop \ Bluetooth). Klikkaus Seuraava> AloitaKun avaaminen on valmis, avaa kansio ja suorita setup.exe. Napsauta normaalin asennustoiminnon läpi ja odota, kunnes prosessi on valmis. Tämä voi viedä hetken, joten ole kärsivällinen - korjaa juoma tai jotain odottaessasi.
Kun olet valmis, sinun pitäisi nähdä uusi Bluetooth-kuvake järjestelmälokerossa, joten käynnistä Windows uudelleen, kun sitä pyydetään.

Jos asennus onnistui, mutta et näe lokerokuvaketta, älä käynnistä uudelleen. Avaa sen sijaan Laitehallinta uudelleen, napsauta hiiren kakkospainikkeella asennettua Bluetooth-laitetta ja valitse Päivitä ohjainohjelmisto, käyttämällä Selaa... vaihtoehto ja sitten Annan valita tietokoneeni laiteohjaimien luettelosta. Valitse tässä vaaleamman Bluetooth-kuvake, napsauta Seuraavaja valitse sitten luettelosta mikä tahansa laitemalli ja napsauta Seuraava uudelleen. Hyväksy varoitus napsauttamalla Joo, odota sitten ohjaimen asennusta. Käynnistä Windows uudelleen, ja kun järjestelmä käynnistyy uudelleen, kaksoisnapsauta punaista Bluetooth-kuvaketta aktivoidaksesi - se muuttuu siniseksi kun se kytketään päälle.
Kytke Bluetooth-laite
Sinulla voi edelleen olla ongelmia. Jos asennusohjelma pyytää Bluetooth-laitteen kytkemistä, selaa kohtaan C: \ Ohjelmatiedostot (x86) \ Toshiba \ Bluetooth Toshiba Stack \ Ajurit \ tosrfusb ja kopioi tosrfusb.inf helposti saavutettavissa olevaan paikkaan, kuten työpöytäsi, ennen kuin avaat sen Muistiossa.
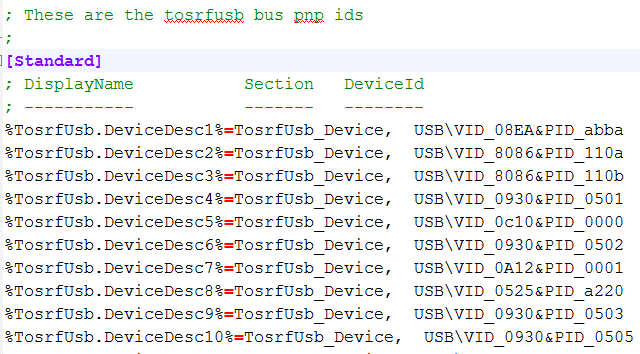
Seuraavaksi selaa sen [STANDARD] -tunnisteeseen ja lisää aiemmin tallentamasi DeviceId luetteloon. Toista tämä kohta kohdassa [Vakio. NTamd64], kuten yllä olevassa kuvassa.
Muuta tai säädä laitteen nimeä [Strings] -kohdassa, tallenna ja sulje sitten. Kopioi tiedosto takaisin alkuperäiseen sijaintiin; tässä vaiheessa sinun pitäisi kytkeä Bluetooth-donglesi uudelleen. Napsauta tuloksena olevassa valintaikkunassa Asenna tämä ohjainohjelmistoja odota asennusohjelman päättymistä. Viimeistele prosessi käynnistämällä Windows uudelleen. Käynnistettäessäsi Toshiba Bluetooth -kuvake pitäisi olla etupuolella. Varmista, että se on asetettu löydettäviksi Kuinka määrittää Bluetooth Windows 7 -tietokoneelleHaluatko käyttää Bluetoothia Windows 7: n kanssa? Näin voit määrittää Bluetoothin, tehdä laitteista löydettäviä ja yhdistää ne tietokoneeseen. Lue lisää ennen etenemistä.
Asenna Virtual Joystick
Kuten muutkin lataukset, sinun olisi pitänyt tallentaa vJoy jonnekin ikimuistoiseen ja helposti saatavilla olevaan paikkaan.
Suorita .EXE-tiedosto asennusta varten. Muista hyväksyä Windowsin pyyntö vahvistaa toimenpide, koska käyttöjärjestelmä ei voi vahvistaa sovelluksen julkaisijaa. Kun asennus on valmis täällä, on hyvä idea käynnistää tietokone uudelleen.

Kun käynnistät varmuuskopion, käynnistä vJoy kirjoittamalla se Windows-hakukenttään. valita Määritä vJoy ja määritä ensimmäinen laitteesi kuvan mukaan ja napsauta Käytä kun olet valmis.
(Tässä vaiheessa voit viitata myös aiempaan videoon, noin 8 minuutista 15 sekunnista.)
”Uusi laite havaittu” -äänimerkin pitäisi toistaa.
Yhdistä Wii U -ohjain Windowsin kanssa
Seuraava vaihe on kytkeä Wii U- tai Wii U Pro -ohjain päälle (voit käyttää tällä menetelmällä jopa vanhanaikaista Wiimotea) ja yhdistää se Windowsin kanssa käyttämällä uutta Bluetooth-ohjelmistoa. Napsauta hiiren kakkospainikkeella Bluetooth-kuvaketta järjestelmäpalkissa, valitse Lisää uusi yhteys ... ja mene sieltä, joten ohjaimesi on löydettävissä.
Kun yhteys on muodostettu, asenna ja käynnistä sitten WiinUPro ja säädä analogiatulot tarvittaessa.
Kun olet varma, että kaikki on valmis, tarvitaan viimeinen kokoonpano. Avaa “Game Controllers” Windows-haussa ja sinun pitäisi nähdä vJoy-laite luettelossa. Käytä Game Controllers -konfiguraatiota testataksesi ja kalibroidaksesi ohjain noudattamalla tarvittaessa ohjeita.
Onnellinen? Olet nyt valmis käyttämään Wii U Pro -ohjainta tai tavallista Wii U -ohjainta suosikki Windows-pelipelissäsi!
Ja vain siinä tapauksessa, että sitä oli liikaa tai jos huomaat, että jostain syystä se vain ei toimi, on aina mahdollista ostaa Bluetooth USB -vastaanotin erityisesti Wii U Pro -ohjaimille.
Kaksi hyödyllistä uutta ohjainta Windows-pelaamiseen!
Kumpaa ohjainta haluat käyttää, jokainen tuo vankan Nintendo-ohjaimen suunnittelun Windows-pelikokemukseen. Oletko kokeillut jompaa kumpaa näistä menetelmistä? Ehkä sinulla on erilainen konsoli-ohjain, jota mieluummin käytät? Kerro meille kommenteissa!
Muista myös selvittää kuinka tehdä Wii U: stasi hyödyllisempää homebrew: n avulla Kuinka tehdä Wii U -sovelluksestasi jälleen käyttöohje homebrew: lläKerääkö Nintendo Wii U pölyä? Asenna Homebrew-kanava Nintendo Wii U -laitteeseen Haxchi-hyväksikäytön avulla. Lue lisää .
Christian Cawley on varatoimittaja turvallisuuteen, Linuxiin, itsehoitoon, ohjelmointiin ja teknisiin selityksiin. Hän tuottaa myös The Really Useful Podcastin ja hänellä on laaja kokemus työpöydän ja ohjelmistojen tuesta. Linux Format -lehden avustaja Christian on Vadelma Pi-tinkerer, Lego-rakastaja ja retro-fani.


