Mainos
Päätelaite voi olla pelottava paikka, mutta on hyvä mahdollisuus, että avaat sen Linux-kokemuksesi aikana. Jos vietät siellä melko vähän aikaa, saatat huomata, että se ei oikeastaan ole niin paha. Olen mieluummin käyttänyt päätelaitetta joihinkin tehtäviin, kuten ohjelmistojen asentaminen ja päivittäminen Kuinka voittaa ongelmat Ubuntu Update Manager -ohjelman avullaLähes jokaiselle käyttäjälle on joutunut ongelmiin Ubuntu Update Manager -ohjelman kanssa joko puuttuvista säilytystiloista tai epätavallisten virheiden vuoksi, jotka ilmaisevat Internet-yhteysongelmia. Näytämme sinulle, miten heihin voidaan puuttua. Lue lisää .
Olitpa terminaali-aloittelija tai joku, joka sai selviämisen pelistä kauan sitten, on olemassa tapoja, joilla voit saada asiat sujuvammaksi. Tässä on 20 pikavalintaa, joiden avulla voit päästä komentorivin hankaluudesta.
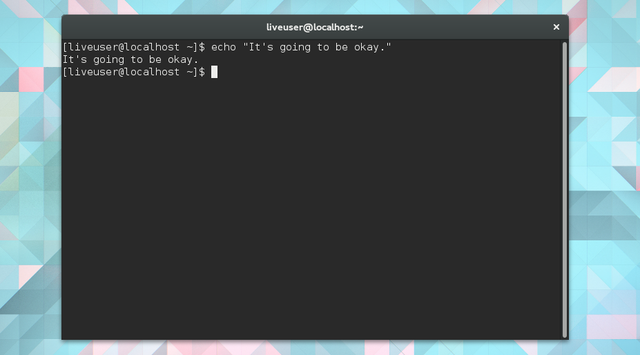
Kohdistimen liikuttaminen
Aluksi jopa liikkuminen terminaalin ympäri tuntuu vaikeammalta. Onneksi se ei ole vaikeampaa, vain erilainen. Poista käsi kosketuslevyltä, hengitä syvään ja hymyile. Näppäimistöstä on tulossa paras ystäväsi.
1. Hyppää linjan osien välillä
Käyttää Ctrl + vasen ja Ctrl + Oikea siirtyä linjan eri osien välillä. Oletetaan, että olet kirjoittanut seuraavan rivin.
dnf install kde-desktop-environment
salakuuntelu Ctrl + vasen siirtää sinut alkuun ympäristö, pöytä-, kde, Asentaaja DNF, tässä järjestyksessä.
2. Hyppy linjan alkuun tai loppuun
Koti tai Ctrl + A siirrä osoitin rivin alkuun. pää tai Ctrl + E siirtää sinut takaisin loppuun.
Käytettävät näppäimet riippuvat näppäimistön asettelusta. Kaikissa tietokoneissa ei ole Koti ja pää avaimet. MacBooks ei. Joka tapauksessa, Ctrl + A / E pitäisi toimia.
3. Tyhjennä linjan osat tai kaikki
Ctrl + K vie kaiken nykyisestä sijainnistasi rivin loppuun ja antaa sille boot. Ctrl + W seuraa vain sanaa suoraan kohdistimen edessä. Ctrl + U poistaa rivin alusta kursorin nykyiseen sijaintiin
4. Täytä komento tai hakemisto automaattisesti
Välilehden painaminen täydentää nykyisen komennon tai hakemiston nimeä.
Oletetaan, että navigoit latauskansioosi tällä rivillä:
cd / koti / käyttäjä / lataukset
Voit napsauttaa välilehteä, kun olet paikalla cd / koti / käyttäjä / Dow viimeistellä sana automaattisesti.
Oletetaan, että haluat asentaa joukon sovelluksia käyttämällä apt-get install. Voit kirjoittaa apt-get ins ja paina välilehteä.
Kun päätelaite ei pysty ennustamaan, mitä yrität sanoa, se antaa sinulle yleensä äänimerkin.
Kierrätys
Ne meistä, jotka kasvoivat Windowsin ja Macin aikakaudella, ovat tottuneet napsauttamaan kuvakkeita saadaksesi asiat aikaan. Terminaalissa ei ole mitään sellaista. Tämä tarkoittaa, että meidän on kirjoitettava jokainen komento. Onneksi meillä on tapoja välttää asioiden kirjoittaminen uudestaan ja uudestaan.
5. Vaihda äskettäin käytettyjen rivien välillä
paina ylös nuoli päästäksesi viimeiseen käytettyyn komentoon. Napauta sitä uudelleen saadaksesi edellisen. paina Alas nuoli, jos olet mennyt liian pitkälle.
Päätelaite tallentaa historian myös sulkeessasi ikkunan, joten voit tehdä tämän muistuttaaksesi päiviä sitten käyttämiäsi komentoja.
6. Kopioi edellinen rivi
Oletetaan, että haluat toistaa juuri antamasi komennon, mutta pääoikeuksilla. Olet unohtanut aloittaa linjan sudo (lisää tästä myöhemmin). Tällöin koko komennon uudelleen kirjoittamisen sijasta voit kirjoittaa vain:
sudo !!
Kaksinkertaiset huutomerkit kertovat terminaalille, että haluat palata edelliselle riville.
7. Kopioi edellinen rivi, joka sisältää tietyn komennon
Entä jos toistettava komento ei ole viimeisin käyttämäsi? Edellä kuvattu komento, !!, ei enää toimi. Sen sijaan haluat käyttää yhtä huutomerkkiä yhdistettynä komennon alkuun, jonka haluat noutaa.
Voit esimerkiksi käyttää ! Apt-get, ! DNFtai ! pacman yrittää tarkistaa päivitykset uudelleen. Tekniikka toimii myös CD, miesja muut välttämättömät komennot Linuxin A-Z - 40 välttämätöntä komentoa, jotka sinun pitäisi tietääLinux on usein ohitettu kolmas pyörä Windowsille ja Macille. Kyllä, avoimen lähdekoodin käyttöjärjestelmä on viimeisen kymmenen vuoden aikana saanut paljon pitoa, mutta sitä ei ole vielä pidetty harkitsevana ... Lue lisää .
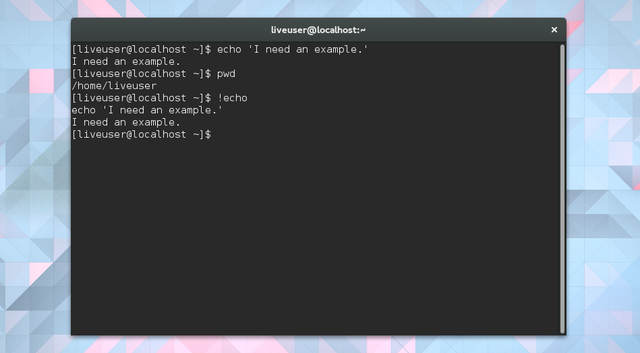
8. Kopioi edellinen argumentti
Kun olet kopioinut ja liittänyt kansion uuteen sijaintiin, saatat haluta aloittaa muiden tehtävien tekemisen kyseisessä kohdehakemistossa. Kokeile tätä:
cd! $
!$ ilmaisee viimeisen käytetyn argumentin. Muista, että argumentit koostuvat kaikista tiedoista, jotka annat komennon tehtävän suorittamiseksi, joten hakemistot ovat tuskin ainoat asiat, joita voit kierrättää käyttämällä !$.
9. Korjaa kirjoitusvirheet
Joskus tapahtuu kirjoitusvirheitä. Artikkelissa ne voivat aiheuttaa hämmennystä. Terminaalissa ne estävät komennot toimimasta. Onneksi ratkaisu on helppo.
Oletetaan, että haluat etsiä kaikki asiat, jotka voit tehdä Fedoran pakettihallinnan, DNF: n kanssa. Asenna terminaali ja kirjoita:
mies dfn
No, se ei ole totta. Terminaalin kertoo, että siellä on "Ei manuaalista merkintää dfn: lle."
Tiedät tämän. Korjaa ongelma kirjoittamalla:
^ DFN ^ DNF
Kun painat Enter, päätelaite toistaa komennon käyttämällä uutta oikeinkirjoitusta.
Hakemistojen navigointi
Sovellusten käynnistäminen on tuskin ainoa asia, jonka teet tietokoneellasi, ja sama pätee, kun sukellat terminaaliin. Joskus sinun tarvitsee vain siirtää tiedostoja ympäri ja kaivaa kansioita.
Tämän mukana tulee oppimiskäyrä, mutta kun nämä perusasiat muistetaan, saat sen ripustettua nopeasti.
10. Siirry tiettyyn tiedostoon tai kansioon
Kuten sanoin, tiedostojen käsitteleminen voi olla todellinen työ. Sinun on muistettava tiedoston sijainti ja osattava kirjoittaa polku nimenomaisesti. Kuka tekee sen?
Helpoin tapa on vetää tiedosto tai kansio päätteeseen. Tämä lisää polun nykyisen komennon loppuun.
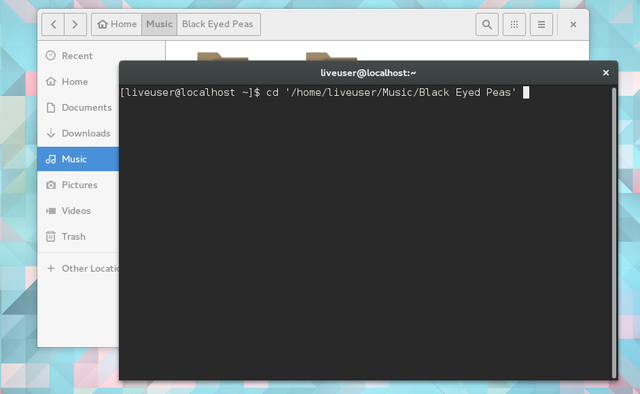
11. Siirry kansioiden välillä
Kun olet jo aloittanut kansioiden hallinnan päätelaitteen sisällä, vetäminen ja pudottaminen voivat alkaa tuntua vetämiseltä. Silloin näistä kahdesta pisteestä tulee paras ystäväsi. Kun käytät CD liikkua seuraamalla komentoa ..
Ei, se ei ole keskeneräinen ellipsi. Kokeillaan tätä.
cd ..
CD jota seuraa kaksi jaksoa siirtää sinut päähakemistoon.
Voit siirtyä ylähakemistossa olevien kansioiden välillä käyttämällä cd .. jota seuraa nimi. Teeskentele, että hallitset tiedostojasi omassa laitteessasi /Music/Black_Eyed_Peas -kansio, olet valmis työtä ja haluat nyt siirtyä /Music/Lindsey_Stirling. Kirjoita vain:
cd ../Lindsey_Stirling
12. Palaa edelliseen hakemistoon
Tiedostojen muokkaamisen puolivälissä /Lindsey_Stirling, huomaat unohtanut poistaa yhden tarpeettomista albumikuvien kuvista, jotka sotkevat sinun /Black_Eyed_Peas kansio. Palataksesi heti, käytä viivaa. Kuten -
cd -
13. Palaa kotihakemistoon
Kun olet valmis menemään kotiin niin sanoakseni, vain kirjoita CD. Se siitä.
14. Katso nykyinen hakemistosi
Okei, olet navigoinut jonkin aikaa, etkä enää tiedä missä olet. Se tapahtuu. Tulla sisään pwd nähdäksesi polun sijaintiisi.
15. Siirry päähakemistoon
Voi, joten olet legit. Jos haluat navigoida suoraan juurihakemistoosi ja aloittaa CD-Päätteessäsi tiedät selvästi Linuxisi. Pääset suoraan käyttöjärjestelmän lihaan ja perunoihin käyttämällä:
cd /
16. Pidä pääkäyttäjät
Kyllä, olen voinut sijoittaa tämän mistä tahansa luettelon kohdasta, mutta tarvitset järjestelmänvalvojan oikeuksia minkä tahansa juurihakemistossa olevien tiedostojen käsittelemiseen. Paras tapa tehdä tämä voi vaihdella jakelustasi riippuen. Yksi vaihtoehto on sijoittaa sudo komennon alussa.
Toinen tapa, jos olet pääkäyttäjän salasana, on käyttää su sen sijaan. Tämä kirjaa sinut sisään järjestelmänvalvojana ja antaa sinun suorittaa haluamasi muutokset huolehtimatta salasanasi uudestaan antamisesta. Se voi säästää aikaa, jos aiot tehdä joukon muutoksia juuritasolla. Mutta älä tee tätä, jos et edes ole varma siitä, mitä olet tekemässä Mikä on SU ja miksi on tärkeää käyttää Linuxia tehokkaasti?Linux SU tai root-käyttäjätili on tehokas työkalu, josta voi olla apua oikein käytettynä tai tuhoisaa, jos sitä käytetään huolimattomuuteen. Katsotaanpa miksi sinun pitäisi olla vastuullinen käyttäessäsi SU: ta. Lue lisää .
moniajo
Olet oppinut perusteet. Nyt oletko valmis siirtämään terminaali-fu seuraavalle tasolle?
17. Suorita useita komentoja
Tätä varten tarvitset parin ampersandin. Suoritat komennon, kirjoita &&, ja seuraa toista tehtävää, joka alkaa vasta, jos ensimmäinen ei epäonnistu. Tässä on (tosin typerä) esimerkki.
echo "Missä Lindsey Stirling on?" && echo "Tässä hän on!" && cd / koti / käyttäjä / Musiikki / Lindsey_Stirling
Terminaalissa näkyy teksti ”Missä on Lindsey Stirling?” Sitten se sanoo "Tässä hän on!" ennen kuin vie sinut oikeaan musiikkikansioon.
Voit ajatella && kuten ja. Kuten kohdassa, käsket terminaalin tekemään tämän jaTämä ja Tämä.
18. Suorita komento varmuuskopiointisuunnitelman avulla
Kaksinkertainen merkkivalo merkitsee seuraavan komennon suorittamista vain, jos edellinen onnistui. Ehkä haluat päinvastoin, suorittaa komennon vain, jos ensimmäinen epäonnistuu. Siinä tapauksessa vaihda && varten ||.
19. Suorita komento taustalla
Sijoita yksi ja rivin loppuun. Pääte näyttää sinulle prosessinumeron ja sitten, niin kauan kuin mikään ei mennyt pieleen, palaa takaisin normaaliin ikään kuin mitään ei olisi meneillään.
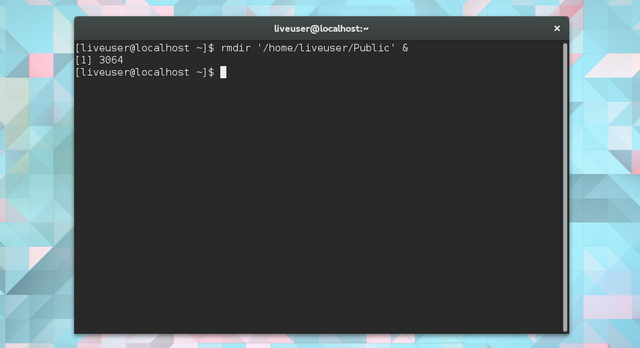
Näet käynnissä olevat prosessit kirjoittamalla työpaikkaa komento. Voit käyttää tappaa jota seuraa prosessinumero, joka pakottaa tehtävän lopettamaan suorituksen. Vaihtoehtoisesti voit tuoda operaation takaisin etualaan käyttämällä FG.
20. Suorita useita komentoja taustalla
Kuten saatat odottaa, & tekee myös tämän. Kun olet lopettanut ensimmäisen komennon &, seuraa toista.
rmdir / koti / käyttäjä / Julkinen / & killall kromi-selain & sudo apt-get update &
Kaikki nämä tehtävät suoritetaan taustalla. Jokainen aktivoituu riippumatta siitä onnistuvatko vai epäonnistuvatko muut.
Oletko valmis terminaaliin?
Siihen mennessä, kun olet käynyt läpi kaikki nämä pikavalinnat, salaperäisen mustan ikkunan, jossa on valkoinen teksti, pitäisi alkaa tuntua tutulta. Saatat joutua jopa pitämään terminaaliikkunan auki jossain työpöydälläsi.
Siinä tapauksessa se on aika tutustua hauskoihin juttuihin 9 omituista Linux-komentoa, jotka sinun täytyy tietää (ja rakastaa)Tee ASCII-taidetta, puhu tietokoneesi kanssa ja pelaa tekstiseikkailuja. Linux-komentorivi ei ole vain työtä varten: se voi olla omituisen viihdyttävä, jos tiedät oikeat komennot. Lue lisää . Jos olet varma, voit siirtyminen osioiden hallintaan Ohjaa Linux-levyosioita näiden 10 fdisk-komennon avullaVaikka työpöydän levyjen hallintatyökaluja on saatavana myös Linux-distroille (kuten Ubuntun Levytyökalu), fdisk-komentorivityökalun käyttäminen tarjoaa lisää vaihtoehtoja. Lue lisää ? Vaihtoehtoisesti saatat haluta viettää enemmän aikaa perusteiden oppimiseen Pikaopas Linux-komentorivin käytön aloittamiseenVoit tehdä paljon uskomattomia juttuja komennoilla Linuxissa, ja se ei todellakaan ole vaikea oppia. Lue lisää . Mitä tahansa teetkin, niitä on tiettyjä komentoja, joita sinun ei koskaan pitäisi suorittaa 9 Tappavaa Linux-komentoa, jota ei koskaan pitäisi suorittaaÄlä koskaan aja Linux-komentoa, ellet tiedä tarkalleen mitä se tekee. Tässä on tappavin Linux-komentoja, joita haluat suurimmaksi osaksi välttää. Lue lisää .
Mitkä ovat suosikki terminaalin pikakuvakkeesi? Onko mitään komentoja, joita suosittelisit oppijoille sitoutumaan muistiin? Jaa tietosi kommentteihin!
Bertel on digitaalinen minimalistinen, joka kirjoittaa kannettavasta tietokoneesta, jossa on fyysiset tietosuojakytkimet ja Free Software Foundationin tukema käyttöjärjestelmä. Hän arvostaa ominaisuuksien etiikkaa ja auttaa muita ottamaan hallintaansa digitaaliseen elämäänsä.