Mainos
Alun perin Applen työpöytäkäyttöjärjestelmään lisättiin useita työasemia vuonna 2009, julkaistuaan OS X 10.5 “Leopard” - mutta yllättävä määrä käyttäjiä on edelleen yllättyneitä siitä, että ominaisuus on olemassa kaikki.
Apple kutsuu heitä ”välilyönneiksi” ja he sallivat sinun järjestä paremmin työtila, vähentää häiriötekijöitä ja keskittyä selkeämmin käsillä olevaan tehtävään. On aika lopettaa ikkunoiden minimointi, maksimointi ja jongleeraus ja hallita arvokasta näyttötilaa!
Miksi tarvitsen enemmän työasemia?
Kuvittele sekunnin ajan sinun oli ostettava toinen näyttö Viimeinkin hanki kaksi toiminnallista työpöytää, joissa on todellinen useita näyttöjäKun olet yrittänyt työskennellä kahden näytön asetusten kanssa, et koskaan palaa takaisin. Vaikka kaksi näyttöä antaa sinulle kaksinkertaisen työtilan ja lisää tuottavuutta, huomasin, että asennus ei ole koskaan täydellinen. Lopussa,... Lue lisää MacBookillesi - kun liität sen, sinulla olisi kaksi työpöytää, joiden avulla voit sijoittaa ikkunat ja työskennellä molemmista yhdessä. Täsmälleen se, kuinka useita työasemia toimii OS X: ssä, paitsi että et tarvitse toista näyttöä hyödyntääksesi sitä.
Voit vain nähdä tai käyttää yhtä näistä työpöydistä kerralla (jos sinulla on vain yksi näyttö), mutta ominaisuus tarjoaa silti erinomainen organisatorinen apu, joka voi auttaa sinua pysymään keskittyneenä piilottamalla häiriötekijöitä ja vähentämällä tarvetta siirtää ikkunoita ympäri jatkuvasti.

Sen sijaan, että valitsisin useita työ- ja kotitilejä MacBook Prossa, käytän välilyöntejä pitää työni ja leikkiä erillään. Minulla on yksi työpöytä, joka on omistettu kahdelle Google Chrome -ikkunalle, vierekkäin muokkaamista, kirjoittamista ja tutkimusta varten. Minulla on toinen henkilökohtaiseen Safari-selailuistuntoon, Viestit ja Posti ovat aina avoinna. Evernote- ja Applen Kalenteri-sovellus on varattu erilliselle tilalle. Pidän myös yhden omistautuneena ohjelmistoille, kuten Photoshop, Audacity ja TextWrangler. Ja unohtamatta viihdettä - viimeinen työpöydäni on musiikkia Rdion ja iTunesin muodossa.
Sinulla voi olla jopa 16 työpöytää kerralla (mikä on todennäköisesti liiallista) ja voit käyttää niitä haluamallasi tavalla.
Tila- ja tehtäväohjaus
Applen useita työpöytäominaisuuksia löytyy OS X: stä Tehtävän hallinta -näyttö, johon pääsee joko painamalla F3 tai käyttämällä pyyhkäise kolme sormea ylöspäin. Löydät myös operaation ohjauksen Sovellukset kansio ja voit kiinnittää sen telakkaan tai etsi Spotlightista, jos se on sinun juttusi.
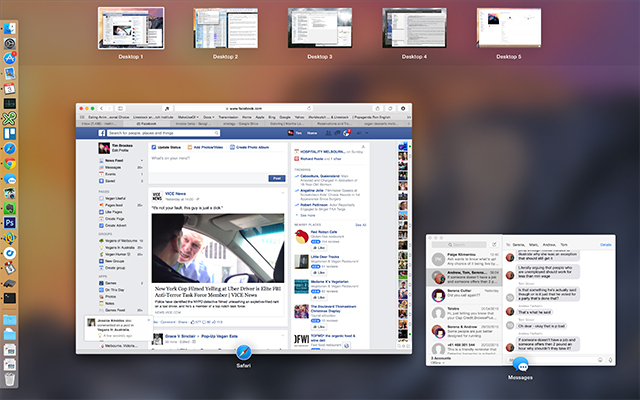
Voit lisätä uuden työpöydän siirtämällä hiiren oikeassa yläkulmassa tai pitämällä -painiketta painettuna Vaihtoehto avain paljastaa se heti. Kun napsautat tätä painiketta, uusi työpöytä lisätään luetteloon, ja napsauttamalla sitä pääset suoraan siihen.
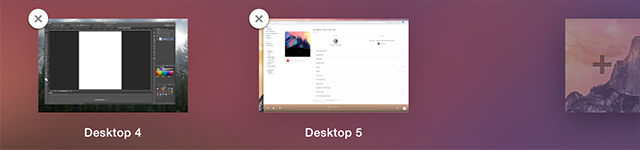
Sen lisäksi, että napsautat niitä Mission Control -sovelluksessa, voit selata työpöytien välillä käyttämällä kolmen sormen vaakasuora pyyhkäisy ohjauslevyllä tai ohjaus + nuolinäppäimet näppäimistöllä.
Voit siirtää sovelluksia työpöydältä toiselle joko käynnistämällä Mission Control -sovelluksen ja vetämällä ne valitsemaasi tilaan tai voit tarttua ikkunaan otsikkopalkista ja vetää sen näytön reunaan. Lyhyen tauon jälkeen OS X siirtyy seuraavaan työpöydälle, jos sitä on.
Voit järjestää työpöytä uudelleen - napsauta ja vedä niitä. Poista työpöytä pitämällä -näppäintä painettuna Vaihtoehto -näppäintä ja napsauttamalla näkyviin tulevaa X-painiketta. Kaikki sovellukset tai ikkunat siirretään toiselle työpöydälle sulkemisen tai kadonneen sijaan.
Lisävinkit
Muutamia käteviä vinkkejä voi tehdä entistä helpommaksi selata ja käyttää useita työpöytä sisältäviä sovelluksia.
Pikanäppäimet
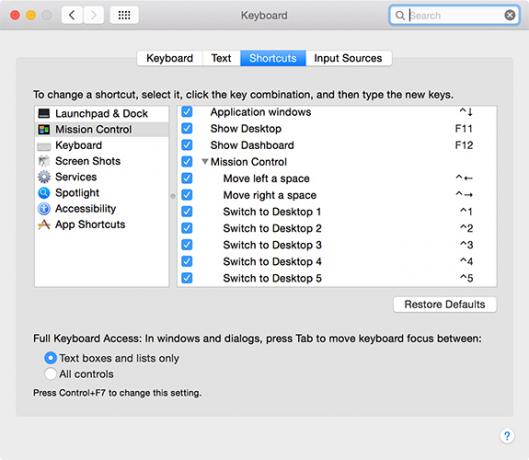
Suunnata Järjestelmäasetukset> Näppäimistö> Oikotiet löytääksesi useita pikavalintoja, jotka voit ottaa käyttöön, jotta voit nopeasti vaihtaa määritettyyn työpöydälle. Oletuksena nämä ovat muodossa Ohjaus + numeronäppäin riippuen työpöydästä, jota haluat käyttää nopeasti, vaikka voit muuttaa pikakuvakkeen, jos haluat.
Määritä sovellukset tietyille työasemille
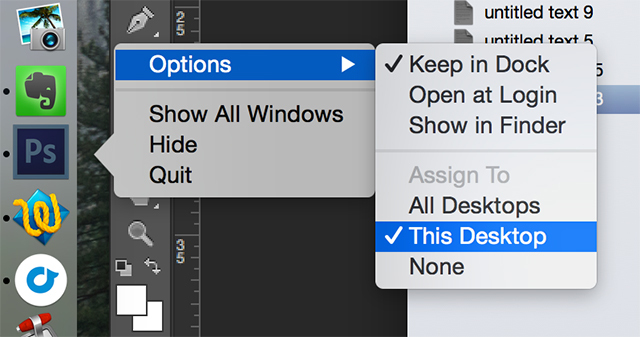
On mahdollista määrittää sovelluksia tietyille työpöydille, joten ne löytyvät aina samasta paikasta. Jos haluat määrittää sovelluksen työpöydälle, luo ensin työpöytä (jos et vielä ole) ja siirry siihen. Avaa valitsemasi sovellus ja kahden sormen napsautuksella tai Ctrl + klikkaus sen kuvake laiturissa. Alla vaihtoehdot valita Määritä tälle työpöydälle ja tulevaisuudessa sovellus avautuu aina valitussa tilassa.
Määritä taustakuvat jokaiselle tilalle
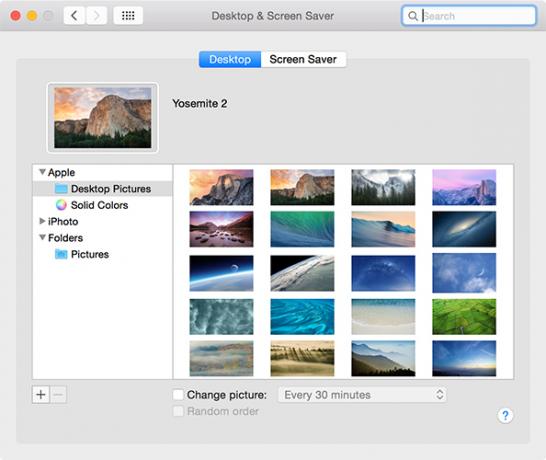
Kun olet luonut uuden työpöydän, voit käyttää standardia Järjestelmäasetukset> Työpöytä ja näytönsäästäjä -valikosta taustakuvan valitseminen. Valitsemasi taustakuva pysyy samana, vaikka tilaat työpöytäsi uudelleen.
Nopeuta operaationhallinnan animaatioita
Käytätkö Mission Control -sovellusta paljon järjestämään työpöytäsi avatessasi lisää sovelluksia? Säästä arvokkaita millisekuntia säätämällä Mission Control -sovelluksen ilmestymiseen kuluvaa aikaa määrittelemällä, kuinka kauan animaation tulisi kestää. Avaa a terminaali -ikkuna (joko etsi Spotlightista tai etsi se Sovellukset-kansion Apuohjelmat-kohdasta) ja liitä seuraava:
oletusarvot kirjoita com.apple.dock paljasta -animaation kesto-kelluu 0,05; killall Dock
Voit muuttaa tämän numeron mihin tahansa tunnet, suurempi numero esittelee lisää viivytä, joten jos 0,05 tuntuu vähän äkilliseltä, voit nostaa sen arvoon 0,15 tai enemmän. Oletusarvojen palauttamiseksi liitä yksinkertaisesti komentoriville seuraava:
oletusasetukset poista com.apple.dock expose-animaation kesto; killall Dock
Se on myös mahdollista räätälöi OS X -telakka piilotetulla päätekomennolla 10 piilotettua päätekomentoa Mac Dockin mukauttamiseenYksinkertaisista hienosäädöistä, kuten piilotettujen pinojen lisääminen äskettäisiin kohteisiin, vain avoinna olevien sovellusten näyttämiseen - voit tehdä paljon mukauttaaksesi Mac-telakan. Lue lisää .
Tehtävänhallinta, pikakatselu ja hallintapaneeli
Jos sinulla on paljon ikkunoita yhdellä näytöllä, voi olla vaikea nähdä mitä on. Jos korotat ikkunan hiirellä ja painat vÄLINÄPPÄIN, Mission Control lähentää ja antaa sinulle paremman näkymän. Tietysti sinulla on myös ulkopuolisia sovellukset parantamaan multitasking-ominaisuutta Mac-tietokoneellasi.
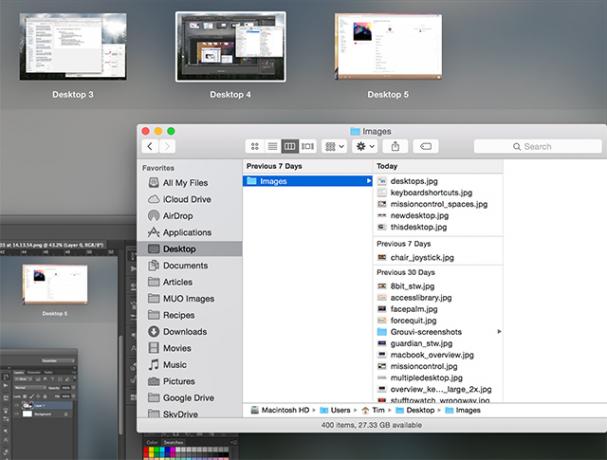
Haluatko, että voisit työskennellä sopivampien pöytätietokoneiden parissa? Tarkista Kuinka käyttää Apple Remote Desktopia hallita useita koneita.
Organisaatio on avain tuottavaan työtilaan, joten kannattaa myös kokeilla tapoja poista lataukset automaattisesti Macista puhtaammalle koneelle. Entä näiden käyttäminen vinkkejä jokapäiväisten tehtävien helpottamiseksi Macilla 11 pientä vinkkiä päivittäisten tehtävien tekemiseen Mac-tietokoneellasiHaluatko työskennellä tehokkaammin Macillasi? Yritä toteuttaa joitain näistä pienistä, mutta hyödyllisistä muutoksista säästääksesi muutaman minuutin. Lue lisää ?
Kuvaluotto: Nykyinen asennus (Matthew Van Kampen)
Tim on freelance-kirjailija, joka asuu Melbournessa, Australiassa. Voit seurata häntä Twitterissä.

