Mainos
Yrität asentaa uuden sovelluksen ja Ei tarpeeksi tilaa varoitus aukeaa. Kaikki nämä pelit, valokuvat ja 4K-videot ovat vihdoin saaneet tullinsa.
Jos puhelimellasi on muistikorttipaikka, ratkaisu on helppo. MicroSD-kortti on halpa tapa laajentaa puhelimesi tallennustilaa, ja voit siirtää sovelluksia SD-kortille vapauttaaksesi tilaa sijaan sovellusten poistaminen Android-laitteelta.
Se, miten teet sen, riippuu käyttämästäsi Android-versiosta. Tarkastellaan niitä kaikkia tässä oppaassa.
SD-kortin käyttäminen Androidilla
Mieti muutama kohta, ennen kuin aloitat.
Muistikortit ovat hitaampia kuin sisäinen tallennustila, joten resurssit vaativien sovellusten suorituskyky saattaa olla heikko. Kun valitset kortin, etsi nopein ja suurin, jota puhelimesi voi tukea - tarkista puhelimesi tekniset tiedot katso, mihin kortteihin se on yhteensopiva Kuinka valita ja ostaa paras SD-kortti tarpeitasi vartenMillainen SD-kortti sopii sinulle? Ne eivät kaikki ole samoja. Tässä ovat vähimmäisvaatimukset, joihin sinun tulisi pyrkiä riippuen mistä tahansa toiminnasta tai tarpeesta. Lue lisää
. (Varmista, että tiedät kuinka havaita väärennetty microSD-kortti välttää huijaus.)Esiasennettuja sovelluksia ei voi siirtää ilman juurtumista, ja jopa jotkut kolmannen osapuolen sovellukset eivät välttämättä tue sitä. Lisäksi vanhemmissa Android-versioissa et ehkä voi käyttää muistikortillesi siirrettyihin sovelluksiin liittyviä widgettejä.
Katsotaan kaikki tämä huomioon ottaen, kuinka siirrät sovellukset SD-kortille.
Käytä SD-korttia sisäisenä tallennusvälineenä
Android Marshmallow muutti tapaa puhelimet voivat käsitellä muistikortteja, ja nämä muutokset jatkuivat Androidin uudemmissa versioissa.
Voit nyt asettaa microSD-kortit toimimaan sisäisenä muistina. Sen sijaan, että sisäinen ja ulkoinen tallennustila olisi olemassa erillisinä tiloina, Android näkee kortin sisäänrakennetun muistin jatkeena.
Tiedot ja sovellukset voivat kirjoittaa joko tarpeen mukaan, ja kaikki tapahtuu saumattomasti. Tämän seurauksena sinun ei tarvitse huolehtia siitä, mihin sovelluksesi tallennetaan.
Sinun on ensin määritettävä se. Korttisi pyyhitään prosessissa, joten varmista, että olet varmuuskopioinut kaikki tarvitsemasi tiedot:
- Aseta kortti puhelimeesi. Kun Uusi SD-kortti ilmoitus tulee näkyviin, napauta Perustaa.
- Seuraavaksi sinun on valittava, kuinka puhelimesi käyttää korttia. valita Puhelinvarasto Android 9: ssä tai Käytä sisäisenä muistina vanhemmissa versioissa. Vaihtoehtoisesti voit siirtyä osoitteeseen Asetukset> Tallennustila, napauta korttia, napauta valikkopainiketta ja valitse Tallennusasetukset. hana Muoto sisäiseksi.
- Napauta seuraavassa näytössä Alusta SD-korttitai Poista ja alusta. Tämä pyyhi korttisi.
- Android 9: ssä sinulle tarjotaan mahdollisuus siirtää sisältösi - mukaan lukien sovellukset - kortille. Se näyttää myös kuinka paljon tilaa säästät. Osuma Siirrä sisältöä saada valmiiksi.
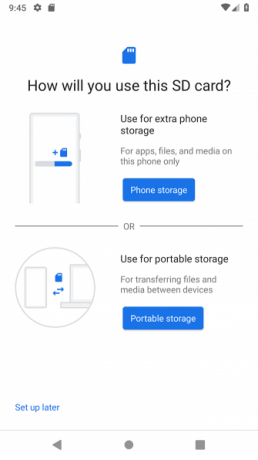
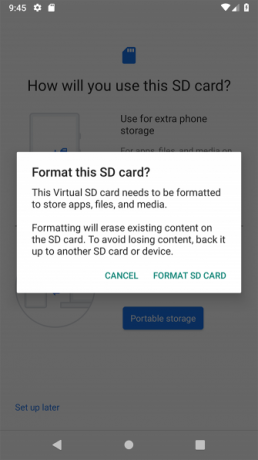
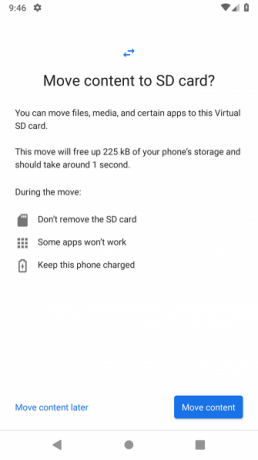
Tätä ominaisuutta kutsutaan Hyväksyttävä varastointi, ja se edellyttää, että säilytät korttisi puhelimessa pysyvästi. Kortti on myös salattu, joten et voi asettaa sitä toiseen laitteeseen tietojen kopioimiseksi.
Hyvä haittapuoli hyväksyttävälle varastoinnille on se Jotkut valmistajat eivät halua tarjota sitä Kuinka Android vaihtelee laitevalmistajan mukaanKaikkia Android-laitteita ei luoda tasavertaisia. Katso kattavan oppaan avulla, kuinka sinun erottuu joukosta. Lue lisää heidän laitteissaan. Jos sinulla ei ole sitä, sinun on jatkettava sovellusten siirtämistä SD-kortillesi manuaalisesti.
Kuinka siirtää sovelluksia SD-kortille Android 9.0 Pie -sovelluksessa
Jos puhelimesi ei tue hyväksyttävää tallennustilaa, sovellusten siirtäminen Android Pie -sovelluksen SD-kortille on nopeaa ja helppoa. Muista vain, että et voi tehdä sitä jokaiselle sovellukselle, etkä ollenkaan esiasennetuille sovelluksille.
- Mene Asetukset> Sovellukset ja ilmoitukset> Sovellustiedot.
- Etsi luettelosta sovellus, jonka haluat siirtää, ja napauta sitä.
- valita varastointi. Jos sovellus tukee siirtämistä kortille, näet täällä painikkeen, jossa on merkintä Muuttaa. Napauta tätä.
- Valitse Sd-kortti että Vaihda tallennustila valintaikkuna. Tämä tuo esiin vahvistusnäytön. hana Liikkua aloittaa.
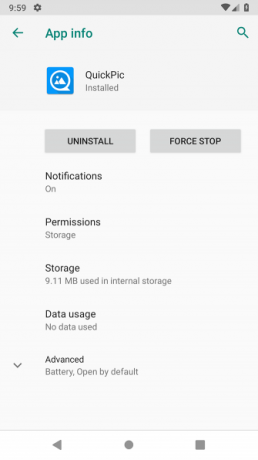
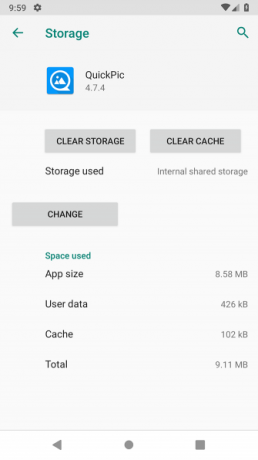
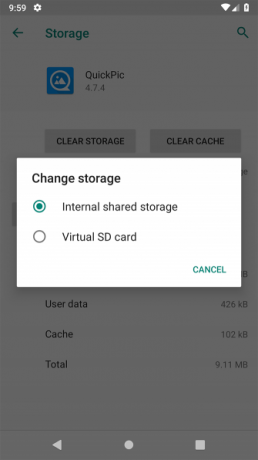
Voit siirtää sovelluksen takaisin sisäiseen tallennustilaan toistamalla yllä olevat vaiheet, mutta valitsemalla Sisäinen jaettu tallennustila viimeisessä vaiheessa. Sinun tulisi aina tehdä tämä, kun haluat vaihtaa tai poistaa muistikortin.
Kuinka siirtää sovelluksia SD-kortille Android 8.0 Oreossa
Sovelluksen siirtäminen SD-kortille Android 8: lla on periaatteessa sama kuin Android 9: llä:
- Mene Asetukset> Sovellukset ja ilmoitukset> Sovellustiedot.
- Vieritä alas ja löydä sovellus, jonka haluat siirtää kortille, ja napauta sitä.
- valita varastointi. Jos sovellus tukee siirtämistä kortille, näet osion, jossa on merkintä Varasto käytetty. Paina merkittyä painiketta Muuttaa.
- Valitse kortti, johon haluat siirtää sovelluksen, ja sen jälkeen Liikkua.
Kuinka siirtää sovelluksia SD-kortille Android 7.0 Nugatin avulla
Voit siirtää sovelluksia muistikortille Android 7.0 Nugatin kautta asetukset. Et voi kuitenkaan siirtää kaikkia sovelluksia, ja jos he eivät tue sitä, et näe Muuttaa -painike vaiheessa 3.
- Mene Asetukset> Sovellukset.
- Etsi sovellus, jonka haluat siirtää microSD-kortillesi, ja napauta sitä.
- Mene Tallennustila> Vaihda ja valitse kortti avautuvasta kehotekentästä.
- hana Liikkua prosessin loppuun saattamiseksi.
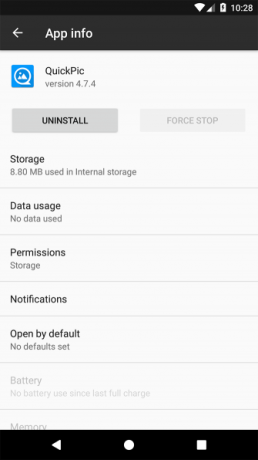
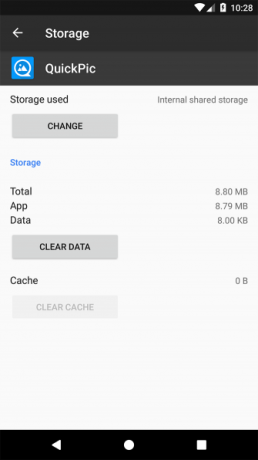
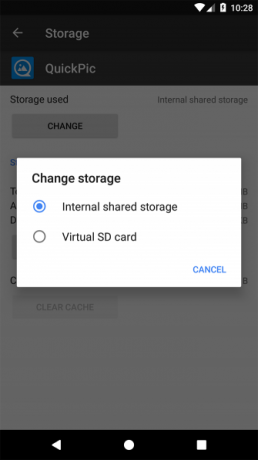
Sovelluksen koosta riippuen sen toteuttaminen saattaa viedä hetken (etenkin suurten pelien tapauksessa), joten älä koske puhelimeesi, ennen kuin se on valmis. Voit siirtää sovelluksen takaisin toistamalla vaiheet ja valitsemalla Sisäinen jaettu tallennustila vaiheessa 3.
Kuinka siirtää sovelluksia SD-kortille Android 6.0 Marshmallow -versiossa
Sovellusten siirtäminen microSD-kortille on sama Marshmallowilla kuin Nougatissa.
- Mene Asetukset> Sovellukset napauta sitten valitsemasi sovellusta.
- hana Tallennustila> Vaihda valitse sitten kortti pyydettäessä.
- Osuma Liikkua prosessin loppuun saattamiseksi.
Kuinka siirtää sovelluksia SD-kortille Android 5.0 Lollipop -sovelluksessa
Lollipop tukee vähemmän muistikortteja kuin Androidin myöhemmät versiot, mutta voit silti siirtää sovelluksia sisältä asetukset.
Olet rajoitettu, mihin sovelluksiin voit sijoittaa ulkoiseen tallennustilaan; se riippuu kehittäjästä, joka tukee vaihtoehtoa. Koko sovellus ei myöskään siirry kortille - vain osa siitä.
Voit nähdä, mitkä sovellukset olet saanut kortillesi, pyyhkäisemällä oikeanpuoleiseen välilehteen Sovellus näyttö, merkitty SD-kortilla. Tämän avulla on helppo tunnistaa kaikki, jotka haluat ehkä siirtää takaisin tulevaisuudessa.
Sovellusten siirtäminen:
- Mene Asetukset> Sovellukset ja napauta sovellusta, jonka haluat siirtää SD-kortille.
- Seuraavaksi varastointi osa, napauta Siirry SD-kortille. Painike on harmaana sovelluksen liikkuessa, joten älä puutu siihen, kunnes se on valmis.
- Jos ei ole Siirry SD-kortille -vaihtoehtoa, sovellusta ei voi siirtää.
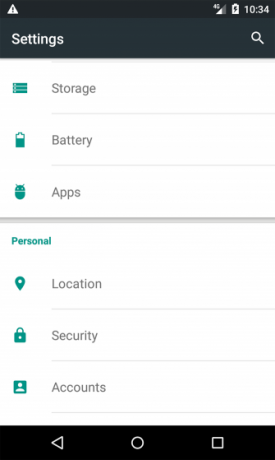
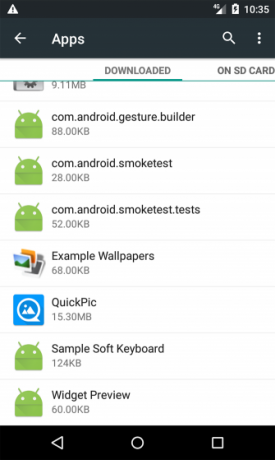
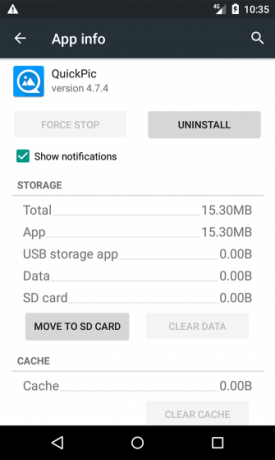
Kun se on valmis, varastointi -osa päivitetään osoittamaan, kuinka suuri osa sovelluksesta on nyt tallennettu kortille (ja kuinka suuri osa on vielä sisäisessä muistissa). Siirrä-painike lukee nyt Siirry puhelimeen tai Siirry kohtaan Laitevarasto. Napauttamalla tätä voit poistaa sovelluksen kortilta.
Kuinka siirtää sovelluksia SD-kortille Android 4.x: ssä ja aikaisemmissa versioissa
MicroSD-korttien tuki oli erittäin rajallinen kaikissa Android 4.x -versioissa (mukaan lukien KitKat, Jelly Bean ja Ice Cream Sandwich). Stock Android ei tukenut kykyä siirtää sovelluksia ulkoiseen korttiin, koska Google näytti olevansa aikomus poistaa kortit kokonaan. Jotkut valmistajat kuitenkin päättivät sisällyttää ominaisuuden omaan käyttöjärjestelmän versioon.
Jos vanhempi laite tukee sitä, prosessi on yksinkertainen:
- Mene Asetukset> Sovellukset.
- Seuraavaksi etsi ja napauta sovellusta, jonka haluat siirtää kortille.
- valita Siirrä SD-kortille. Jos tätä painiketta ei ole saatavilla, et voi siirtää sovellusta (tai puhelimesi ei tue sitä).
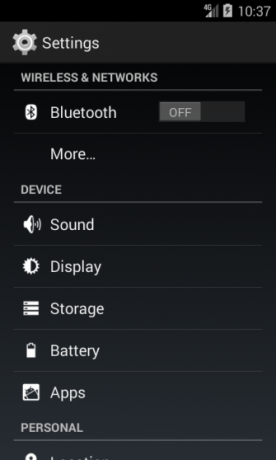
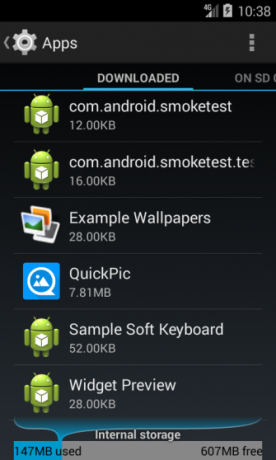
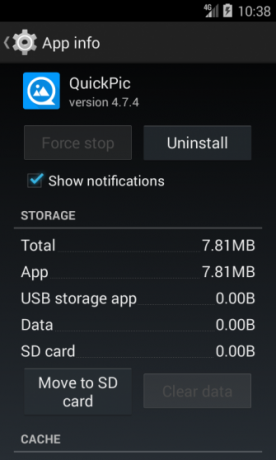
Epätodennäköisessä tilanteessa, että käytät edelleen Android 2.x -laitetta, nämä vaiheet ovat suunnilleen samat kuin kohdat. Aloitusnäytön vimpaimia ei tueta näissä vanhoissa versioissa - sinun on pidettävä sovellus sisäisessä tallennustilassa, jos haluat käyttää widgettiä.
Jos sinulla ei ole vaihtoehtoa puhelimellasi, sinun on tutkittava kolmannen osapuolen sovellus.
Sovellusten siirtäminen SD-kortille Link2SD: n avulla
Jos puhelimesi ei tue sovellusten siirtämistä SD-kortille tai jos haluat siirtää sovelluksen, joka ei tue sitä erikseen, on muutama kolmannen osapuolen sovellus, joka voi auttaa sinua. Apps2SD on suosittu vaihtoehto, kuten on FolderMount. molemmat vaativat juurtuneen Android-puhelimen Täydellinen opas Android-puhelimen tai -tabletin juurtumiseenJoten haluat juurruttaa Android-laitteen? Tässä on kaikki mitä sinun tarvitsee tietää. Lue lisää .
Aiomme tarkastella toista vaihtoehtoa, Link2SD, jolla on sekä root- että ei-root-ominaisuudet. Voit käyttää sitä siirtääksesi sovelluksia kortillesi irtotavarana, pakottaaksesi siirtämään sovelluksia, jotka eivät yleensä salli sitä, ja lataamaan suurempien sovellusten ja pelien datakansiot ulkoiseen tallennustilaan.
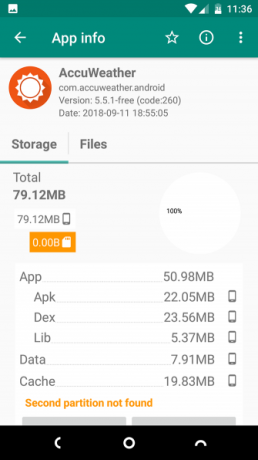
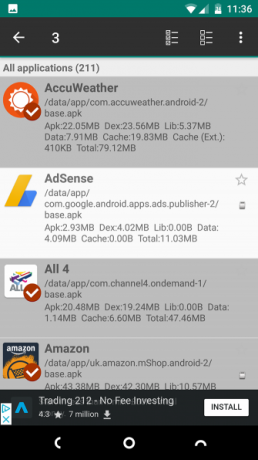
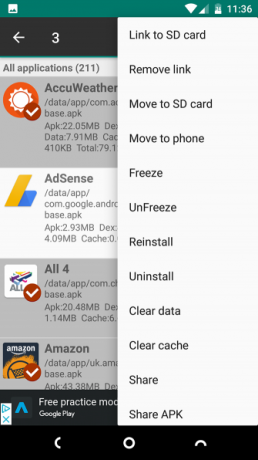
Käynnistä ensin sovellus ja myönnä pääkäyttäjän oikeudet, jos puhelimesi on juurtunut. Napauta sitten siirrettävää sovellusta ja valitse vaihtoehto:
- Linkki SD-kortille. Tämä vaatii pääkäyttäjän ja siirtää koko sovelluksen ja sen tiedot kortillesi.
- Siirry SD-kortille. Tämä ei vaadi pääkäyttäjää ja toimii vain, jos puhelimesi tukee sovellusten siirtämistä ulkoiseen tallennustilaan. Jos sinulla on pääkäyttäjä, voit myös pakottaa siirtämään sovelluksia, jotka eivät muuten tue sitä ..
- Linkki SD-kortille (tiedot ja välimuisti). Siirtää tiedostot ja vaatii pääkäyttäjän.
Jos haluat siirtää useita sovelluksia kerrallaan, napauta valikko -painiketta oikeassa yläkulmassa ja valitse Monivalinta. Napauta nyt kaikkia siirrettäviä sovelluksia, paina valikko -painiketta uudelleen ja valitse jompikumpi Linkki SD-kortille tai Siirrä SD-kortille. Nämä ovat samat vaihtoehdot kuin edellä on kuvattu.
Link2SD on ilmainen, maksetulla päivityksellä. Se toimii Android 2.3: lla tai uudemmalla.
Ladata:Link2SD (Ilmainen) | Link2SD Plus ($2)
Paras tapa siirtää sovelluksia SD-kortille Androidilla
Paras tapa asentaa sovelluksia SD-kortillesi riippuu siitä, mitä Android-versiota käytät, onko puhelimesi valmistaja ottanut kaikki ominaisuudet käyttöön ja minkä sovelluksen haluat siirtää.
Yhteenvetona:
- Puhelimissa, jotka tukevat omaa tallennustilaa, se on paras valinta. Se poistaa tarpeen hallita korttia manuaalisesti.
- Puhelimille, jotka tukevat sovellusten siirtämistä kortille manuaalisesti, tämä menetelmä on paras ja puhtain.
- Jos puhelimesi ei tue mitään tätä tai jos sinulla on erityisiä vaatimuksia, harkitse juurtumista ja Link2SD: n käyttöä.
- Älä unohda satunnaista SD-kortin käytön haitat Androidissa 6 syytä, miksi et ehkä halua käyttää SD-kortteja Android-puhelimien kanssaSaatat ajatella, että SD-kortin käyttäminen Androidilla ratkaisee kaikki tallennustilanne, mutta sinun pitäisi tietää nämä vakavat haitat. Lue lisää .
Jos sovelluksesi vievät liian paljon tilaa, toinen hyvä ratkaisu on käyttää uutta Android Go -sovellukset sen sijaan. Ne eivät ole vain pienempiä ja vie vähemmän tilaa, vaan myös nopeammin vanhemmissa tai vähemmän tehokkaissa puhelimissa.
Ja saatat myös harkita välimuistiosion pyyhkiminen ja tietojen tyhjentäminen Android-laitteellasi Välimuistin osion pyyhkiminen ja tietojen tyhjentäminen AndroidillaVoit tyhjentää tiedot ja välimuistin sovelluskohtaisesti Androidilla, mutta mitä se tarkalleen tarkoittaa? Ja milloin sinun pitäisi käyttää kutakin? Lue lisää lisää tilaa.
Andy on entinen painettu toimittaja ja aikakauslehden toimittaja, joka on kirjoittanut tekniikasta 15 vuotta. Tuona aikana hän on osallistunut lukemattomiin julkaisuihin ja tuottanut copywriting-teoksia suurille teknologiayrityksille. Hän on myös toimittanut asiantuntijakommentteja medialle ja isännöinut paneeleja alan tapahtumissa.