Mainos
Olemme kaikki kokeneet tämän pelon tunteen, kun tärkeä tiedosto tai kansio ei ole sinä, missä odotat sen olevan.
Yleensä ongelmat johtuvat käyttäjän virheistä. Olet todennäköisesti siirtänyt sen tai nimetnyt sen uudelleen vahingossa. Mutta joskus taustalla oleva kysymys on vakavampi. Tämä pelon tunne voi nopeasti muuttua täydelliseksi paniikkiksi.
Mahdollisten syiden lukumäärä puuttuvat tiedostot tai kansiot, joihin ei ole pääsyä 5 parasta työkalua vioittuneiden tai vioittuneiden tiedostojen korjaamiseen WindowsissaTiedosto on vioittunut, eikä sitä voi avata. Kuulostaako tämä virhesanoma tutulta? Kokeile näitä työkaluja palauttaaksesi tai korjataksesi vahingoittunut tiedosto. Lue lisää on melkein loputon; on mahdotonta kattaa ne kaikki yhdessä artikkelissa. Sen sijaan tässä teoksessa tarkastellaan yhtä erityistä esimerkkiä: kadonneet osiot.
Kuinka osiosta tulee “kadonnut”?
Yleisesti ottaen osiolle voi eksyä kolme päätapaa.
Monille käyttäjille yleisin syy on haittaohjelmat. Viruksina muuttua yhä monimutkaisemmaksi
, ne voivat kohdistaa käyttöjärjestelmän osiin, jotka olivat aiemmin poissa käytöstä. Yksi sellainen esimerkki oli Rombertik-virus vuonna 2015. Se hyökkäsi Master Boot Recordiin Kuinka ratkaista useimmat Windowsin käynnistysongelmatEikö Windows-tietokoneesi käynnisty? Se voi johtua laitteisto-, ohjelmisto- tai laiteohjelmavirheestä. Näin voit diagnosoida ja korjata nämä ongelmat. Lue lisää (MBR) ja jos onnistuu, kirjoita osiotiedot tyhjälle tavuille.Toinen syy on tietojen vioittuminen. Jos joko käyttöjärjestelmä tai tiedostojärjestelmä vioittuu, kiintolevy ei ehkä pysty toimimaan oikein. Tämä puolestaan saattaa tehdä osioista esteettömiä.
Lopullinen syy on levyn hallintavirheet. Ehkä olet tehnyt virheen muuttaessasi osion kokoa, ehkä vahingoittit vahingossa osiotaulua tai poistit osion jopa ymmärtämättä.
Kadonneen osion palauttaminen Windowsissa
Jos olet varma teknisistä kyvyistäsi, seuraa alla olevaa vaiheittaisia ohjeita. Jatka lukemista saadaksesi tarkempi selitys.
- Lataa ja suorita TestDisk.
- valita Luo uusi lokitiedosto.
- Valitse kiintolevy luettelosta.
- Aseta aseman tyyppinen osiotaulu.
- valita Analysoida.
- valita Pikahaku.
- Korosta vioittunut tai puuttuva osio.
- Lehdistö .
- Valita Tehty.
Lataa ja asenna TestDisk
Löydät paljon ilmaisia osioiden palautustyökaluja Googlen avulla, mutta uskomme TestDisk on paras työkalu työhön (vaikka olemme käsitellyt pari vaihtoehtoa myöhemmin artikkelissa).
TestDisk on suunniteltu ensisijaisesti kadonneiden osioiden palauttamiseen, mutta se voi myös rakentaa uudelleen käynnistyssektorit, korjaa tiedostojen allokointitaulut (FAT), luo NTFS-käynnistyssektorin varmuuskopiot ja korjaa osiotaulukko virheitä.
Avoimen lähdekoodin sovellus on ilmainen ladata. Tartu kopio ohjelmiston verkkosivustolta. Sovellus on kannettava Parhaat kannettavat sovellukset, jotka eivät vaadi asennustaKannettavat sovellukset eivät tarvitse asennusta. Voit käyttää niitä jopa muistitikulta. Tässä ovat parhaat kannettavat sovellukset ympäri. Lue lisää , eli asennusprosessia ei ole. Pura vain lataamasi tiedoston sisältö.
Ladata:TestDisk (Vapaa)
Kuinka palauttaa osio TestDeskin avulla
Suorita tiedosto nimeltä testdisk_win.exe. Sovellus käynnistyy DOS-ikkunassa. Sinun pitäisi nähdä alla olevan kaltainen näyttö.

Korosta näppäimistön nuolinäppäimillä Luo uusi lokitiedosto ja paina Tulla sisään. Seuraavan näytön avulla voit valita levyn. Jos sinulla on tyypillinen kotitietokoneen asennus, luultavasti näet vain yhden aseman luettelossa - mutta työkalun havaitsee myös muut liitetyt tallennusvälineet, kuten CD- ja USB-levyt. Korosta asema kadonneella osiolla ja Lehdistö Tulla sisään.
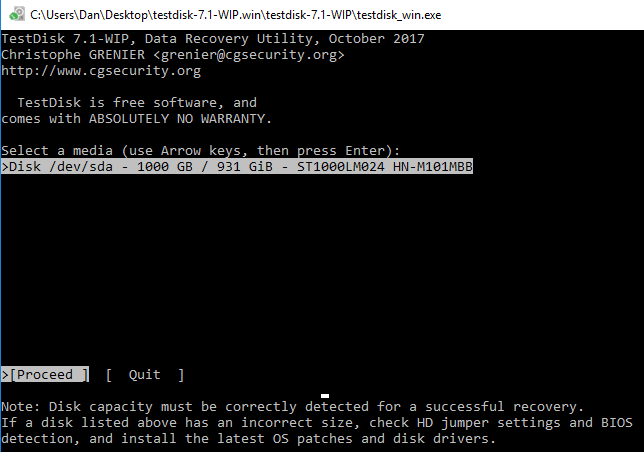
Korosta kolmannessa näytössä koneesi käyttämäsi osiotaulukon tyyppi. Jos käytät sovellusta Windowsissa, sinun pitäisi valita Intel useimmissa tapauksissa (tosin EFI GPT on myös mahdollista).
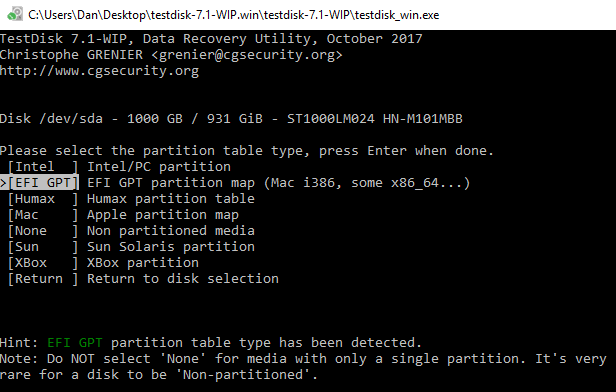
Valitse viimeisessä näytössä Analysoida ja paina Tulla sisään. TestDisk alkaa skannata valitsemasi asemia ja osioita. Jos sinulla on suuri asema, prosessin suorittaminen voi viedä useita minuutteja.
Lopulta näet luettelon tuloksista. Jos etsimääsi osiota ei ole luettelossa, valitse Pikahaku näytön alareunassa ja paina Tulla sisään. Se etsii ja luettelee rikkoutuneet tai puuttuvat osiot.

Palauta vioittunut osio korosta oikea rivi tuloksissa ja paina -näppäintä näppäimistöllä. Viimeistele prosessi valitsemalla Tehty viimeisellä näytöllä.
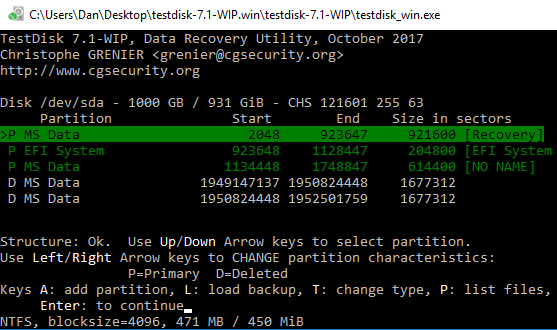
Tiedoston palauttaminen TestDesk-ohjelmalla
TestDiskillä voi myös palauttaa tiedostoja. Noudata yllä olevia vaiheita, mutta valitse neljännessä näytössä Pitkälle kehittynyt sijasta Analysoida.
Anna sovellukselle muutama minuutti suorittaaksesi skannaus. Kun se on valmis, se näyttää luettelon tiedostonimistä. Palauta tiedosto painamalla C näppäimistöllä.
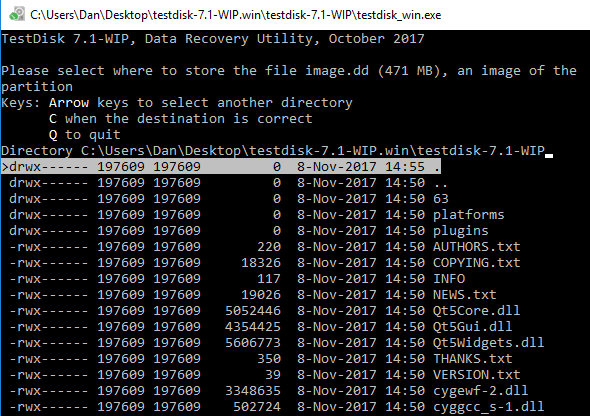
Viimeistele palautusprosessi valitsemalla kohde, johon haluat tallentaa tiedoston.
merkintä: Jos sinulla on vaikeuksia, tarkista sovelluksen wiki-sivu. Se tarjoaa laajan dokumentaation ja kuvakaappauksia.
Muu ohjelmisto
TestDisk ei ole ainoa tapa palauttaa kadonneet osiot Windowsissa. Siellä on paljon muita ilmaisia ohjelmistoja, jotka tarjoavat samanlaisia tuloksia. Itse asiassa monet ilmaiset osioiden hallintaohjelmat Paras ilmainen Windows-osionhallintaohjelma tarpeitasi vartenOsiohallinnat ovat olennainen osa tietokoneiden ylläpitoa. Pidä ainakin yksi Windows-osionhallinta asennettuna! Suosittelemme näitä kuutta ilmaista työkalua. Lue lisää katsoimme artikkelissa muualla sivustossa tarjota palautustyökaluja.
Jos etsit vaihtoehtoa, tutustu Aktiivisen @ osion palautus ja Ohjattu EaseUS-osion palautustoiminto.
Aktiivisen @ osion palautus: Sovellus toimii DOS-, Windows-, WinPE- ja Linux-ympäristöissä. Pikahakuominaisuus voi löytää äskettäin poistetut osiot, kun taas SuperScan-toiminto voi löytää osioita, jotka ovat paljon vanhempia. Se voi jopa tallentaa tietoja alustetuista ja korvatuista osioista.
Ohjattu EaseUS-osion palautustoiminto: Ilmainen EaseUS-sovellus toimii FAT-, NTFS-, HFS-, HFS +-, HFSX-, Ext2- ja Ext3-osioiden kanssa Windows-käyttöjärjestelmässä. Sen avulla voit palauttaa poistetut ja kadonneet osiot, kaikki tiedot ehjät. EaseUS tarjoaa myös Pro-version 69,95 dollarilla. Se voi toimia ulkoisten kiintolevyjen, NAS-asemien ja muiden ei-PC-tallennusvälineiden kanssa.
Oletko palauttanut kadonneen osion Windowsissa?
Jos noudatat tarkkaan vaiheittaista opastamme, sinulla on hyvät mahdollisuudet palauttaa osio sen tietojen kanssa. Kuten minkä tahansa tietojen palautusprosessi Kuinka palauttaa tietoja vioittuneesta muistikortista tai USB-asemastaRikki SD-kortti tai USB-muistitikku tallensi tärkeät tiedostot tai varmuuskopiot, jotka sinun on palautettava? Näytämme sinulle kuinka palauttaa tiedot kuolleesta muistitikusta. Lue lisää , mitä nopeammin yrität palauttaa osion, sitä paremmat mahdollisuudet menestyä ovat.
Oletko käyttänyt jotain kolmesta keskustellusta työkalusta? Toimivatko he? Vai tiedätkö toisesta mahtavasta sovelluksesta, jota emme maininneet? Ja jaa tämä artikkeli kavereidesi kanssa sosiaalisessa mediassa - saatat auttaa pelastamaan jonkun päivän.
Dan on Meksikossa asuva brittiläinen ulkomailla asukas. Hän on MUO: n sisko-sivuston, Blocks Decoded, toimitusjohtaja. Usein hän on ollut MUO: n sosiaalinen toimittaja, luova toimittaja ja taloustoimittaja. Löydät hänet vaeltelemassa näyttelylattia CES: ssä Las Vegasissa joka vuosi (PR-ihmiset, tavoita!), Ja hän tekee paljon kulissien takana -sivua…