Mainos
Ennen kuin Windowsista tuli suosikki käyttöliittymämme, kaikki tehtiin komennoilla. Jotkut lukijoistamme saattavat muistaa käyttää MS-DOS-komentoja pienimpien tehtävien suorittamiseen. Nykyään voit silti käyttää komentoja automatisoida tehtäviä ja nopeuttaa tuottavuutta.
Jos sinulla on useita tylsää ja toistuvaa tehtävää, erä on tarkalleen mitä etsit. Tehtävien manuaalisen suorittamisen sijasta yksittäinen erä Kuinka luoda BAT-tiedosto viidessä yksinkertaisessa vaiheessaTämä artikkeli käsittelee erätiedoston luomista käyttämällä viittä yksinkertaista vaihetta Windows-käyttöjärjestelmälle. Lue lisää voidaan kirjoittaa huolehtimaan kaikesta.
Perusteet: Erätiedoston luominen
Erätiedostot kirjoitetaan selkeästi. Voit käyttää haluamaasi selkeää tekstieditoria, mutta standardoitu Muistio toimii hyvin. Jos olet luomassa todella monimutkaisia ohjelmia, voi olla hyödyllistä saada Notepad ++: n lisäominaisuuksia, mutta esimerkkeihimme pysymme tiedossa.
Jokainen toimitettu eräajotiedosto on testattu Notepadilla. Kun olemme kirjoittaneet komentamme, siirrymme kohtaan
Tallenna nimellä, ja anna tiedostolle sopiva nimi. Tallennettuaan voimme muuttaa tiedostotunnisteen .txt että .batja paina Tulla sisään. Huomaa, että tiedostokuvake muuttuu heti sovellusikkunaksi, jossa on hampaat.Automatisoitavat tehtävät
Tässä on muutamia todella hyödyllisiä eräkomentoja, joiden kanssa voit leikkiä, ja joitain lyhyitä kuvauksia siitä jokainen komennon syntaksi ja parametri voivat tehdä 15 Windows Command Prompt (CMD) -komennot, jotka sinun on tiedettäväKomentorivi on edelleen tehokas Windows-työkalu. Tässä ovat hyödyllisimmät CMD-komennot, jotka jokaisen Windows-käyttäjän on tiedettävä. Lue lisää .
1. Avaa useita ohjelmia
Tämän avulla voit käynnistää useita ohjelmia yhdellä napsautuksella. Tunnista ensin ohjelmat tai tiedostot, jotka haluat avata samanaikaisesti. Tässä tapauksessa avaan Chromen, Word-tiedosto Kyllä, hanki Microsoft Word ilmaiseksi: Näin on mitenEtkö halua maksaa kaikesta Microsoft Word -kokemuksesta? Älä huoli, tässä on joitain tapoja, joilla voit käyttää Microsoft Wordia ilmaiseksi. Lue lisää Työskentelen ja VMware Player.
Avaa uusi tekstitiedosto ja kirjoita:
@echo pois
cd "C: \ Ohjelmatiedostot \ Google \ Chrome \ Sovellus \"
Käynnistä chrome.exe
alku - "C: \ Ohjelmatiedostot \ Microsoft Office \ Office15 \ WINWORD.EXE"
"C: \ Work \ MUO \ Kuinka erä Rename.docx"
cd "C: \ Ohjelmatiedostot (x86) \ VMware \ VMware Player"
Käynnistä vmplayer.exe
poistuminen
Voit tietysti lisätä tähän luetteloon useita sovelluksia ja tiedostoja. Suurta aukaisua varten voit yhdistää tämän eräajon pikanäppäimellä.
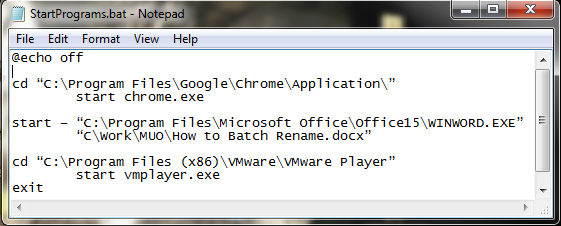
Tässä käyttämämme komennot ovat:
- @echo näyttää parhaillaan suoritettavan komennon komentorivissä. Käänsimme tämän vinossa.
- CD muuttaa hakemistoa
- alkaa tekee ilmeisen ja käynnistää ohjelman
2. Poista vanhemmat tiedostot
Voimme myös käyttää eräajotiedostoja tiedostojen poistamiseen, jotka ovat vanhempia kuin käyttäjän asettama päivät. Tätä voidaan käyttää yhden tietyn tiedostotyypin tai kansiossa olevan tiedostoryhmän poistamiseen, kunhan ne täyttävät eräajotiedoston vaatimukset. Ensimmäisessä esimerkissämme poistetaan määritetyn kansion tiedostot, jotka ovat vanhempia kuin kolme päivää:
forfiles / p "C: \ some \ file \ name \ here" / s / m * / d -3 / c "cmd / c del @path"
Toinen esimerkki poistaa vain tiedostot, joiden tunniste on .docx, jälleen vanhempi kuin kolme päivää:
forfiles / p "C: \ some \ file \ name \ here" / s / m * .docx / d -3 / c "cmd / c del @path"
Tässä käytetyt komennot ja kytkimet ovat:
- forfiles antaa meille mahdollisuuden käyttää komentoja jokaiselle tiedostolle sijainnissa, ts. komennot koskevat kaikkia tiedostoja, jotka sopivat komentoargumentteihin
- / p antaa lisätietoja polusta, jolla aloitetaan haku, ts. hakemistosta, josta haluat poistaa tiedostot
- / s käskee komennon etsiä alihakemistoja
- / m käskee komennon käyttämään annettua hakua. Käytimme yleismerkkioperaattoria “*” ensimmäisessä esimerkissämme ja määritelty .docx toisessa
- /d-3 on aika-asetus. Lisää tai vähennä tarpeitasi mukaan
- / c del @path on komennon poisto-osa
3. Järjestelmän varmuuskopiointi
Voimme käyttää eräajotiedostoja tiettyjen kansioiden varmuuskopiointiin tai osana niitä laajempi varmuuskopiointi Kuinka tehdasasetusten palautus Windows 10 tai järjestelmän palautusOpi kuinka järjestelmän palauttaminen ja tehdasasetusten palauttaminen auttavat Windows 10 -onnettomuuksien selviämisessä ja järjestelmän palauttamisessa. Lue lisää . Suurimmalla osalla ihmisistä on varmuuskopiot ja järjestelmän palautuspisteiden asetukset vakiona, mutta joskus kannattaa tehdä pari kopio kaikesta, joka saa sinut itkemään, jos se poistetaan. Aion näyttää sinulle yhden hyvin yksinkertaisen menetelmän ja toisen hieman edistyneemmän version.

Menetelmä # 1
Avaa Muistio. Kirjoita seuraava ohjeiden mukaan:
@echo pois
ROBOKOPIA C: \ sinun \ tiedostonimesi \ menee \ tänne C: \ \ varmuuskopio \ sijainti \ menee \ täällä / LOG: backuplog.txt
tauko
Tallentaa nimeä tiedosto uudelleen, nimeä sitten järjestelmäbackup.bat uudelleen ja paina Tulla sisään.
Tämä menetelmä toimii hyvin yksittäisten kansioiden varmuuskopioinnissa, mutta se ei ole täysin käytännöllinen monimutkaisemmille kohteille. Tässä käytetyt komennot ovat:
- ROBOCOPY tarkoittaa Robust File Copy, joka korvattiin, kun Windows Vista julkaistiin
Menetelmä 2
Tällä kertaa rakennamme pidemmän kansiosarjan, jonka haluamme varmuuskopioida, mukaan lukien Outlook-osoitekirjan ja järjestelmärekisterin.
@echo pois
:: muuttujat
aseta asema = X: \ varmuuskopio
asetettu varmuuskopio cmd = xkopia / s / c / d / e / h / i / r / v
echo ### Asiakirjojen varmuuskopiointi ...
% backupcmd% "% USERPROFILE% \ My Documents" "% drive% \ My Documents"
echo ### Suosikkien varmuuskopiointi ...
% backupcmd% "% USERPROFILE% \ Favorites" "% drive% \ Favorites"
echo ### Sähköpostin ja osoitekirjan varmuuskopiointi (Outlook Express) ...
% backupcmd% "% USERPROFILE% \ Sovellustiedot \ Microsoft \ Osoitekirja" "% drive% \ Osoitekirja"
% backupcmd% "% USERPROFILE% \ Local Settings \ Application Data \ Identities" "% drive% \ Outlook Express"
echo ### Sähköpostin ja yhteystietojen varmuuskopiointi (MS Outlook) ...
% backupcmd% "% USERPROFILE% \ Local Settings \ Application Data \ Microsoft \ Outlook" "% drive% \ Outlook"
echo ### Rekisterin varmuuskopiointi ...
jos sitä ei ole "% drive% \ Registry" mkdir "% drive% \ Registry"
jos olemassa, "% drive% \ Registry \ regbackup.reg" del "% drive% \ Registry \ regbackup.reg"
regedit / e "% drive% \ Registry \ regbackup.reg"
echo varmuuskopiointi valmis!
@tauko
Pieni selitys täällä tapahtuvalle: Ensin asetamme sijainnin, johon haluamme kopioida tiedostot - “Aseta asema = X: \ varmuuskopio” - jota seuraa varmuuskopio-komento, jota aiomme käyttää - xcopy. Xcopy-komennon seuraaminen on parametrijono, joka käskee erätiedoston suorittamaan useita tehtäviä:
- / s kopioi järjestelmätiedostot
- / C suorittaa merkkijonon määrittämän komennon ja lopettaa sitten
- / d mahdollistaa aseman ja hakemiston muutokset
- / e kopioi tyhjät hakemistot
- / h kopioi piilotetut tiedostot
- / i jos kohdetta ei ole olemassa ja kopioit useita tiedostoja, oletan, että määränpään on oltava hakemisto
- / R kirjoittaa vain luku-tiedostot
- / y estää kehotteet, jotka vahvistavat, että haluat korvata vain luku-tiedostot
Lisää lisää kansiot erätiedostoon seuraavalla syntaksilla:
% backupcmd% "... lähdehakemisto ..." "% drive% \... target dir ..."
Olemme valinneet useita kopioitavia kansioita, mutta voit huomata, että ne kaikki ovat osa USERPROFILE -sivua. Jos haluat vain varmuuskopioida koko kansion, voit käyttää tätä komentoa olettaen, että käytössä on sama “asema” ja “aseta varmuuskopio cmcm”:
% backupcmd% "% USERPROFILE%" "% drive% \% UserName% - profile"
4. Vaihda IP-osoitteesi
Suurimman osan ajasta kannettava tietokone käyttää dynaamista IP: tä Mikä on IP-konflikti ja kuinka voit sen ratkaista?Mikä on IP-osoitteiden ristiriita ja miten ne tapahtuvat? Tutkitaan, mikä aiheuttaa IP-konflikteja ja miten ne voidaan ratkaista. Lue lisää Internet-yhteysosoite. Joskus saatat olla vaaditaan staattisen IP: n käyttämiseen Mikä on staattinen IP-osoite? Tässä on miksi et tarvitse sitäStaattinen IP-osoite on se, joka ei koskaan muutu. Dynaamiset IP-osoitteet muuttuvat. Selitämme miksi et tarvitse staattista IP-osoitetta. Lue lisää esimerkiksi työpaikallasi, koulussa tai muilla ”virallisilla” paikoilla. Toki, voisit muuttaa sen manuaalisesti, mutta jos se on jossain, jolla vierailet säännöllisesti, miksi et tekisi komentojonotiedostoa tehdäksesi työn puolestasi?
Tätä varten luomme kaksi tiedostoa: yhden staattiseksi tekemiseksi ja toisen vaihtamiseksi takaisin dynaamiseksi.
Staattinen
Sinun tulisi kirjoittaa seuraava staattiseen komentojonotiedostoosi:
netsh-rajapinta IP-osoite "LAN" staattinen "xxx.xxx.xxx.xxx" "xxx.xxx.xxx.x" "xxx.xxx.xxx.x"
Missä ensimmäinen sarja ”X” on vaadittu staattinen IP, toinen on verkko / aliverkon peite ja kolmas on oletusyhdyskäytäväsi.
Dynaaminen
Tämä erätiedosto palauttaa verkkosovittimen asetukset dynaamiseen asennukseen:
netsh int ip asetettu osoitteen nimi = "LAN" lähde = dhcp
Vaikka kumpikaan näistä tiedostoista ei tee mitään eräajona, näiden tiedostojen pitäminen vain voi säästää. Jos sinulla on useampi kuin yksi verkko, johon voi muodostaa yhteyden, kopioi ensimmäinen tiedosto ja muuta tietoja.
5. Saa lapsesi menemään sänkyyn
Lapseni eivät ole tarpeeksi vanhoja pelaamaan videopelejä keskellä yötä, mutta muistan omat taktiikat vanhempiani vastaan, jotta voisin pelata Championship Manager 2: ta pieninä aamuisin. Onneksi vanhempani eivät tienneet komentojen käyttämisestä toimien hallitsemiseksi. Kokeile tätä:
@echo pois
: W
Jos% time% == 23: 30: 00.00, siirry: X
: X
shutdown.exe / s / f / t / 120 / c "JATKU VUOTOA OIKEALLE NYT !!!"
Täällä tietokone tarkistaa jatkuvasti, onko aika puoli puolitoista. Kun aika korreloi, näyttöön tulee viesti ”JATKU VUOTOA OIKEA NYT!!! tulee näkyviin yhdessä 120-luvun lähtölaskurin kanssa. 120-luku pitäisi riittävästi aikaa pelastaaksesi mitä tahansa peliä tai heidän työtä, ennen kuin tietokone sammuu.
Pysäytä tämä laskenta painamalla Win + R.
Älä tietenkään kerro lapsille tätä.
6. Erän nimeäminen ja massan poisto
Olen kirjoittanut laajemman artikkelin, joka käsittelee eräajotiedostojen uudelleennimeäminen ja poistaminen Kuinka eränä uudelleen nimetä ja poistaa tiedostoja WindowsissaHaluatko vetää hiuksiasi siitä, kuinka erä uudelleen nimetä tai poistaa satoja tai tuhansia tiedostoja? Todennäköisesti joku muu on jo kalju ja tajunnut sen. Näytämme kaikki temput. Lue lisää , joten en tutki tätä liian Paljon, mutta eräajotiedostoja voidaan käyttää automatisoimaan nämä joskus tylsät tehtävät. Katso artikkelista joitain laajennettuja eräkäskyjä ja hanki joukkotietojen poisto heti.
Bonus: Pokémon!
Joten tällä ei ole mitään tekemistä tuottavuuden kanssa ja jos olet altis siihen Pokémoniin liittyvät peliriippuvuudet 6 hauskaa Pokémon-haastetta todistaa taitoasiRakastatko Pokémonia, mutta olet kyllästynyt sarjaan? Nämä Pokémon-haasteet tuovat uutta elämää suosikkipeleihisi. Lue lisää , ehkä älä lataa ja pelaa tätä. Jos ei, voit tarttua tähän tekstipohjaiseen seikkailuun Juuri täällä.
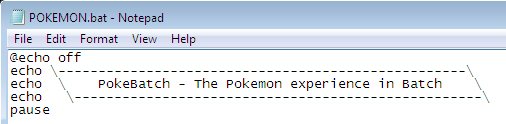
Haluatko ruokahaluasi?
Nämä ovat vain kuusi eräajotiedostoa, jotka voit luoda automatisoimaan järjestelmän tehtäviä. Kun käytät enemmän harjoituksia, pystyt suorittamaan järjestelmään kuulumattomia määriä toimintoja eräajotiedostojen ja komentorivin välillä. Ja jos se ei sovi sinulle, voit aina ottaa a katso Windows PowerShell Komentorivi vs. Windows PowerShell: Mikä ero on?Windows-käyttäjät voivat selviytyä käyttämättä komentokehoteä tai PowerShelliä. Mutta Windows 10: n ja uusien ominaisuuksien kanssa nurkan takana, ehkä on aika oppia. Lue lisää ja AutoHotKey tehtävien automatisointiin Windowsissa Pika-automaattisen avaimen opas aloittelijoilleAutoHotkey on tehokas ilmainen ja avoimen lähdekoodin Microsoft Windows -työkalu, joka pystyy automatisoimaan toistuvat tehtävät. Opi käyttämään sitä täällä. Lue lisää .
Gavin on MUO: n vanhempi kirjoittaja. Hän on myös toimittaja ja SEO Manager MakeUseOfin salaustekniselle sisaryritykselle Blocks Decoded. Hänellä on nykyaikainen BA (Hons) -kirjallisuus digitaalisen taiteen käytännöllä, joka on repiä Devonin kukkuloilta, sekä yli kymmenen vuoden ammattikirjoittamisen kokemus. Hän nauttii runsasta määrää teetä.