Mainos
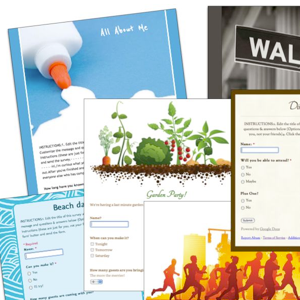 Jos kuulut ryhmään tai organisaatioon, joka edelleen kerää yhteystietoja tapahtuman tai kokouksen aikana perinteisellä kynä- ja paperimenetelmällä, on aika päästä digitaaliseen aikakauteen. Sinun ei tarvitse mennä pitkälle ratkaisun löytämiseksi.
Jos kuulut ryhmään tai organisaatioon, joka edelleen kerää yhteystietoja tapahtuman tai kokouksen aikana perinteisellä kynä- ja paperimenetelmällä, on aika päästä digitaaliseen aikakauteen. Sinun ei tarvitse mennä pitkälle ratkaisun löytämiseksi.
käyttämällä Google-lomakkeet, voit kerätä nimiä, sähköposteja ja muita yhteystietoja tietokoneeltasi tai mobiililaitteestasi, joka tukee mobiililaitteiden selaamista. Kaikki tiedot tallennetaan laskentataulukkoon, jota voidaan käyttää erilaisiin tarkoituksiin.
Lomakkeen luominen
Luo Google-lomake kirjautumalla Google-tiliisi ja napsauttamalla valikkorivin Asiakirjat. Napsauta seuraavaksi Luo-painiketta ja valitse Lomake-työkalu.

Voit lisätä erityyppisiä syöttötietoja Google-lomakkeeseesi, esim. Tekstikentät, Monivalintavastaukset, Valitse luettelosta.
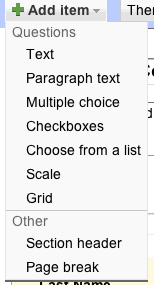
Napsauta Lisää esine -painiketta Lomakkeet-editorissa ja tutustu käytettävissä olevien kohteiden tyyppiin. Ennen kuin aloitat lomakkeen ulkoasun määrittelemällä erilliselle paperiarkille, minkä tyyppiset tiedot haluat kerätä.
Kohteet "Monivalinta" ja "Valitse luettelosta" toimivat erityisen hyvin kerättäessä tietoja avattavasta vaihtoehdosta sen sijaan, että vaadittaisiin vastaajien kirjoittamaan tietoja.

Haluat tietenkin myös kerätä yksinkertaisia yhteystietoja (esim. Nimi, sähköposti, puhelinnumero) tekstikenttien avulla. Pidä mielessäni kuitenkin, jos aiot kerätä tietoja tapahtuman tai kokouksen aikana, säilytä tietosi kokoelma mahdollisimman yksinkertainen ja minimaalinen, jotta lomakkeen valmistuminen vie alle 30 sekuntia täytetty.
Teeman valitseminen
Tietojen kerääminen Google-lomakkeiden avulla on paljon parempi ja nopeampaa kuin yrittää tehdä niin taulukoilla, vaikka kerätyt tiedot päätyvät taulukoihin. Lomakkeen parantamiseksi sinun tulee käyttää yhtä mukana toimitetuista taustateemoista.
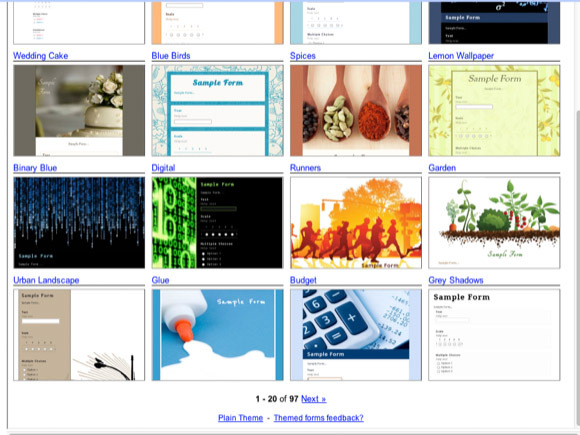
Valitse Teema-painike ja valitse noin 100 eri teemasta. Jos mikään niistä ei sovi organisaatiosi tai klubisi kanssa, siirry vain graafisen ilmaisen näytteen tai tavallisen lomakkeen mukana. Vaihda teema napsauttamalla Käytä-painiketta. (Valitettavasti ei näytä olevan tapa lisätä omaa kuvaasi / taustaasi.)
Julkaise lomake
Ilmoitus Google-lomakeeditorin alaosassa voit napsauttaa määritettyä URL-osoitetta nähdäksesi, kuinka lomake näyttää. Sinä pystyt upota muoto Kuinka lisätä Google Docs -yhteyslomake Blogger-blogiisiJos olet Blogger-käyttäjä, olet ehkä toisinaan miettinyt: "Kuinka voin luoda yhden niistä hulluista ja hienoista yhteyslomakkeista, joita kaikilla muilla blogeilla maailmassa on?" Onneksi jos olet myös ... Lue lisää verkkosivustollesi, mutta tässä oppaassa tarkoituksiamme varten keskitymme lomakkeen käyttämiseen tietojen keräämiseen tapahtuman tai kokouksen aikana.
Jos haluat käyttää lomaketta, mene vain Asiakirjat-kansioon ja napsauta lomakkeen otsikkoa Docs-valikossa. Lomake koostuu laskentataulusta. Napsauta “Lomake” -valikkopalkkia, jossa voit muokata, tarkastella, lähettää tai upottaa lomaketta verkkosivulle.
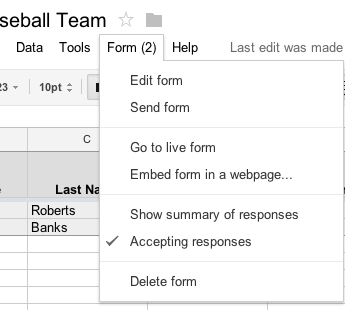
Napsauta ”Siirry live-muotoon” avataksesi se uudelleen selaimessa. Koska lomake on verkkopohjainen, se voidaan avata myös mobiililaitteella, Wi-Fi- tai 3G-yhteydellä. Lähetä ja avaa URL-osoite laitteissa, joissa haluat käyttää sitä. Lomaketta voidaan käyttää samanaikaisesti useammassa kuin yhdessä laitteessa.
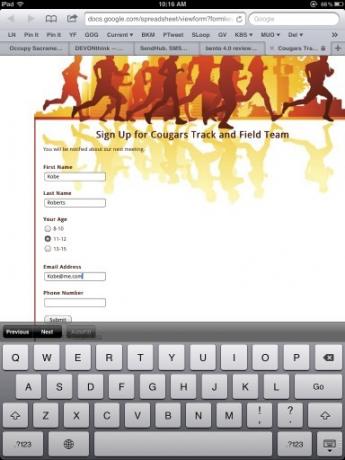
Laskentataulukon käyttäminen
Google Forms tallentaa tiedot taulukoille, joten voit viedä nämä tiedot, esimerkiksi CSV-tiedostona, ja tuoda ne sitten osoitekirjaan, tallentaa tai tulostaa ne PDF-muodossa tai käyttää niitä OpenOffice-sovelluksessa.

Google Forms säästää aikaa tietojen keräämisessä, hallinnassa ja käyttämisessä. Se on ilmainen palvelu, mikä tekee siitä halvemman kuin vastaavat kalliit palvelut. Kerro meille mitä ajattelet Google Formsista ja kuinka käytät sitä.
Aloita muussa Google-dokumentteihin liittyvässä artikkelissa tästä:
- Synkronoi Google-dokumentit useisiin koneisiin Insyncin avulla
Tutustu muihin Google Forms -tapahtumiin liikkuvien lomakkeiden valmistajat 4 parasta ilmaismuodostajaa Androidille ja iPhonelleEtsitkö ilmaisia mobiililaitteiden valmistajasovelluksia? Nämä valinnat Androidille ja iOS: lle antavat sinun luoda, muokata ja tarkastella lomakevastauksia missä tahansa. Lue lisää lomakkeiden luomiseen missä tahansa.
Bakari on freelance-kirjailija ja valokuvaaja. Hän on pitkäaikainen Mac-käyttäjä, jazz-musiikin fani ja perheen mies.


