Mainos
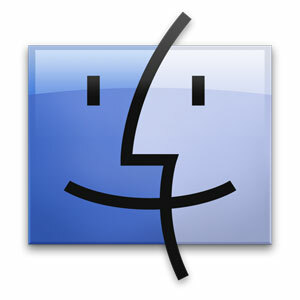 Suurin osa ajastamme vietetään verkossa, mutta monille ihmisille tietokone tiedostojärjestelmä antaa hetken. Applen tiedostoselain Finder tarjoaa oletuksena erittäin hienon tavan tehdä tämä, ja pystyt kelloamaan ajoissa, vaikka et tiedä kaikkia sovelluksen hienoja kohtia.
Suurin osa ajastamme vietetään verkossa, mutta monille ihmisille tietokone tiedostojärjestelmä antaa hetken. Applen tiedostoselain Finder tarjoaa oletuksena erittäin hienon tavan tehdä tämä, ja pystyt kelloamaan ajoissa, vaikka et tiedä kaikkia sovelluksen hienoja kohtia.
Näiden hienojen pisteiden tunteminen voi kuitenkin tarjota ylimääräisen (ja aina erittäin tervetulleen) lisäyksen tuottavuudellesi ja kokonaisvaltaiseen tiedostojen käsittelynopeuteen.
Tunnet todennäköisesti jo muutaman niistä, kuten kopiointi-liittämisen pikakuvakkeet ja erilaiset näkymävaihtoehdot. Mutta muut ominaisuudet ovat hiukan paremmin piilossa. Selaa näitä vinkkejä saadaksesi entistä intiimimmän tiedon Mac OS X: n Finder-sovelluksesta.
1. Näytä polkupalkki
Valitse Finderin Näkymä-valikossa Näytä polkupalkki. Tämä polkupalkki - joka lisätään Finder-ikkunan alaosaan - näyttää laajennetun tiedostopolun tietokoneesi kiintolevyn osiosta valittuun tiedostoon.

Kaksoisnapsauta mitä tahansa välittäjäkansioita avataksesi sen nykyisessä Finder-ikkunassa, tai pidä komento (cmd) -näppäintä samalla kun kaksoisnapsautat avataksesi sen uudessa Finder-ikkunassa. Voit myös napsauttaa hiiren kakkospainikkeella mitä tahansa polun komponentteja nähdäksesi lisää vaihtoehtoja ja kansioihin liittyviä palveluita.
2. Näytä tilarivi
Toinen hyödyllinen näkymävaihtoehto on tilarivi, joka voidaan ottaa käyttöön vaihtamalla Näytä tilarivi -vaihtoehto Finderin Näkymä-valikossa. Kuten polkupalkki, tämä tilarivi näkyy Finder-ikkunan alareunassa.

Vaikka interaktiivisuutta ei ole paljon mahdollista, tilarivillä voit nopeasti viitata nykyisessä kansiossa valittujen kohteiden lukumäärä ja kiintolevyn vapaata levytilaa osio.
3. Järjestäjä…
Tiedät todennäköisesti jo kuinka lajitella tiedostoja tietyissä kansionäkymissä. Mac OS X 10.7 -lionista lähtien tätä ominaisuutta täydensi kyky "Järjestä" tiedostoja useilla ominaisuuksilla siirtymällä Finderin Näytä-valikon Järjestä-kohtaan.

Kuten yllä olevasta kuvakaappauksesta voidaan nähdä, tämä ryhmittää tiedostot yhdestä useista kuvauksista, sen sijaan että lajittaisit ne yhdeksi suureksi kasaksi. Tämä voidaan tehdä myös missä tahansa eri näyttötiloissa.
4. Vaihda Oletushaku-kansio
Finderin oletuskansio - eli kansio, joka näkyy, kun luot uuden ikkunan Finderissa - on oletusasetuksena Kaikki omat tiedostot, kuten Mac OS X 10.6 Snow Leopard on ottanut käyttöön. Vaikka kaikki omat tiedostoni on erittäin hyödyllinen yleiskatsauksena siihen, mitä tiedostoja viimeksi käytettiin tietokoneellasi, Haluat ehkä katsoa toisen kansion uusissa Finder-ikkunoissa, kuten Asiakirjat tai Käyttäjäsi kansio.
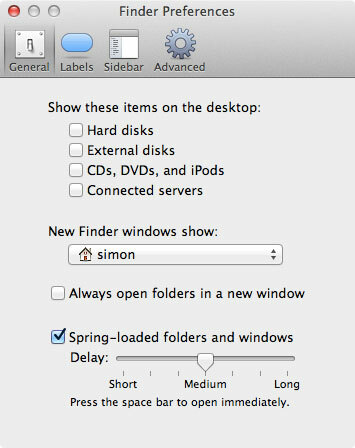
Tämä saavutetaan melko helposti siirtymällä Finderin asetukset -ikkunan Yleiset-välilehteen. Avattavan valikon avulla voit korvata Kaikki omat tiedostot millä tahansa tietokoneesi kansiolla.
5. Uusi valittu kansio
Jos valitset määrän tiedostoja ja napsautat hiiren kakkospainikkeella valintaa, näet mielenkiintoisen ominaisuuden ponnahdusvalikossa pikavalikossa.
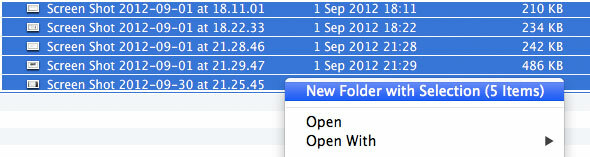
”Uusi kansio valinnalla” tekee tarkalleen sen, mitä sanotaan; se luo uuden kansion nykyiseen hakemistoon, siirtää valitut tiedostot siihen ja antaa sinun kirjoittaa kansion nimi. Tämä voidaan tehdä vielä nopeammin painamalla Command-Control-N-näppäimiä valintasi tekemisen jälkeen.
6. Copy-Move
Vaikka Finderissä ei teknisesti ole leikkaus- ja liitäntäominaisuuksia, on olemassa vähemmän tunnettu ominaisuus, joka toimii pääosin samalla tavalla.
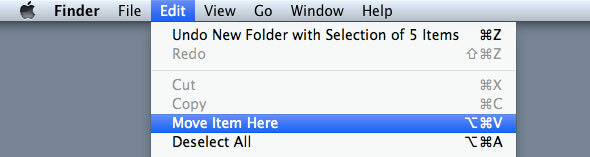
Kun olet kopioinut tiedoston, siirry Finderin Muokkaa-valikkoon ja pidä Optio (Alt) -näppäintä alhaalla. Huomaat, että Liitä kohde -painike muuttuu "Siirrä kohde tähän". Samoin kuin leikkaamalla ja liittämällä toiminnot muissa käyttöjärjestelmissä, tämä siirtää kopioidun tiedoston kopioinnin sijasta. Jos haluat käyttää tätä vaihtoehtoa lennossa, voit käyttää Command-C- ja Option-Command-V-pikavalintoja kopioidaksesi ja siirtääksesi tiedostoa.
Mitä temppuja käytät Finderin kanssa työskennellessäsi? Kerro meille artikkelin alla olevassa kommenttiosassa!
Olen kirjailija ja tietotekniikan opiskelija Belgiasta. Voit aina tehdä minulle palvelun hyvän artikkeliidean, kirjasuosituksen tai reseptiidean avulla.

