Mainos
Et halua tehdä sitä, mutta tiedät, että sinun on avattava sähköpostiohjelmasi lähettääksesi tärkeän sähköpostin. Yrität parhaasi pysyä tehtävässä, lähettää sähköpostiviestisi ja päästä ulos, mutta tunti tai pari myöhemmin huomaat, että sähköpostiohjelman musta aukko on imenyt sinut.
Sen ei tarvitse olla tällainen. Sähköpostin tulisi olla työkalu kommunikointiin ja asioiden tekemiseen nopeammin, ei ansaan, joka häiritsee sinua ja imee pois kaiken arvokkaan ajan.
Onneksi on olemassa muutamia ratkaisuja, joiden avulla voit yksinkertaisesti avata ikkunan, valmistaa pikaviestin ja sammuttaa sen lähettämättä mitään asetusta sähköpostilaatikkoosi. Huomaa, että nämä ovat kaikki Windows-pohjaisia ratkaisuja, joten jos olet Mac- tai Linux-käyttäjä, sinun on katsottava sähköpostiratkaisut Linuxille KMail - erityyppinen sähköpostiohjelma KDE: lle [Linux]Ihmiset käyttävät sähköpostien hallintaan erilaisia työkaluja. Kaksi suosituinta ovat Gmail-verkkosivusto ja Thunderbird-työpöytäsovellus. Tänään tarkastelemme kuitenkin KDE: n huippuvalintaa, jolla on paljon ... Lue lisää
tai Macille Airmail for Mac OS X tekee sähköpostista taas kaunistaKun kuulin ensimmäisen kerran Airmailista, minun on myönnettävä, että kysyin, tarvitaanko todella uutta tapaa tarkistaa sähköpostini. Kuten monet ihmiset, Mail.app täytti kaikki sähköpostivaatimukseni, ja kamppailen ... Lue lisää .Yksinkertainen tapa lähettää sähköpostia
Tämä artikkeli käsittelee yksinkertaisia työkaluja, jotka auttavat sinua saamaan työn päätökseen. Sinun on lähetettävä sähköpostiviesti, niin tee se.
Vaikka työkalut voivat olla yksinkertaisia, niiden asettaminen ei aina ole helppoa. Tämä johtuu siitä, että jotta voit lähettää sähköpostia todellisen postilaatikon ulkopuolelle, sinun on määritettävä tietyt parametrit, joiden avulla voit edelleen lähettää sähköpostia.
Esimerkiksi Gmailissa sinun on tiedettävä SMTP-palvelimen asetukset, jotka löydät Gmailista napsauttamalla asetukset, Huolinta ja POP / IMAPja napsauttamalla kokoonpano ohjeet. Napsauta ”Haluan ottaa POP käyttöön” ja sitten ”Muu” asiakkaalle.
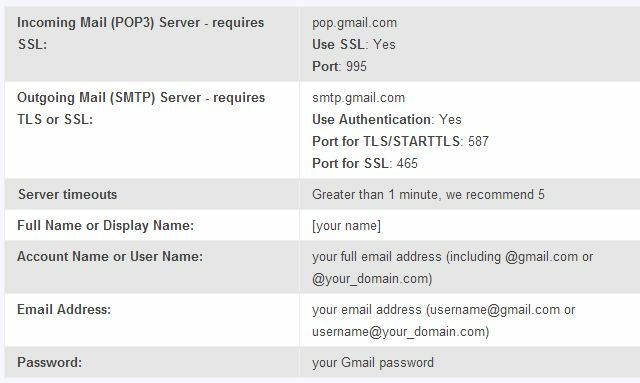
Mikä tahansa sähköpostitilisi on, siellä on samanlaisia asetuksia. Jos et tiedä miten löytää ne, ota yhteyttä sähköpostitoimittajan tekniseen tukeen ja kysy, kuinka löytää SMTP-asetukset. Kun sinulla on nämä tiedot, olet valmis asettamaan yhden alla olevista kolmesta ratkaisusta.
Sähköpostin lähettäminen DOS-kehotteesta
Eikö olisi hienoa vain avata komentokehote, kirjoittaa viesti ja sähköpostin vastaanottaja, painaa enter ja tehdä se? No, voit itse tehdä sen. Se vie vain vähän asennusta.
Pari vuotta sitten kattoin suositun komentorivin sähköpostityökalu Lähetä komentoriviviestit helposti Blat-sovelluksen avullaBlat. Ei aivan kuvittelemasi sana olisi sen työkalun nimi, jonka avulla voit lähettää sähköpostia kaikille ihmisille maailmassa mistä tahansa sovelluksesta tai ohjelmistotyökalusta, jota sinä ... Lue lisää nimeltään blat. Blat antaa sinun tehdä juuri tämän - lähettää sähköpostia komentoriviltä.
Ensimmäinen asia, joka sinun on tehtävä, jos aiot käyttää Gmailia, on kuitenkin määritetty SSL-tunnelointi stunnel-apuohjelma. Lataa Windows: stunnel installer exe-tiedosto. Kun olet tehnyt sen ja asentanut sen, mene kansioon, johon se on asennettu, ja muokkaa stunnel.conf-tiedostoa. Poista kaikki siellä oleva sisältö ja korvaa se alla olevalla skriptilla.
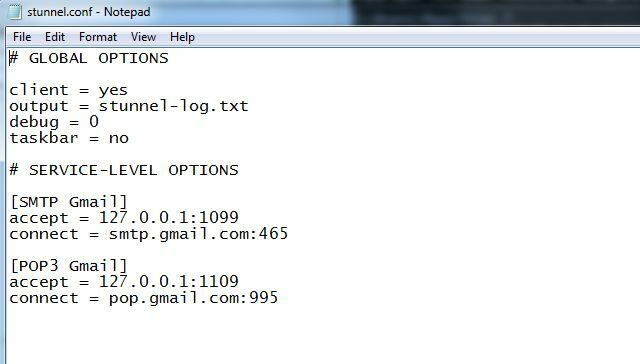
Kun olet tehnyt tämän, mene Käynnistä-valikkoon, etsi Stunnel-ohjelmakansio ja käynnistä stunnel Service Start.
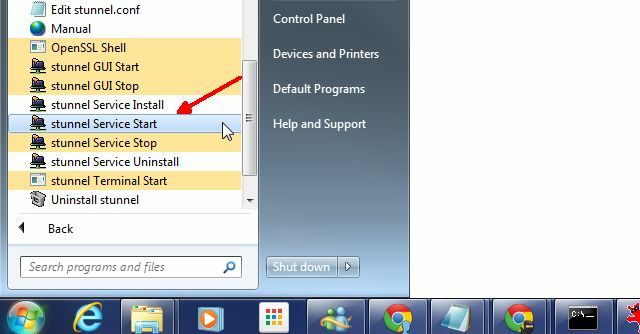
Olet melkein valmis lähettämään komentoriviviestit, mutta ensin sinun on myös alennettava suojausasetuksiasi Gmailissa. Voit tehdä tämän "ottamalla käyttöön" vähemmän turvallisia sovelluksia Vähemmän suojatut sovellukset -sivu Gmailiin.
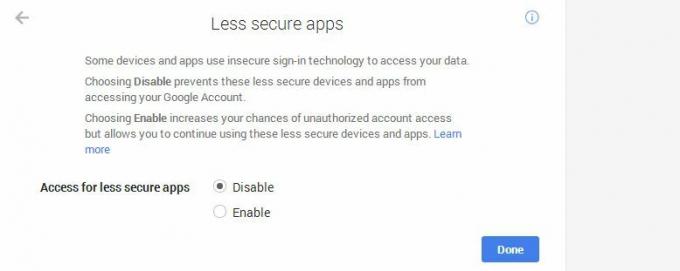
Jos asetat sen asetukseksi ”Enable”, komento toimii. Se heikentää myös Gmail-tilisi turvallisuutta, joten käytä tätä varoen. Täällä on kompromisseja turvallisuudesta mukavuuden vuoksi, joten joudut tekemään valinnan, joka on sinulle tärkeämpi.
Nyt voit asettaa Blatin. Pura vain kolme Blat-tiedostoa latasit, avaa komentokehote ja siirry siihen hakemistoon. Ota Blat käyttöön, jotta voit komento lähettää viestejä kirjoittamalla seuraavan komennon (korvaamalla sähköposti, käyttäjänimi ja salasana omilla valtakirjoillasi).
blat-asenna 127.0.0.1
3 1099 -u -pw
Kun se on tehty, sinulla on hyvä mennä. Jos haluat lähettää sähköpostia komentoriviltä, kirjoita vain jotain seuraavaa:
blat -body “Tämä on testi” - to
-kohde “Test Email”
Kaikki "-kehän" jälkeen on sähköpostiviestisi. Voit lähettää sen mihin tahansa vastaanottajan sähköpostiosoitteeseen ja sisällyttää sitten otsikkorivin ”-kohde” jälkeen. Tuloksena oleva tuloste näyttää tältä:
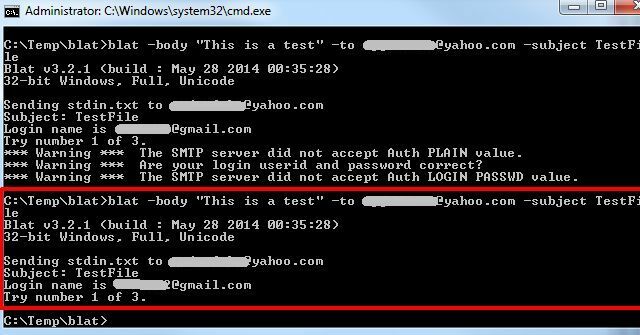
Nyt kun muistat, että sinun täytyy kertoa jollekin jollekin, mene vain Käynnistä-valikkoon, napsauta Suorita, kirjoita “cmd” ja kirjoita sitten blat-komento lähettääksesi sähköpostia. Olet valmis. Ei häiriötekijöitä.
Sähköpostin lähettäminen Excelistä
Toinen usein käytetty Office-työkalu, jota suurin osa tietokoneen käyttäjistä käyttää tänään, on Excel. Itse asiassa alla olevaa ratkaisua voidaan käyttää melkein minkä tahansa Office-tuotteen kanssa, mukaan lukien Word, Access ja muut. Tärkeintä on, että käytät VBA-taustatietoa luodaksesi yksinkertaisen ja tehokkaan sähköpostin lähettämistyökalun.
Näin se toimii. Kun Excel on auki, paina Alt-F11 avataksesi VBA-editorin. Luo uusi moduuli napsauttamalla hiiren kakkospainikkeella VBAProjectia, valitsemalla ”Lisää” ja valitsemalla sitten ”Moduuli”.
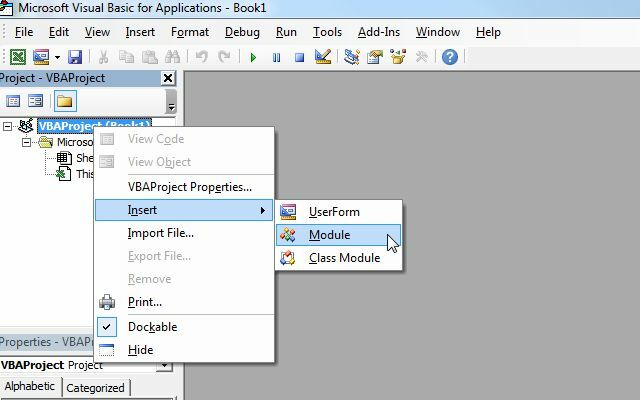
Kopioi ja liitä alla oleva koodi uuteen moduuliin. Tämä on aliohjelma, joka käytännössä käyttää CDO for Windows -järjestelmää sähköpostin poistamiseen Gmail-tilisi kautta. Testaa se käyttämällä alla olevaa koodia ja korvaamalla sähköpostiosoitteet ja tilitiedot omillasi.
Sub SendMailFromGmail (strTo As String, StrSub As String, StrMessage As String)
Himmennä iMsg objektina
Dim iConf objektina
Dim Flds VariantAseta iMsg = LuoObject (“CDO.Message”)
Aseta iConf = CreateObject (“CDO.Configuration”)iConf. Kuorma -1
Aseta Flds = iConf. FieldsFldsin kanssa
.Item ( ” http://schemas.microsoft.com/cdo/configuration/smtpusessl”) = Totta
.Item ( ” http://schemas.microsoft.com/cdo/configuration/smtpauthenticate”) = 1
.Item ( ” http://schemas.microsoft.com/cdo/configuration/sendusername”) = “[email protected]”
.Item ( ” http://schemas.microsoft.com/cdo/configuration/sendpassword”) = “MyPa55w0rd5AreCra55y”
.Item ( ” http://schemas.microsoft.com/cdo/configuration/smtpserver”) = "Smtp.gmail.com" 'smtp-postipalvelin
.Item ( ” http://schemas.microsoft.com/cdo/configuration/sendusing”) = 2
.Item ( ” http://schemas.microsoft.com/cdo/configuration/smtpserverport”) = 465 'stmp-palvelin
.Päivittää
LopetaIMsg: n avulla
Aseta .Configuration = iConf
.To = “[email protected]
.From = “[email protected]”
.Subject = ”Tonight's Message At:” ja aika
.TextBody = “Hei! Lähettäminen sähköpostista toimii! ”
.Lähettää
LopetaSulje UserForm1
Aseta iMsg = Ei mitään
Aseta iConf = Ei mitäänEnd Sub
Tallenna koodi ja napsauta vihreää “suorita” -painiketta työkalurivillä. Jos virheitä ei ole, vastaanottajan sähköpostiviestin pitäisi saada testisähköposti heti.
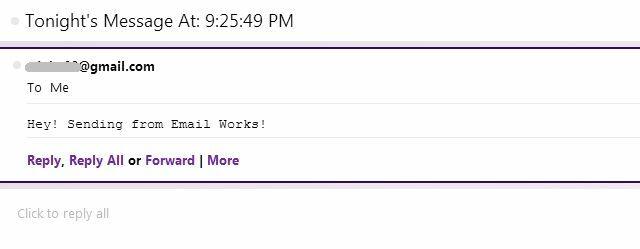
Tietysti et halua sinun muokata tätä koodia joka kerta, kun haluat lähettää sähköpostia, eikö niin? Ei, yksinkertainen lähestymistapa on hyvin perusmuoto. Joten napsauta VBA-projektissasi hiiren kakkospainikkeella VBAProjectia ja lisää uusi käyttäjälomake. Lisää työkalurivillä komponentteja lomakkeeseen, kuten painikkeet, tekstikentät ja tarrat.
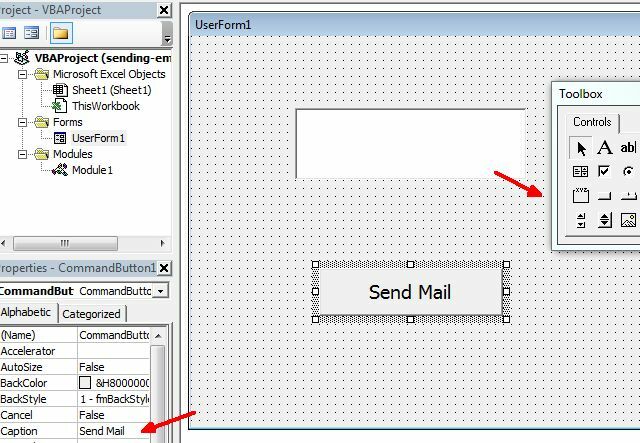
Ainoa tärkeä asia tässä on, että annat jokaiselle objektille ”(Nimi)”, joka muistat, ja muuttaaksesi ”Tekstitys” -parametriasetukseksi muuttaaksesi sanoja, jotka näkyvät tarroissa tai painikkeissa.
Kun olet valmis rakentamaan lomakkeen ja nimeänyt kaikki lomakkeen elementit, sen pitäisi näyttää tällaiselta.
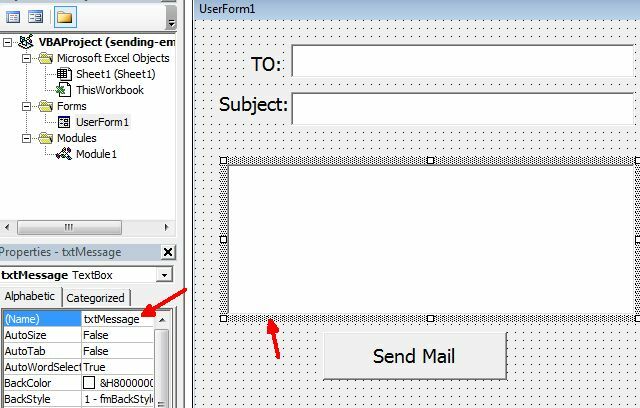
Kaksoisnapsauta luomaasi Lähetä viesti -painiketta, niin se vie sinut VBA-editoriin. Liitä seuraava rivi painikkeen koodiin.
Soita SendMailFromGmail (UserForm1.txtTo, UserForm1.txtSubject, UserForm1.txtMessage)
Yllä oleva koodi olettaa, että olet nimennyt tekstikentät “txtTo”, “txtSubject” ja “txtMessage”. Tämä linja kutsuu yllä luomaasi toimintoa ja välittää täyttämäsi tiedot. Luomasi toiminto muuttaa ne muuttujiksi, joita kutsutaan strTo, strSub ja str Message. Säädä sitä koodin osaa yllä, jotta nämä muuttujat sisällytettäisiin tässä esitetyllä tavalla.
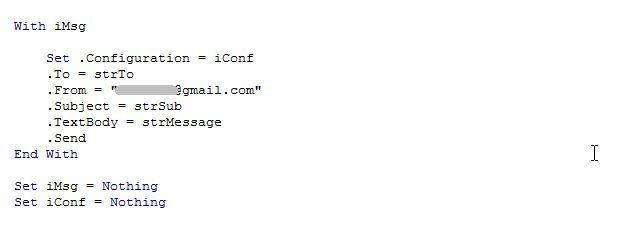
Tallenna nyt kaikki, palaa takaisin käyttäjän lomakkeeseen ja paina toistopainiketta. Nyt voit kirjoittaa vain vastaanottajan sähköpostiosoitteen, aihekentän ja sähköpostiviestin. Paina lähetä ja olet valmis!
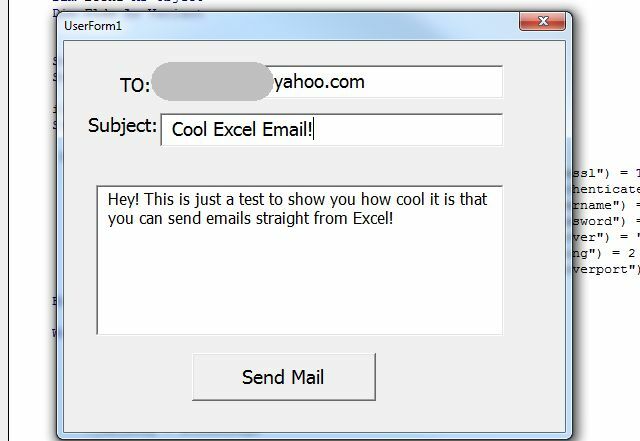
Joitakin vinkkejä yllä olevan lomakkeen toimivuuden parantamiseksi (jokseenkin edistyneille käyttäjille): Muuta viestin tekstikentän parametri ”Multiline” arvoksi “True” ja “Wordwrap” arvoksi “True” niin, että viestin kirjoittaminen vierittää luonnollisesti lomaketta riviltä kirjoittaessasi.
On selvää, että tämä on vähän työtä, mutta lopputuloksena on lomake, jonka voit upottaa mihin tahansa Excel-taulukkoon, tai voit käyttää tätä Excel-projektia pikalähetysten sähköpostiohjelmaasi.
Sähköpostien lähettäminen Google-kalenterilla
Jos olet enemmän pilvipohjainen tietokoneen kuin pöytätietokoneen käyttäjä, niin yllä olevat ratkaisut eivät ehkä ole aivan tyylisi mukaisia. Ei hätää, siellä on hieno ratkaisu. Jos olet Google-kalenterin käyttäjä, voit käyttää Google-kalenteria sähköpostiasiakkaana.
Etkö usko minua? Tarkista se. Se on mahdollista ihmeellisen kautta IFTTT: n voima 10 hienoa ifttt-reseptiä Web-elämäsi automatisoimiseksiOlemme jo esitelleet sinulle ifttt-sovelluksen aiemmassa viestissä, ja siitä lähtien on tehty useita parannuksia ja uusia sovelluksia lisätty verkkosovellukseen. Automaatio ja synkronointi ovat kaksi pistettä, joilla on ... Lue lisää . Kirjaudu vain IFTTT-tiliisi (tai luo tili) ja luo liipaisin Google-kalenterin avulla. Valitse vaihtoehto, joka laukaistaan, kun luot uuden tapahtuman.
Seuraavaksi tee tulosteen Gmail.
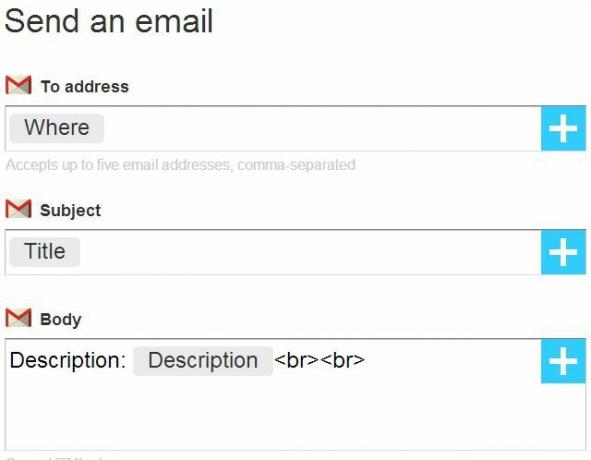
Tee osoiteosoite “Missä” -aineosaan. Tee aiheesta ”otsikko”. Lopuksi tee kehosta ”kuvaus”. Näyttää oudolta? Älä huoli, se on tyylikkäin asia mitä olet koskaan tehnyt. Kun olet luonut reseptin, avaa Google-kalenteri ja luo uusi tapahtuma. Käsittele uutta tapahtumalomaketta samalla tavalla kuin kirjoitat sähköpostia.
Otsikko on aiherivi, ”Missä” -kenttä on vastaanottajan sähköpostiosoitteille ja ”Kuvaus” -kenttä on sähköpostisi ydin.
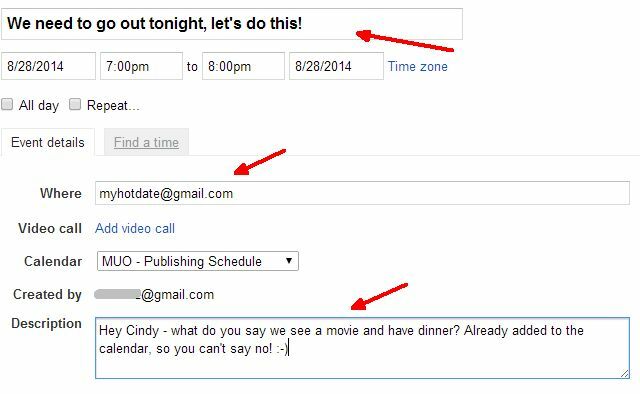
Toimiiko se? Joo - ja vastaanottaja ei edes tiedä, että olet juuri lähettänyt heille sähköpostia Google-kalenteristasi, ei Gmailista! Se näyttää aivan kuten mikä tahansa muu sähköposti.
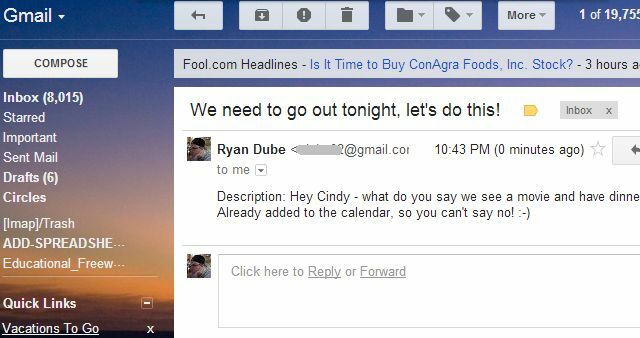
Kuten näette, on olemassa monia tapoja, joilla voit automatisoida muita työkaluja, jotta niitä voidaan käyttää sähköpostin lähettämiseen, auttaen sinua välttämään sähköpostin postilaatikkoon kutsuttu vako.
Oletko koskaan keksinyt muita luovia tapoja lähettää sähköpostia lähettämättä sähköpostiohjelmaa? Jaa omat ideasi ja oivalluksesi alla olevassa kommenttiosassa!
Kuvahyvitys: sdecoret / Shutterstock
Ryanilla on BSc-tutkinto sähkötekniikasta. Hän on työskennellyt 13 vuotta automaatiotekniikassa, 5 vuotta IT: ssä ja on nyt sovellusinsinööri. MakeUseOfin entinen toimitusjohtaja, hänet puhutaan kansallisissa konferensseissa datan visualisoinnista ja hänet on esitelty kansallisessa televisiossa ja radiossa.