Mainos
Live-CD-levyt ovat ehkä hyödyllisimpiä työkaluja minkä tahansa geekin työkalupakissa, mutta kuinka paljon live-CD-levyt voivat auttaa sinua? Live-CD-levyt ovat kenties hyödyllisimpiä työkaluja kaikkien geekien työkalupakissa. Tämä live-CD-ohje, jossa opastetaan, joita monet elävien CD- tai DVD-levyjen käyttötavat tarjoavat, tietojen palautuksesta yksityisyyden lisäämiseen.
Mikä on live-CD?
Tietokoneesi ei käynnisty. "Crap", sanot itsellesi ääneen, "Minun on todella viimeistettävä se paperi. Tänään." Tietokoneesi ei kuitenkaan reagoi mutisteihisi. Näyttäessään virheilmoituksen onneksi tietokoneesi odottaa sammuttavan sen tai heittämällä näppäimistön koko huoneen turhautuneena. Luuletko, että se voi vihata sinua. Älä paniikkia: sinulla on suora CD-levy kätevä. Mikä on live-CD? Se on koko käyttöjärjestelmä, CD-levyllä, DVD-levyllä, muistitikulla tai muulla käynnistettävällä tallennusvälineellä. Tämän avulla voit käynnistää tietokoneesi riippumatta siitä, mitä ohjelmisto-ongelmia tietokoneellasi voi olla.
Käynnistä tietokoneesi live-CD-levyltä ja sinulla on pääsy moniin ohjelmistoihin. Tyypillisesti löydät Web-selaimen, jonkin järjestelmän palautusohjelmiston ja jopa tekstinkäsittelyohjelman tai kuvankäsittely ohjelmisto.
Live CD on täydellinen työkalu tietokoneille, jotka kieltäytyvät käynnistämästä. Mutta nämä levyt ovat paljon kykenevämpiä kuin vain se. Haluatko käyttää nopeasti tietojasi, osioida kiintolevyäsi tai selata Internetiä turvallisesti, sinulla on oltava suora CD-levy.
Live-CD-levyn hankkiminen
Ennen kuin kokeilet jotakin näistä temppuista, sinun on saatava kädet live-CD-levylle. Tämä voi olla ylivoimaista. Siellä on monia erilaisia CD-levyjä, jotka palvelevat tiettyjä tarkoituksia. Keskitymme pääasiassa Linuxin live-CD-levyihin ja suosittelemme tiettyjä live-CD-levyjä tietyille toiminnoille. Suurin osa täällä löydetyistä vinkistä voidaan kuitenkin tehdä mistä tahansa ympäristöstä. Jos sinulla on jo suosikkityökalu, käytä sitä.
Jos ei, suosittelen ubuntu. Sitä on helppo käyttää, se toimii useimmissa laitteissa ja on melko luotettava.
Haluatko kokeilla jotain Ubuntun lisäksi? Katso Live CD -luettelo. Löydät erilaisia järjestelmiä, jotka kannattaa kokeilla. Etkö ole varma, kuinka juuri lataamaasi tiedostoa käytetään? Jatka lukemista. Live CD -seikkailusi alkaa tästä.
1. Käynnistä CD-levyltä
Aloitetaan kaikkien live-CD-levyjen yleisimmällä käytöllä: tietokoneen käynnistäminen CD-levyltä. Live-CD-levyt ladataan yleensä Internetistä ja tarjotaan ISO-muodossa. Tämä tiedosto voidaan polttaa mihin tahansa käynnistettävään mediaan melko helposti. Suosittelen uudelleenkirjoitettavan levyn käyttöä elävässä ympäristössäsi - tämä helpottaa päivittämistä tai vaihtamista toiseen käyttöympäristöön. Jos käytät jo Linuxia, tämän polttaminen CD-levylle on itsestään selvää. Napsauta hiiren kakkospainikkeella ISO-tiedostoa ja napsauta Polta kuva levylle. Prosessi on samanlainen MacOS-käyttäjille.
Jos käytät Windows 8: ta tai uudempaa, ISO-polttaminen voidaan suorittaa Windowsin Resurssienhallinnassa. Vanhemmille Windows-versioille on paljon vaihtoehtoja tähän työhön Paras, ilmainen vaihtoehto Nero CD / DVD-polttimelleÄlä tuhlaa rahaa CD / DVD-polttotyökaluun! Ilmainen sovellus voi olla kaikki mitä tarvitset. Täällä olemme koonnut viisi vaihtoehtoa Nero Burning ROM -sovellukselle Windows-tietokoneellesi. Lue lisää . CD-levyn polttamisen jälkeen sinun on käynnistettävä siitä. Kuinka suoritat tämän, riippuu käyttämästäsi tietokoneesta.
Useimmissa tietokoneissa suora CD-levy käynnistyy automaattisesti, jos se on asemassa käynnistyksen yhteydessä, jos BIOS on määritetty oikein. Jos näin ei tapahdu, voit muuttaa BIOS-järjestelmän käynnistysjärjestystä kirjoittamalla asennusohjelma.
Vaihtoehtoisesti voit myös yleensä valita, mistä laitteesta käynnistät, painamalla tiettyä näppäintä, kun tietokone käynnistyy. Esimerkiksi, a notko painike on melkein aina F12. Useimmat tietokoneet näyttävät käynnistyksen aikana, mitä näppäintä painaa päästäksesi käynnistysvalikkoon. MacOS-järjestelmässä prosessi on yksinkertaisempi: pidä C-painiketta painettuna, kun käynnistät tietokoneen. Kun olet käynnistänyt käynnistysprosessin, siellä ei todellakaan ole monia vaiheita; noudata näytön ohjeita ja odota järjestelmän käynnistymistä.
Harvoissa tapauksissa tietokoneesi saattaa kuitenkin kieltäytyä käynnistämästä tiettyä suoraa CD-levyä. On hyvä kokeilla muutamia erilaisia live-CD-levyjä, kun tämä tapahtuu.
2. Käynnistä Flash-asemasta tai SD-kortilta
Kun digitaalisesta mediasta tulee vakiona ja ohuet ja kevyet tietokoneet ovat raivoissaan, optiset asemat ovat yhä harvinaisempia. Voit kuitenkin suorittaa live-CD-levyjä a muistitikku tai SD-kortti. Vaikka sinulla olisi CD-asema, käynnistäminen flash-asemalta on usein nopeampaa kuin käynnistäminen CD-levyltä. Lisäksi et tuhlaa DVD- tai CD-levyjä kokeilemalla eläviä ympäristöjä. Tarvitset tietysti ylimääräisen ajomatkan. Ihannetapauksessa tämän aseman pitäisi olla tyhjä, koska elävän ympäristön kirjoittaminen flash-asemaan tuhoaa kaikki aseman aiemmat tiedot.
ISO-tiedoston kirjoittamiseen flash-asemaan tai SD-kortille on useita pääohjelmia. UNetBootIn on helppo asentaa Kuinka asentaa Linux helposti UNetbootinin avullaOlemme jo puhuneet Linuxista ja miksi sinun pitäisi kokeilla sitä, mutta luultavasti vaikein tapa tottua Linuxiin on saada se ensisijaisesti. Windows-käyttäjille yksinkertaisin tapa on ... Lue lisää ja toimii Windows-, macOS- ja Linux-koneissa. Kerro UNetBootIn, minkä live-CD: n haluat ladata, tai osoita ohjelmisto kohti jo ladattua ISO-tiedostoa. Pyydä sitten UNetBootinia aloittamaan prosessi.
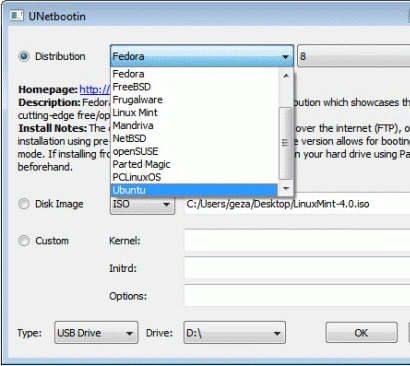
Jos käytät Windowsia live-CD-levyjen luomiseen, voit kokeilla toista ohjelmistoa: Linux Live USB Creator Linux Live USB Creator: Käynnistä Linux helposti Flash-muistitikulta Lue lisää . Samanlainen kuin UNetBootIn, mutta erittäin selkeä käyttöliittymä, Linux Live USB Creator -sovelluksessa on useita yksinkertaisia vaiheita. Esimerkiksi, sinun on valittava, mikä USB-asema haluat tehdä käynnistyskelpoiseksi:
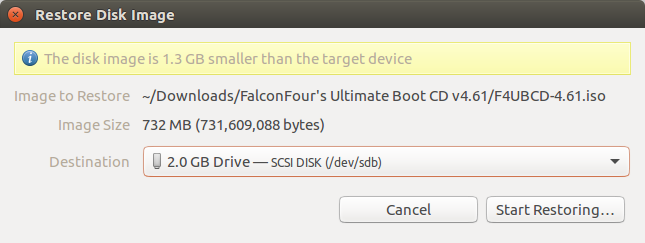
Kun olet tehnyt sen, valitse vain suora CD-levysi ja muutama lisäasetukset. Yllä oleva linkki täyttää sinut, mutta kaiken kaikkiaan se on melko helppoa. Kun olet luonut flash-aseman, joudut käynnistämään sen. Prosessi on melkein sama kuin käynnistäminen CD-levyltä, joten tarkista osiosta 1 saadaksesi tietoa käynnistämisestä eri laitteilla.
3. Palauta tiedot
Onko live-CD aloitettu? Viileä. Nyt voit käyttää tietojasi, vaikka ensisijainen käyttöjärjestelmäsi ei toimi. Sinun on käynnistettävä CD-levyn päätiedostoselain. Ubuntulla tämä ohjelma on nimeltään Nautilus. Voit käynnistää sen napsauttamalla aloituspainiketta sovellusten käynnistysohjelmassa.

Avaa tiedostoselain ja näet tietokoneesi asemien luettelon. Napsauta vain kutakin selataksesi tiedostoja. Suurimman osan ajasta tämä antaa sinulle kaiken tarvitsemasi käyttöoikeuden. Täältä voit napata kaikki haluamasi tiedot ja varmuuskopioida ne. Paras tapa tehdä tämä on ulkoinen kovalevy tai flash-asema, mutta voit käyttää myös työn verkon asemia, jos haluat.
4. Palauta tiedot
Voit tehdä enemmän kuin lukea ja palauttaa tietosi. Voit kirjoittaa myös asemiin. Jos sinulla on haluamiasi tietoja asemalta, live-CD-levyt voivat tarjota nopeamman tavan kopioida suuria määriä tietoja. Avaa vain tiedostoselain, avaa sitten asemat, joihin haluat siirtää tietoja, ja kopioi tietosi!
Huomaa, että kaikki elävät CD-levyt eivät tue kirjoittamista NTFS-asemiin, Windowsin käyttämiin oletusasemiin. Ubuntu tekee, kuten monet muut CD-levyt, joten tutkia live-CD-levyäsi, ennen kuin yrität käyttää sitä kirjoittamiseen Windows-asemiin.
5. Tarkastele tietoja kartalla
Toisinaan on vaikea selvittää, mitä tietoja sinun täytyy varmuuskopioida, tai jopa missä suurin osa tiedoista elää. Onneksi suurin osa live-CD-levyistä sisältää levyn käytön analysaattorin. Tämä näyttää sisältökartan asemastasi.

Ubuntu ja monet sen johdannaiset sisältävät Disk Usage Analyzer -ohjelmiston. Joillakin levyillä voit selata valikkoa kohtaan järjestelmä, löytääksesi saman sovelluksen. Sinun on suoritettava skannaus, mutta kun olet tehnyt kaikki tiedostot paljastuvat.
6. Selaa piilotettuja tietoja
Jotkut kansiot ovat piilotettuja. Voit paljastaa nämä kansiot millä tahansa Linux live CD -levylläsi selaimella: paina vain ctrl jonka jälkeen h. Tämä näyttää kaikki piilotetut kansiot ja antaa sinulle helpon pääsyn niihin.
7. Etsi tiedosto nopeasti
Etkö vielä löydä etsimääsi tiedostoa? Jokainen live-CD sisältää hakuominaisuuden. Avaa kiintolevy ja tarkista sitten tiedostoselaimesi hakupalkki ja skannaat nopeasti kaikki tietokoneesi tiedostot tietyn aseman suhteen.
Tämä on hienoa, jos tiedät tiedoston nimen, jota yrität palauttaa, mutta et tiedä missä se sijaitsee. Se voi olla hyödyllinen jopa jos tiedät vain tiedostotyypin, jota yrität palauttaa - etsi vain tiedostotunniste.
Esimerkiksi QuickBooks-tiedosto urheilee tyypillisesti tiedostotunnistetta QBD, mutta missä kiintolevyllä QuickBooks tallentaa, sen tiedot näyttävät olevan satunnaisia. Haku voi paljastaa kaikki tällaiset tiedostot nopeasti. Voit käyttää samaa menetelmää melkein mihin tahansa tiedostotyyppiin, joten pidä hauskaa.
8. Ohita Windows-käyttöoikeudet
Joten haluat palauttaa tiedostot, jotka mistä tahansa syystä eivät ole käytettävissä Windowsin sisällä. Ehkä ne tallennetaan suojattuun käyttäjätilille ja salasana katoaa. Myöhemmin osoitamme sinulle, kuinka palauttaa salasana, mutta jos haluat vain käyttää tiedostoja, jotka ovat myös mahdollisia. Sinun on suoritettava tiedostoselaimesi pääkäyttäjänä. Älä huoli; se on helpompaa kuin miltä kuulostaa.
Jos käytät Ubuntua, paina vain ctrl jonka jälkeen F2, kirjoita sitten:
gksu nautilusPian avataan tiedostoselain, joka voi avata minkä tahansa kansion käyttöoikeuksista riippumatta. Etkö edelleenkään voi käyttää tiettyjä kansioita? Saatat olla vioittunut kiintolevy, mutta jatka lukemista selvittääksesi kuinka murtaa Windows-salasanat - joka tapauksessa.
9. Poista ylimääräiset tiedostot
Kiintolevyn liian täyttö voi aiheuttaa Windowsin tai muiden käyttöjärjestelmien ajoa tuskallisen hitaasti. Poista ylimääräiset tiedostot live-CD-levyltä saadaksesi järjestelmän toimimaan täydellä kapasiteetilla, poistamalla ylimääräiset tiedostot tiedostoselaimen avulla. Muista tyhjentää myös kierrätysastia, sillä muuten sillä ei ole vaikutusta. Pitäisikö tietää, mitkä tiedostot poistetaan? Suosittelen voimakkaasti edellä mainittujen aseman kartoitustyökalujen käyttämistä nähdäksesi, mikä vie eniten tilaa.
10. Muokkaa Office-tiedostoja
Kaatiko tärkein käyttöjärjestelmäsi huonoina aikoina? Älä huoli. Voit käyttää tiedostojasi ja työskennellä niiden kanssa Ubuntu live CD -levyltä. LibreOffice, joka on rakennettu Ubuntu live CD -levylle ja monille muille, voi avata kaikki Microsoft Office-tiedostosi ja antaa sinulle tapa toimia, kun pääkäyttöjärjestelmäsi on täysin kaatunut.

Tämä voi olla hengenpelastaja, jos sinulla on paperi huomenna, eikä sinulla ole aikaa korjata tietokonettasi!
11. Yhdistä verkkopalvelimeen
Upea tapa varmuuskopioida kaikki palautettavat tiedot on ladata ne FTP-palvelimelle tai mihin tahansa muuhun verkon sijaintiin. Onneksi voit tehdä tämän Nautiluksesta, Ubuntun ja useiden muiden live-CD-levyjen päätiedostoselaimesta. Sinä tulet tarvitsemaan Internet-yhteys ensin tietysti, joten tarkista järjestelmälokero varmistaaksesi, että olet muodostanut yhteyden Internet. Ubuntu tukee useimpia langattomia kortteja. Saatat joutua kytkemään tietokoneesi suoraan Internetiin.
Kun olet tehnyt ratkaisun, avaa tiedostojen selain. Nyt voit muodostaa yhteyden. Avaa vain tiedostoselaimesi ja napsauta sitten tiedosto -painike päävalikossa. Kun olet tehnyt tämän, napsauta Yhdistä palvelimeen.

Näet joukon erilaisia palvelintyyppejä, joihin haluat muodostaa yhteyden. FTP ja SSH ovat hienoja, jos sellaiset palvelimet on määritetty muualle. Jos haluat muodostaa yhteyden Windows-tietokoneeseen, voit tehdä sen myös, mutta sinun on tiedettävä tietokoneen nimi tai IP-osoite. Windows-osakkeisiin on helppo muodostaa yhteys. Napsauta vain verkko -kuvake tiedostoselaimessa. Löydät luettelon, aivan kuten Windowsissa, selaamaan ja tutkimaan.
12. Asenna väliaikainen SSH-palvelin
Et ole rajoittunut vain yhteyden muodostamiseen palvelimiin. Voit suorittaa palvelimen myös live CD-levyltä. Yksinkertaisin tapa tehdä tämä on asentaa OpenSSH. Voit tehdä tämän Ubuntussa avaamalla päätelaitteen ja kirjoittamalla tämä komento:
sudo apt-get install sshVoit vaihtoehtoisesti löytää SSH-paketin Ubuntu-ohjelmistokeskuksesta tai sen mukaan, kumpi paketinhallinta on valitsemallasi live-CD-levyllä. Kun olet asentanut tämän paketin, sinulla on toimiva SSH-palvelin.
Tietenkin sinun on tiedettävä pääkäyttäjätilin salasana. Käyttäjätunnus on ubuntu ja voit asettaa haluamasi salasanan suorittamalla tämä komento:
sudo passwd ubuntuKun olet asettanut salasanasi, voit muodostaa yhteyden tietokoneeseesi SSH: n kautta. Sitten voit käyttää suoraa CD-levyä etähallitse Linux-palvelinta SSH: n avulla Kuinka etähallita Linux-palvelinta SSH: llaSSH on erittäin toimiva, minkä vuoksi se on etäpalvelimen hallinnan tapa. Opi kuinka etähallita Linux-palvelinta SSH: n välityksellä yhteydestä ohjelmistojen asentamiseen ja tiedostojen siirtoon. Lue lisää .
13. Asenna väliaikainen VNC-palvelin
Jos SSH ei ole tyylisi, ehkä VNC on. Tämän avulla voit hallita tietokoneesi graafisesti Windows-, Mac- tai Linux-tietokoneista. Siellä on paljon VNC-palvelimen käyttötarkoituksia 4 VNC-palvelimen luovaa käyttöäMihin voit käyttää VNC-palvelimia paitsi käyttämään vain VNC-asiakkaita yhteyden muodostamiseen etätietokoneeseen? Kun pysähdyt ja pohdit sitä, kyky muodostaa yhteys ja hallita ... Lue lisää , ja voit jopa suorita etätyöpöytä Raspberry Pi: llä Etätyöpöydän suorittaminen Raspberry Pi: llä VNC: n avullaEntä jos tarvitset pääsyn Raspberry Pi-työpöydälle tietokoneeltasi tai kannettavalta tietokoneelta ilman, että sinun on kytkettävä näppäimistöä, hiirtä ja näyttöä? Täältä VNC tulee. Lue lisää VNC: n kanssa.
VNC: n käyttöönotto Ubuntussa ja useimmissa Linux-pohjaisissa elävissä CD-levyissä on yksinkertaista: ota vain käyttöön Etätyöpöytä Ubuntu Remote Desktop: Helppo, sisäänrakennettu, VNC-yhteensopivaPitäisikö etäyhteys luoda Ubuntu-tietokoneeseen? Käytä Ubuntun etätyöpöydän työkaluja tietokoneesi käyttämiseen Linuxista, macOS: sta tai Windowsista. Lue lisää toimia. Löydät tämän etsimällä Ubuntun kautta tai selaamalla Asetukset valikko muissa Linux-pohjaisissa järjestelmissä. Kaikkien asetusten tekeminen vie vain yhden napsautuksen.
14. Toipuminen viallisesta NTFS-asemasta
Onko sinulla NTFS-asemaa, jota ei käynnistetä tai jota Windows ei avaa? Olet yllättynyt, kuinka usein live-CD: llä ei ole mitään ongelmia tällaisten osioiden kanssa. Käynnistä vain suora CD-levysi, kun näin tapahtuu, ja katso jos et pääse sisään. Jos ei muuta, saatat pystyä palauttamaan pari tärkeätä tiedostoa.
Tämä ei ole kuitenkaan varma asia, joten älä pidä toivojasi ylös.
15. Pakota Windows skannaamaan osiot
Etkö silti pääse tietoihisi? Ehkä NTFS on vioittunut. Joskus asema on vain tarkistettava, jotta Windows voi käynnistyä ja päästä käsiksi tietoihisi. Voit pakottaa Windowsin suorittamaan tämän tarkistuksen Linuxilta, mikä voi joskus olla tarpeeksi Windows-tietokoneesi käynnistämiseksi ja uudelleen käynnistämiseksi.
Asenna yksinkertaisesti “ntfsprogs” -paketti elinympäristöösi käyttämällä mitä tahansa pakettien hallintaa elävässä ympäristössäsi. Ubuntussa tämä on komentorivipohjainen apt:
sudo apt-get install ntfsprogsKun olet asentanut paketin, voit käyttää sitä
ntfsfixajoittaa korjaus. Sinun on osoitettava osiolle, sellaisena kuin se on hakemistossa / dev käyttääksesi tätä komentoa, joten tämä ei ehkä ole ihanteellinen, jos et halua käyttää komentoriviä. Windows tarkistaa aseman seuraavan käynnistyksen yhteydessä, paitsi jos ongelma liittyy laitteistoon.
16. Testaa muisti
Huono muistitikku voi vetää koko tietokoneesi alas. Sinänsä, jos tietokoneesi kaatuu jatkuvasti, voi olla hyvä idea tarkistaa, toimiiko RAM-muisti. Lähes jokaisessa live-CD-levyssä on ”memtest” -vaihtoehto käynnistyksen aikana. Valitse tämä vaihtoehto ja testi suoritetaan.
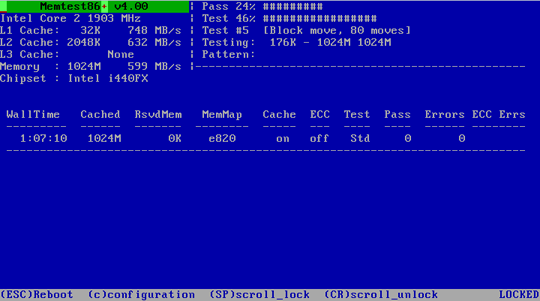
Tämä testi osoittaa huonot lohkot. Jos näet monia näistä, on aika korvata muistitikku.
17. Testaa kiintolevysi
Kiintolevyongelmat voivat myös hidastaa järjestelmän toimintaa, joten on hyvä tarkistaa niiden terveys ajoittain - varsinkin jos tietokoneessasi on ongelmia. Ubuntu ja monet muut live-CD-levyt toimitetaan levytyökalun avulla tämän tarkistamiseksi.
Tämä ohjelmisto näyttää kaikki tiedot, joita voit koskaan haluta tallennuslaitteistasi. Voit jopa tarkistaa SMART-tietosi, jolloin saat yleiskuvan asemasta. Huonot sektorit, kuten huonot sektorit, lasketaan, ja jos on aika uudelle asemalle, näet suosituksen tätä varten.
18. Testaa muita laitteita
Ultimate Boot CD, joka on rakennettu alusta alkaen laitteiden testaamiseksi, sisältää satoja erilaisia testejä monille erilaisille laitteille. Haluatko tietää, onko näytönohjaimesi, prosessori tai jokin muu alkamassa epäonnistumaan, tämä on levy, jonka haluat saada.

Tekstipohjainen käyttöliittymä voi viedä jonkin verran tottua, mutta se on sen arvoista, koska täällä on paljon valtaa.
19. Diagnoosi, jos ongelma on laitteisto tai ohjelmisto
Onko sinulla tietokoneongelmia, mutta et ole varma, liittyykö ongelma laitteistoon vai ohjelmistoon? Live-CD-levyt ovat ihanteellisia tämän diagnosoimiseksi.
Käynnistä tietokone vain elävältä CD-levyltä ja katso, tapahtuiko kokemasi kaatumiset. Jos he tekevät niin, tiedät, että ongelmasi on laitteisto. Tämä johtuu siitä, että virukset, rekisterin vioittuminen tai muut ohjelmisto-ongelmat eivät voi vaikuttaa elinympäristöösi. Käänteisesti, jos ongelmaa ei esiinny elävässä ympäristössä, sinulla on todennäköisesti ohjelmisto-ongelma käsiisi.
Tämä ei ole mitenkään varma testi, mutta se on loistava tapa selvittää, mihin kannattaa keskittyä.
20. Käytä tietokonetta ilman salasanaa
Etkö tiedä perheen tietokoneen salasanaa, etkä voi ottaa yhteyttä kenenkään saamaan se? Voit käyttää mitä tahansa tietokonetta live-CD-levyltä riippumatta siitä, onko sinulla salasana.
Koska ympäristö on täysin erillinen tietokoneen pääympäristöstä, salasanan tuntemus ei ole välttämätöntä. Sinulla ei tietenkään ole pääsy tietokoneeseen asennettuihin ohjelmistoihin, mutta se on loistava tapa päästä verkkoon ja muutamaan parittomaan asiakirjaan.
21. Hakkero salasanat
Tietenkin, jos tunnet pahaa, voit vain hakkeroida salasanan. Pala ohjelmisto nimeltään Ophcrack Ophcrack - Salasanahakkutyökalu melkein minkä tahansa Windows-salasanan murtamiseenWindows-salasanan hakkerointiin on monia eri syitä, miksi halutaan käyttää mitä tahansa määrää salasanan hakkerointityökaluja. Lue lisää voi päästä sinut melkein mihin tahansa Windows-tietokoneeseen. (Suhtaudumme vain tällaisten ohjelmistojen käyttämiseen ohittaaksesi salasanat omilla koneillasi.)
Tämä ohjelma voi purkaa minkä tahansa Windows-salasanan, mutta tarvitsee taulukot tehdäkseen sen. Helpoin tapa käyttää sitä on suoraa CD-levyä, joka on rakennettu erityisesti salasanojen murtamiseen ja joka sisältää kaikki tarvittavat taulukot. Onneksi se on helppo ladata.
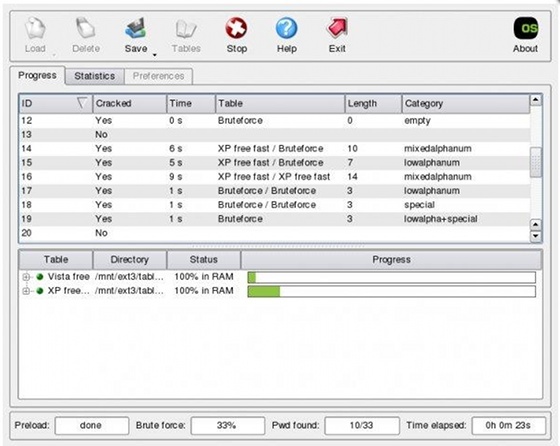
Vain käynnistä tämä suora CD ja sinulla on salasanasi lopulta. Se, kuinka kauan salasanan saaminen kestää, riippuu salasanan turvallisuudesta, mutta saat lopulta sisään.
22. Käytä tartunnan saaneita tietokoneita turvallisesti
Haluatko tartunnan saaneen tietokoneen käytöstä? Se on järkevää - et halua levittää virusta flash-asemaan tai mihinkään muuhun verkon tietokoneeseen.
Jos joudut kuitenkin suorittamaan jonkin verran töitä tietokoneella, jonka tiedät saaneesi tartunnan, live-CD on työkalu työhön. Virus ei toimi suorassa CD-ympäristössä, joten voit käyttää tietokoneesi väliaikaisesti pelkäämättä tartuntaa.
23. Skannaa BitDefenderillä

Se on totta: voit skannata tietokoneesi BitDefender live CD-levyltä. Tämä on täydellinen, jos virus on saastuttanut tietokoneesi niin pahasti, että se ei voi käynnistyä. Voit päivittää viruksen määritelmät ja suorittaa tarkistuksen helposti tällä omistettu live-CD BitDefender Rescue CD poistaa virukset, kun kaikki muu epäonnistuu Lue lisää .
24. Skannaa Aviran kanssa
Onko BitDefender tehnyt temppua vai suositko vain Aviraa, on hyvä, että sinulla on toinen vaihtoehto. Avira Rescue -järjestelmä on Avira-ryhmän suora CD, jonka avulla virustarkistus on helppoa - käynnistä, päivitä ja skannaa.
25. Skannaa AVG: llä
AVG tarjoaa myös skanneri, joka käynnistyy CD-levyltä. Pidätkö todella AVG: n suojauksesta vai keräätkö vain viruksentorjuntaelämän ympäristöjä.
26. Skannaa Kasperskyn kanssa
Vielä yksi live-CD jälleen toiselta viruksentorjuntayritykseltä, mutta tämä on todella vaivan arvoinen. Kasperskyn suoja on yksi parhaimmista, ja tämä live-CD Kaspersky Rescue Disk säästää sinua asentamasta huonosti saastuneita Windowsia uudelleen Lue lisää antaa sinulle pääsyn siihen, vaikka sinulla ei olisi Windows-käyttöoikeutta.

27. Skannaa Pandalla
Vain hyväksi voit skannata tietokoneesi myös Panda live CD -levyltä. Tuleva virustorjuntatoimittaja, Panda, tarjoaa sinulle pääsyn entistä enemmän haittaohjelmien tarkistuksiin.
28. Muokkaa osioita
Lähes jokaisella live-CD-levyllä, mukaan lukien Ubuntu, on GParted-niminen ohjelma. Tämä ohjelmisto GParted - Paras osiointiohjelmisto Lue lisää on erinomainen osioeditori. Ohjelmiston sisällä voit muuttaa minkä tahansa osion kokoa. Napsauta hiiren kakkospainikkeella osiota ja napsauta sitten Resize. Näet helposti ymmärrettävän ikkunan.
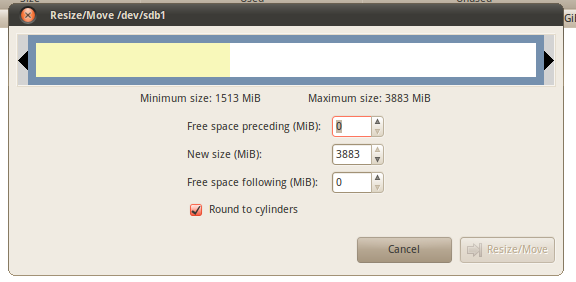
Voit käyttää tätä ohjelmistoa muokataksesi nykyisten järjestelmäosioiden kokoa, mikä on mukavaa, jos haluat vapauttaa tilaa dual-bootin 7 syytä miksi sinun pitäisi (ja ei pitäisi) kaksoiskäynnistys LinuxUsein Linuxin asentamisen valinnan tekeminen Windowsin yli voi olla hankalaa perustella. Mutta miksi ei valita molempia? Tässä on viisi syytä kaksoiskäynnistykseen ja kaksi syytä, joita sinun ei pitäisi tehdä. Lue lisää g tai jos haluat vain erottaa tietosi käyttöjärjestelmästäsi.
Varmuuskopioi tietosi aina ennen osioiden muokkaamista vain tiedäksesi. Se on epätodennäköistä, mutta jotain voi mennä pieleen, mikä johtaa tietojen menettämiseen. Haluatko live-CD: n, joka on tarkoitettu erityisesti GPartedin suorittamiseen? Katso tämä omistettu GParted Live CD.
29. Lisää osiot
GParted antaa sinun luoda myös uusia osioita. Napsauta tyhjää tilaa aloittaaksesi. Tuetut muodot riippuvat käyttämästäsi live-CD: stä, mutta Ubuntu ja GParted CD tukevat NTFS-, FAT-, EXT2-4- ja muita.
30. Poista osiot
Oletko valmis pääsemään eroon vanhasta käyttöjärjestelmästä? Osion poistaminen on helppoa. Napsauta sitä hiiren kakkospainikkeella ja Poistaa. Sinua varoitetaan tämän vaikutuksista, mutta käy sen läpi, jos olet varma.
Tämä saattaa vaikuttaa käynnistyslataimeesi, joten tee tämä vain, jos tiedät oikein tiensä tietokoneiden ympärillä. Huomaa, että tietoja voidaan palauttaa poistetuista osioista, joten älä ota huomioon tätä suojaa CIA: lta.
31. Hakkeroi langattomat salasanat
Voit aina kokeilla käsiäsi murtautuaksesi omaan suojattuun langattomaan verkkoon. Murtautuminen jonkun toisen verkkoon on laitonta, joten kokeile tätä omissa verkoissasi vain turvallisuuden testaamista varten.
paluureitti on turvallisuuteen suuntautunut Linux-distro, joka kykenee moniin asioihin. Osa sen työkalupakista on ohjelmisto, joka voi rikkoa WEP-salasanoja.
32. Toista mediasi

Haluatko toistaa mediaasi käyttöjärjestelmässä, joka käynnistyy nopeasti? GeexBox saattaa ole mitä etsit. Tämä suora CD-levy käynnistyy nopeasti ja antaa sinulle tyylikkään tavan selata mediatiedostojasi. GeexBox on yksi top Linux mediakeskus -käyttöjärjestelmät 7 mahtavaa Linux Media Center -distroa HTPC: llesiLinux tarjoaa ylivoimaisen HTPC: n kuin Windows. Haluatko rakentaa oman Linux-kotiteatterin? Käytä yhtä näistä Linux mediakeskus -versioista. Lue lisää kotiteatteritietokoneellesi.
33. Koeajo-ohjelmisto
Siellä on tuhansia ilmaisia ohjelmia, ja suurin osa niistä voidaan nopeasti asentaa Ubuntuun. Jos haluat kokeilla näitä ohjelmia, mutta et halua asentaa niitä kiintolevylle, miksi et kokeilisi niitä live-CD-levyltä?
Löydät Ubuntun ohjelmistokeskuksen heti, kun käynnistät Ubuntun; täältä voit asentaa paljon ohjelmistoja. Tämä toimii elävässä ympäristössä, antaa sinulle mahdollisuuden kokeilla monia hienoja Linux-sovelluksia joutumatta asentamaan Linuxia.
Luonnollisesti tämä temppu voi toimia myös muissa kuin Ubuntu-live-CD-levyissä, vaikka mittarilukema voi vaihdella. Kokeile sitä suosikki live-CD-levylläsi saadaksesi selville!
34. Klooni kiintolevy levykuvalle
Haluatko varmuuskopion koko kiintolevyltäsi, käyttöjärjestelmäsi mukaan lukien? Se on mahdollista. Erityisesti kiintolevyjen kloonaamiseksi tehty suora CD-levy Clonezilla voi luoda kuvan mistä tahansa kiintolevystä. Mikä parasta, voit luoda tämän kuvan useisiin eri paikkoihin.

Kuva voidaan luoda paikalliselle levylle tai useille verkkopaikoille. Prosessi voi viedä hetken, mutta kattava järjestelmän varmuuskopiointi on aina hyödyllistä.
Voit myös Käytä Clonezilla palauttaaksesi kiintolevyn Kuinka käyttää Clonezillaa Windows-kiintolevyn kloonaamiseenTässä on kaikki mitä sinun tarvitsee tietää siitä, kuinka Clonezillaa voidaan kloonata kiintolevy helpoimmalla tavalla. Lue lisää tietenkin kuvasta. Tekstipohjainen käyttöliittymä on spartalaista, mutta helposti ymmärrettävää, joten anna sille kuva. Kuten aina, ole varovainen ja varmuuskopioi tietosi.
35. Klooni kiintolevy levylle
Jos ostit uuden, isomman kiintolevyn, saatat ajatella, että nykyisen ensisijaisen aseman korvaaminen tällä uudella asemalla on monimutkaista. Ei Clonezillan kanssa. Tämä live-CD ei ole vain hyvä varmuuskopiointi järjestelmästä kuvaan: voit myös kopioida koko kiintolevyn toiseen asemaan.

Valitse vain laite-laite aloittaaksesi. Tarvitset molemmat kiintolevyt, jotka on kytketty koneeseesi. USB-kotelo voi tehdä tästä yksinkertaisemman, mutta molemmat asemat asentavat myös sisäisesti.
36. Selaa verkkoa turvallisesti
Useimmissa selaimissa on yksityisyystila. Tämä tila ei yleensä jätä jälkeä toiminnastasi, olipa kyse evästeistä tai selaimen historiasta. Useimmille ihmisille tämä tarjoaa tarpeeksi suojaa.
Jos olet tosin vainoharhainen, suosittelen käyttämään live-CD-levyä todella turvalliseen selailuun. Mitään selausistunnon tietoja ei koskaan kirjoiteta kiintolevylle, jolloin istunto on täysin turvassa.
37. Käytä julkista tietokonetta turvallisesti
Luotatko hotellien tai paikallisen verkkokahvilan julkisiin tietokoneisiin? En minäkään. He ovat todennäköisesti tartunnan saaneita, ja on aina mahdollista, että joku kirjaa selaimesi historiaa tai loukkaa muuten yksityisyyttäsi.
On parasta välttää pääsy yksityisiin tietoihin tällaisilta päätelaitteilta, mutta jos sinun on käytettävä sellaista, suora CD-levy voi antaa sinulle melko vähän lisäsuojaa. Mitään tiedostasi ei koskaan kirjoiteta kiintolevylle, ja olet täysin turvassa kaikilta ohjelmistopohjaisilta näppäinlokejilta ja haittaohjelmilta.
Se ei ole kuitenkaan täysin turvallinen: ihmisiä, jotka katselevat sinua, voi vaarantaa salasanat, ja laitteistopohjaisia avainsanoja on olemassa. Silti suora CD-levy on perimmäinen ohjelmistosuoja.
38. Ohita nuorten vanhempien tai työntekijöiden ohittaminen
Lokivatko vanhempasi tai työnantajasi kaiken tietokoneellasi tekemäsi? Kammottava. Jos heidän kirjausjärjestelmä on ohjelmistopohjainen ja toimii tietokoneellasi, voit ohittaa sen. Käytä vain tietokonettasi live-CD-levyltä ja olet täysin selvä.
Huomaa, että tämä ei auta, jos valvontajärjestelmä toimii verkkotasolla. Sorry!
39. Työskentele suodattimien ympärillä
Tätä strategiaa voidaan soveltaa myös suodatusjärjestelmiin, jos nämä järjestelmät ovat paikallisia ja ohjelmistopohjaisia. Haluatpa Facebook-korjauksen töissä tai jotain muuta kotona, suora CD-levy antaa sinulle pääsyn koko Internetiin helposti.
Huomaa, että tämä ei auta, jos suodatin toimii verkkotasolla, kuten monet suodattimet tekevät tänään. Tarvitset välityspalvelimen tähän.
40. Ohita viallinen Master Boot Record
Edellä mainittu Ultimate Boot CD sisältää kätevän ominaisuuden: voit käynnistää Windowsin, vaikka pääkäynnistystietue puuttuu tai on vioittunut. Näet vaihtoehdon heti, kun CD käynnistyy. Tämän avulla voit käynnistää valitsemastasi osiosta. Kun pääset Windowsiin, voit korjata käynnistysrekisterin, jos tiedät miten.
41. Korjaa viallinen Master Boot Record
Samoin voit korjata käynnistystietueesi myös Ultimate Boot CD -levyltä. Tämän CD-levyn ”osio” -valikossa on vaihtoehto, jota kutsutaan fixmbr. Tämä työkalu on lippu sinun saada kaikki normaaliksi tietokoneellasi.
42. Pelien pelaaminen työssä
Estääkö työnantajasi asentamasta ohjelmistoja työtietokoneellesi? Eikö tämä estä sinua pelaamasta pelejä työssä? Se on sääli.
Hyvä live-CD-levyt voivat antaa sinulle pääsyn mihin tahansa haluamaasi ohjelmistoon. Voit vain käynnistää Ubuntun live-CD: n ja asentaa pelejä Ohjelmistokeskuksesta tai käyttää erillistä pelaamista suorittavaa CD-levyä. Löydä avuksesi luettelo pelisuuntautuneista live-CD-levyistä yli live-CD-luettelossa.
43. Luvattomien ohjelmistojen käyttö työssä
Yllä oleva menetelmä toimii enemmän kuin pelien suhteen. Voit käyttää mitä tahansa luvattomia ohjelmistoja työssä käyttämällä suoraa CD-levyä. Etsi vain CD-levy ohjelmiston kanssa, jota haluat käyttää, tai suorita vain käyttöjärjestelmä, kuten Ubuntu, ja asenna ohjelmat Ohjelmistokeskuksen avulla. Tuhansien valittavien ohjelmien avulla et halua monipuolisuutta.
44. Vieras käyttöjärjestelmä
Haluatko vieraasi pystyvän käyttämään tietokonetta, mutta et halua heidän tartuttavan ensisijaista käyttöjärjestelmääsi? Miksi ei käynnistettäisi live-CD-levyä, jota he voisivat käyttää sen sijaan? Se on turvallinen ympäristö, mutta on enemmän kuin tarpeeksi saada ihmiset verkkoon. Asiat voivat muuttua sotkuisiksi, jos ne asennetaan asemasi ja poistavat asiat. Jos pelkäät tätä, voit aina irrottaa kiintolevyn väliaikaisesti.
45. Kokeile sokeria, OLPC-rajapinta
Yksi kannettava tietokone / lapsi Projektin tavoitteena on asettaa kannettava tietokone jokaisen maan päällä olevan lapsen käsiin sen lapsiystävällisellä Sokeri tikkujakelussa Opi Linux SoaS: n, lapsiystävällisen käyttöjärjestelmän avullaLinux on erinomainen käyttöjärjestelmä lapsille laskennan oppimiseksi, eikä tämä ole koskaan ollut selvempää kuin Sogar on Stick (SoaS), koulutusohjelman Linux-käyttöjärjestelmä. Lue lisää . Projekti sisältää halpoja kannettavia tietokoneita ja mukautetun Linux-ympäristön. Tämä ympäristö on kuuluisa petollisesta yksinkertaisuudestaan, joka hitaasti laajenee, kun lapsi oppii lisää järjestelmästä. Se yhdistää lapset ystävien kanssa ympäri maailmaa ja pyrkii viime kädessä tekemään lapsista asiantuntijoita tietokoneiden ja jopa perusohjelmoinnin avulla.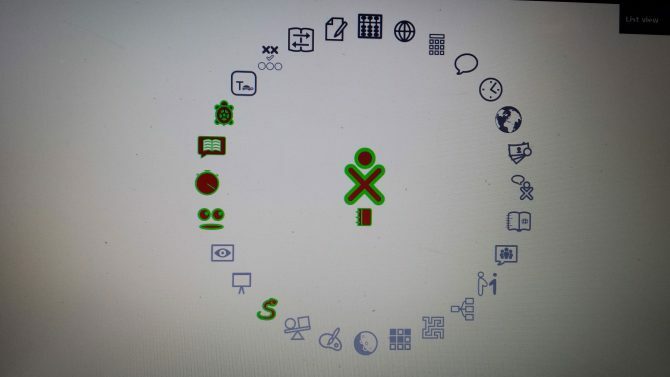
Et voi ostaa yhtä näistä järjestelmistä itsellesi, mutta voit kokeilla Sokerirajapinta se antaa heille vallan.
46. Kokeile Googlen Chrome-käyttöjärjestelmää
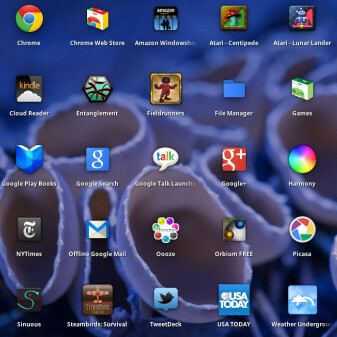
Seuraava askel Googlen maailmanlaajuisessa tehtävässä on Chrome OS. Perustuen oletukseen, että nykyaikaisessa verkossa tietokoneen käyttämiseen tarvitaan vain selain, Chrome OS on vallankumouksellinen ja toisten mukaan väärä. Arvioi itse. Tämän kirjoituksen jälkeen Chrome OS: lle ei ole virallista latausta, mutta epävirallinen lataus Järjestelmä on valmis sinulle.
47. Kokeile Linuxia
Sinä pystyt Kokeile melkein mitä tahansa Linux-distroa Mikä on tämä "Linux" asia ja miksi minun pitäisi kokeilla sitä? Lue lisää live-CD: ltä nykyään. Ubuntu on loistava lähtökohta, mutta CD-levyjä on niin paljon, että kannattaa tutustua. Selaa Live CD -luetteloa löytääksesi sinulle sopivan! Etsitkö Linux-käyttöjärjestelmää kokeilla? Katso nämä viisi innovatiivista vaihtoehtoa 5 innovatiivista Linux-käyttöjärjestelmää, joita sinun pitäisi kokeilla jo tänäänSiellä on monia Linux-käyttöjärjestelmiä, joista jokainen on käyttäytymisensä ja ulkonäkönsä ainutlaatuinen, mutta vain kourallinen niistä voidaan todella kutsua innovatiivisiksi. Lue lisää . Oman rakentaminen käynnistettävä Linux-live-CD Kuinka rakentaa oma käynnistettävä Linux Live CD -levyOn helppo luoda DIY-käynnistettävä suora CD-levy Linuxissa käyttämällä valmistajan työkaluja tai virallisia Linux-käyttöjärjestelmiä. Tarvitsetko apua? Luo Linux Live CD CD-levy muutamassa minuutissa seuraavien ohjeiden mukaan. Lue lisää on melko yksinkertainen. Lisäksi voit jopa Ota käyttöön oma Linux-käyttöjärjestelmäsi Käynnistä oma Linux-käyttöjärjestelmäsi Ubuntu Customization Kit -sovelluksellaUbuntu Customization Kit tarjoaa DIY-kokemuksen räätälöityjen Ubuntu-pohjaisten distrojen luomiseen omalla sovelluksesi ja työpöydän valinnalla polttamista varten CD- tai USB-levylle. Aika rakentaa oma räätälöity distro! Lue lisää , ja tee live-CD omalla distro-ohjelmalla.
48. Asenna Linux!
Jos olet kokeillut jopa puolta tämän oppaan vinkkejä, olet huomannut Linuxin voiman live-CD-levyllä. Miksi lopettaa? Melkein jokainen siellä oleva live-CD antaa sinun asentaa järjestelmä kiintolevyllesi. Jos luulet, että Linux saattaa olla sinulle oikea työpöytäkäyttöjärjestelmänä, on todennäköisesti aika ottaa askel. Voit käynnistää kaksi kertaa 7 syytä miksi sinun pitäisi (ja ei pitäisi) kaksoiskäynnistys LinuxUsein Linuxin asentamisen valinnan tekeminen Windowsin yli voi olla hankalaa perustella. Mutta miksi ei valita molempia? Tässä on viisi syytä kaksoiskäynnistykseen ja kaksi syytä, joita sinun ei pitäisi tehdä. Lue lisää , jättäen Windowsin paikalleen. Saatat kuitenkin jonain päivänä lopettaa sen käytön! Opi kaikki siitä, mikä Linux-pakettihallinta sekä distro ovat parhaiten tarpeitasi vastaavia.
49. Lasinaluset!
Onko sinulla vanhentunutta live-CD-levyä, jota et enää tarvitse? On aina parasta käyttää uudelleenkirjoitettavia levyjä tai USB-asemia juuri tästä syystä, mutta jos live CD-levy ei ollut kumpikaan näistä, saatat ajatella, että sinulla on turha muovipala. Kuin AOL-levyt, vanhentuneet live-CD-levyt tekevät erinomaisista lasinalusista. Vaikka pöytäsi suojaaminen vesivahingoilta ei ole kovin geeky, nämä lasinaluset ovat aika mahtavia.
50. Tee monitoimijärjestelmän USB-tikku
Etkö voi aivan päättää, mikä käyttöjärjestelmä asennetaan live-CD-levylle? Sinun ei tarvitse valita suosikkeja. Kokeile sen sijaan useiden käynnistettävien käyttöjärjestelmien asentaminen Kuinka asentaa useita käynnistettäviä käyttöjärjestelmiä USB-tikulleHaluatko asentaa ja / tai käyttää useita käyttöjärjestelmiä yhdestä käynnistettävästä USB-muistista? Voit käyttää näitä työkaluja. Lue lisää yhdellä USB-tikulla. Tarvitset erityisiä ohjelmistoja, kuten WinSetUpFromUSBtai MultiBootUSB, (tai jopa XBoot tai Yumi) tämän saavutuksen saavuttamiseksi. Mutta saat mahtava USB-aseman, joka on ladattu valitsemillesi käyttöjärjestelmille.
Paras käyttö live-CD-levylle: Viimeiset ajatukset
Live-CD-levyillä on paljon käyttöjä. Nämä monikäyttöiset soveltuvat moniin toimintoihin käyttöjärjestelmän asentamisesta käyttöjärjestelmään tietojen palauttaminen, yksityisyyden ylläpitäminen ja jopa multimediatarkoitukset, kuten pelaaminen ja kotiteatteritietokone tarvitsee.
Pidän säännöllisesti muutamia live-CD-levyjä kädessä. Yksi pidän Ubuntun uusimmasta LTS-versiosta, ja toinen on monen käyttöjärjestelmän käynnistyslevy, jossa on useita Linux-käyttöjärjestelmiä, joiden kanssa haluan leikkiä.
Kuinka käytät live-CD-levyjä?
Kuvahyvitys: Asiorek /depositphotos
Moe Long on kirjailija ja toimittaja, joka kattaa kaiken tekniikasta viihteeseen. Hän ansaitsi englantilaisen B.A. Pohjois-Carolinan yliopistosta Chapel Hillissä, missä hän oli Robertson-tutkija. MUO: n lisäksi hän on esiintynyt htpcBeginnerissä, Bubbleblabberissa, The Penny Hoarderissa, Tomin IT Pro: ssa ja Cup of Moessa.


