Mainos
Eikö ole pikanäppäintä jotain, jota teet säännöllisesti? Se on ärsyttävää, mutta tässä on hyviä uutisia: Mac-tietokoneesi voit lisätä yhden helposti, ilman erillisiä ohjelmistoja.
Hiirellä ei voi tehdä paljon, mitä et voi tehdä nopeammin oikealla pikanäppäimellä, mutta toisinaan sitä ei yksinkertaisesti ole. Jos käytössäsi on päivityspäivätön valikkokohta, voit määrittää sille jotkut näppäinpainallukset ja tehdä asiat nopeammin.
Pikanäppäimen luominen
Käytän sinut läpi tämän yksinkertaisen prosessin luotaessa pikanäppäintä että bloggaajat käyttävät tekstin poistoon yliviivaus sisään suosikki Markdown-editori Lightpaper on ilmainen välilehden merkintäeditori MacilleKäytätkö edelleen Microsoft Wordia verkkoon kirjoittamiseen? Teet sen väärin. Lue lisää .
Jotta tämä toimisi, liitettävän kohteen täytyy olla valikossa, mutta ilman pikanäppäintä. Näyttää siltä, miltä se näyttää:

Voit nähdä asiaankuuluvat pikanäppäimet Vahvan, Korosta ja alleviivalla oikealla puolella - mutta yliviivaus unohdetaan. Korjataan se.
Siirry Macin Järjestelmäasetuksiin (löydät sen napsauttamalla vasemmassa yläkulmassa olevaa Apple-logoa, napsauttamalla sitten ”Järjestelmäasetukset”) ja napsauttamalla sitten Näppäimistö:

Klikkaa pikakuvakkeet -välilehti ja napsauta sitten Sovelluksen pikavalinnat - vasemman ruudun alaosa.

Tämä on todennäköisesti tyhjä sinulle - minulle se sisältää joitain tekemiäni pikakuvakkeita joten Mac pystyy lukemaan mitä tahansa tekstiä Mac pystyy lukemaan minkä tahansa tekstin sinulle, näin onHaluatko kuulla artikkelin samalla kun teet jotain muuta tai haluatko toisen äänen lukevan kirjoituksen takaisin sinulle oikolukua varten, OS X sisältää kaiken tarvitsemasi. Lue lisää . Luo pikanäppäin napsauttamalla “+” -painiketta.
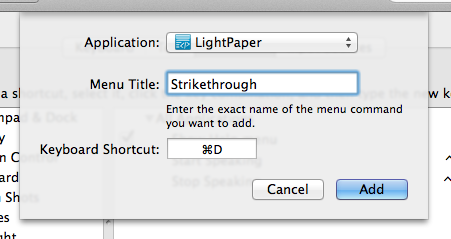
Valitse sovellus, johon haluat tämän pikakuvakkeen soveltaa - voit myös valita Kaikki sovellukset, jos haluat. Kirjoita tarkka valikkokohteen nimi ”Valikon otsikko” -kentässä.
Lopuksi sinun on valittava pikanäppäin. Varmista, että haluamaasi näppäinyhdistelmää ei ole jo otettu avaamalla ohjelma ja testaamalla se. Jos jotain tapahtuu, kyseinen pikakuvake on jo määritetty - jos mitään ei tapahdu ja kuulet varoitusäänen, pikakuvake on käytettävissä.
Klikkaus Lisätä kun kaikki on asetettu haluamaasi suuntaan. Muutos tulee voimaan välittömästi:
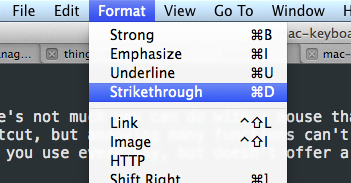
Voit nyt käyttää uutta pikanäppäintä, joten anna sille pyörähdys. Jos se ei toimi, tarkista uudelleen kaksoiskappaleet. Se voi olla hankala: yllä olevassa esimerkissäni ”CMD S” näytti itsestään selvältä valinnalta - kunnes muistin, että se on säästämisen pikakuvake. Höh.
Luovat käytöt
Oikotien luominen on kaikki hyvää, mutta mihin voisit itse käyttää tätä? Tässä muutamia ideoita.
- Selaimessa on todennäköisesti kirjanmerkkivalikko - mikä tarkoittaa, että voit luoda pikanäppäimiä siirtyäksesi suoraan suosikki kirjanmerkkeihisi. En voinut saada tätä toimimaan Firefoxissa, mutta Safari ja Chrome toimivat täydellisesti.
- Luo iTunesiin ”Käynnistä sekoitus” -pikakuvake sekoituksen käynnistämiseksi heti.
- Luo kaikille sovelluksille Zoom-pikakuvake - nyt voit suurentaa mitä tahansa ikkunaa napsauttamatta vihreää “+” -painiketta hiirellä.
Olen varma, että te voitte ajatella monia muitakin - kerro meille, mitä pikanäppäimiä olet lisännyt alla oleviin kommentteihin.
Voi, ja jos et vielä ole, sinun pitäisi oppia pikanäppäimet Opi pikanäppäimiä käyttämällä CheatSheet [Mac]Jos olet kyllästynyt liikuttamaan käsiäsi jatkuvasti edestakaisin hiirestä tai ohjauslevyltä näppäimistölle käynnistääksesi tai sulkeaksesi sovelluksen, keskeyttääksesi iTunes-toiston tai kopioida tai liittää ... Lue lisää käyttämällä Lunttilappu. Se on sovellus, joka näyttää luettelon kaikista Mac-sovellusten valikon tarjoamista pikavalinnoista. Nauttia!
Justin Pot on teknologiatoimittaja, joka sijaitsee Portlandissa, Oregonissa. Hän rakastaa tekniikkaa, ihmisiä ja luontoa - ja yrittää nauttia kaikista kolmesta aina kun mahdollista. Voit keskustella Justinin kanssa Twitterissä heti.

