Mainos
Asana on yksi parhaimmista tuottavuuden työkaluista, jota voit käyttää ilmaiseksi, ja se on täydellinen luovalle ammattilaiselle, joka haluaa hallita aikatauluaan. Siihen kuuluu paljon mukautusvaihtoehtoja, mutta kun ensin opit köydet, sen monipuolisuus saattaa tuntua pelottavalta.
Katsotaanpa asiaa. Näin voit luoda ja seurata projektia Asanan avulla.
Vaihe 1: Kirjaudu sisään ja tutustu
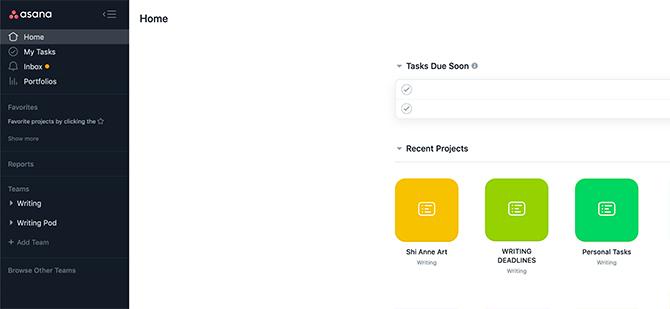
Asana on verkkopohjainen, joten projektia määritettäessä sinun on kirjauduttava tiliisi. Jos et ole vielä kirjautunut, kokeile ensin Basic-tiliä ja katso jos pidät siitä. Asanalla on edistyneempiä käyttötarkoituksia eri hintatasot.
Jos olet yrittänyt hallita projektia Trellon kanssa, olemme jo puhuneet kuinka Asana vertaa Trelloon projektinhallintatyökaluna Trello vs. Asana: Paras ilmainen projektinhallintatyökalu on ...Valinta Trello ja Asana välillä on vaikeaa. Tässä verrataan ilmaisia suunnitelmia ja autamme sinua päättämään, mikä projektinhallintatyökalu on paras ryhmällesi. Lue lisää .
Kun olet kirjautunut sisään, näet yllä olevan kuvakaappauksen kaltaisen kotisivun. Vasemmalla puolella on sivupalkki. Keskustassa alla
Tehtävät pian näet luettelon asioista, jotka sinun on suoritettava. Tämän alapuolella näet äskettäin avattujen projektiesi kuvakkeet.Vaihe 2: Luo uusi projekti
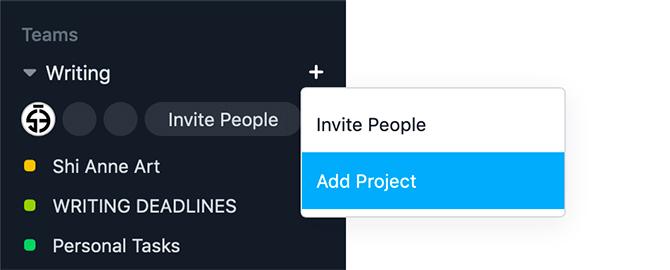
Luo uusi projekti siirtymällä sivupalkkiisi. Alla joukkueet, klikkaus +> Lisää projekti.
Kun olet valmis, sinua tervehditään uudella näytöllä, joka antaa sinulle luettelon valitsemista malleista. Mennään Tyhjä projekti. Päivittäisten tehtävien seuraamiseksi sinun ei tarvitse muuta.
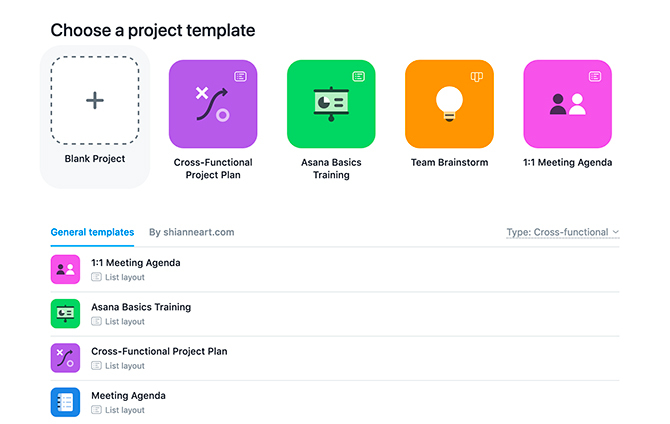
Kun olet napsauttanut Tyhjä projekti, sinua pyydetään lisäämään tietosi. Tässä kohtaa määrität ”säännöt”, jotka ohjaavat projektin ulkonäköä.
Koska tämä projekti auttaa minua päivittäisissä tehtävissäni, aion asettaa yksityisyyden arvoksi Minulle yksityinen. Kukaan muu ei tarvitse nähdä sitä.
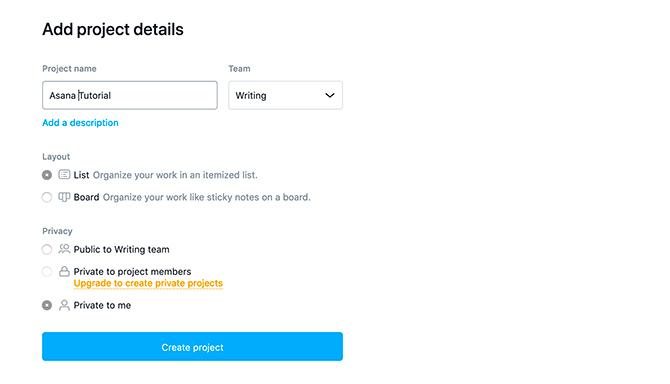
Napsauta seuraavaksi Luo projekti. Asana luo tämän projektin sivupalkin Joukkueet-luokkaan.
Vaihe 3: Vaihda projektin väri
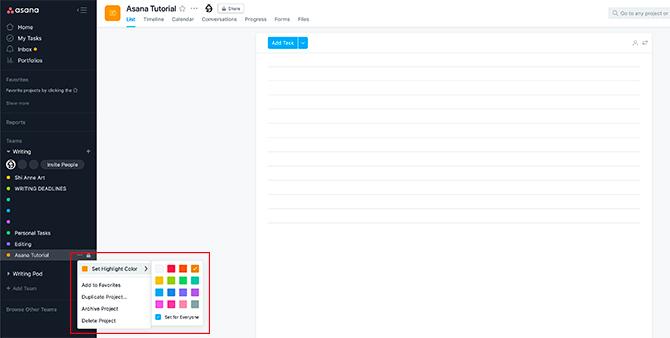
Nyt kun olet luonut uuden projektisi, voit mukauttaa sen väriä. Tämä helpottaa kalenterin näkemistä.
Voit mukauttaa väriä napsauttamalla projektin nimen vieressä olevaa “…”. Alla Aseta Korosta väri, valitse värimalli.
Vaihe 4: Luo toistuva tehtävä
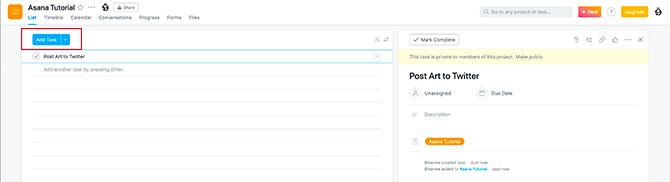
Asanan kauneus on, että voit luoda useita tehtäviä eri parametreilla kunkin projektin sisällä.
Mikä tahansa tehtävä voi olla myös toistuva. Luo toistuva tehtävä napsauttamalla projektisi nimeä - ”Asana-opas” - alla joukkueet osa sivupalkissa. Tämä varmistaa projektin aktiivisuuden.
Alla Lista, klikkaus Lisää tehtävä. Tämä lisää automaattisesti tehtäväkortin työtilan oikealle puolelle. Tällöin täytät tietosi.
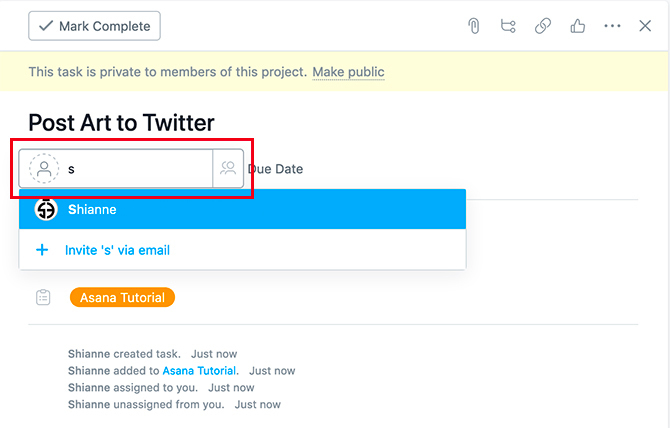
Aion sanoa, että tämä opetusohjelma on tarkoitettu taiteen lähettämiseen Twitteriin.
Voit antaa tehtävän jollekin napsauttamalla Eräpäivä -kohdan vieressä olevaa henkilökuvaketta. Kirjoita heidän nimensä. Napsauttamalla heidän käyttäjänimeään tehtävä määritetään heille.
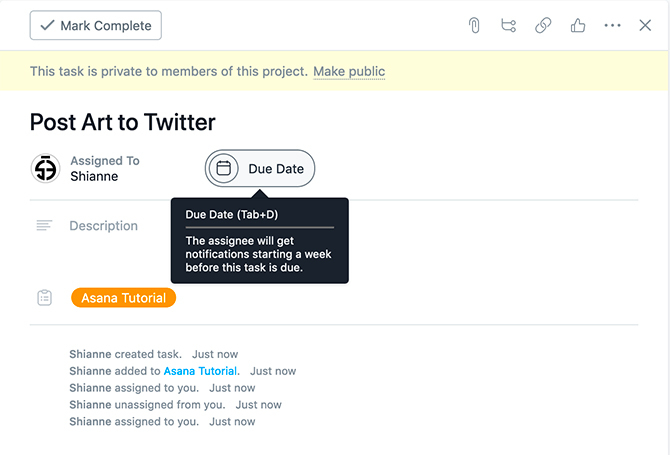
Annetaan seuraavaksi tehtävälle määräaika. Napsauta painiketta Eräpäivä kuvaketta. Tämä tuo esiin kalenterin ja luettelon päivämääristä, joista voit valita.
Aion asettaa tämän tehtävän määräajaksi 24. maaliskuuta. Mutta haluan myös saada tämän tehtävän toistumaan kerran päivässä, kun olen luonut sen.
Käynnistä toisto napsauttamalla Aseta toistamiseen. Tällöin avattava valikko avautuu, josta voit valita päivittäin, jaksoittain, viikoittain, kuukausittain tai vuosittain.
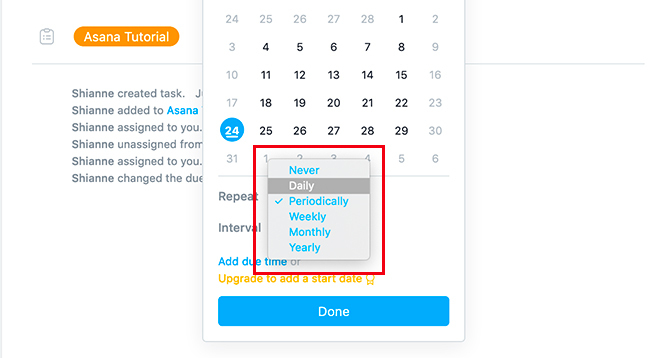
Voit myös napsauttaa Lisää oikea aika saada tehtävä tiettyyn aikaan joka päivä. Tätä opastusta varten aion kirjoittaa kello 11.00.
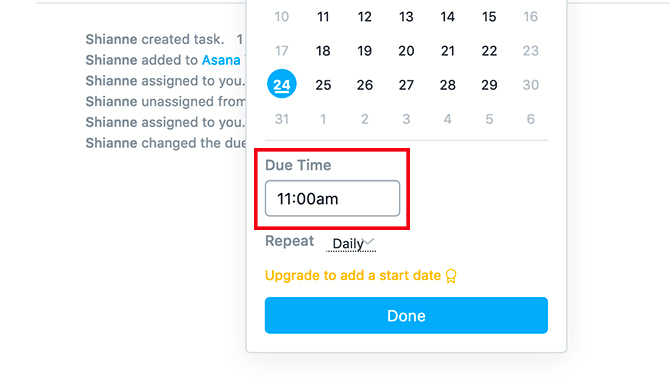
Kun olet valmis, napsauta Tehty. Näet uuden tehtävän aukeamassa sen nimen, eräpäivän ja kenelle se on osoitettu Lista.
Se sanoi - entä jos haluat luoda tehtävän monimutkaisemmalle projektille? Entä jos tehtävällä on vaikea päättymispäivä tai jos suoritat useita vaiheita?
Vaihe 5: Luo tehtävä alatehtävien avulla
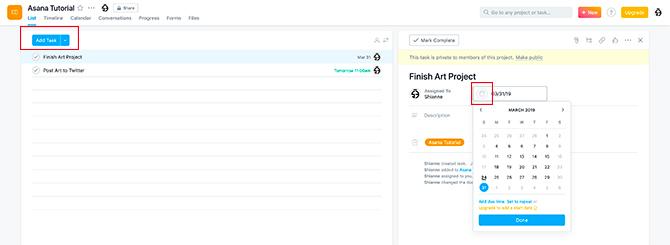
Luo tehtävä, jolla on vaikea päättymispäivämäärä, noudattamalla samaa prosessia, jonka me kerroimme Vaihe 4.
Klikkaa Lisää tehtävä, täytä otsikko, toimeksiantaja ja eräpäivä, mutta kun pääset eräpäivään, älä napsauta Aseta toistamiseen. Sitä ei tarvita.
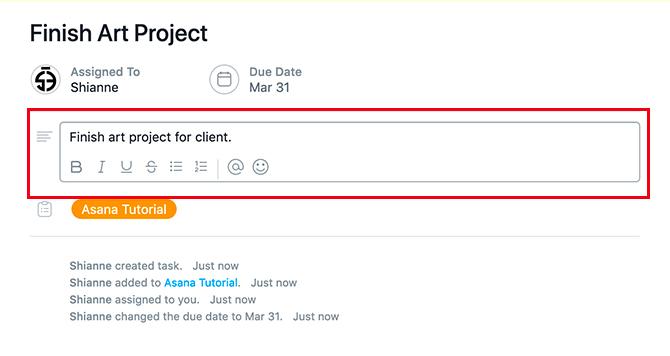
Otsikko-osiossa näet tekstilaatikon, jossa sanotaan Kuvaus. Napsauttamalla tätä ruutua, voit täyttää projektisi tiedot: kuka asiakas on, mitä he tarvitsevat tai ideoita, jotka haluat sisällyttää suunnitteluun.
Kaikki nämä yksityiskohdat saattavat tulla monimutkaisiksi. Jos tehtävän suorittaminen vaatii useita vaiheita, voit lisätä alatehtäviä seurataksesi niitä.
Jos haluat luoda alitehtävän, napsauta sen kuvaketta tehtäväkortin yläosassa, näkyy täällä punaisella korostettuna.
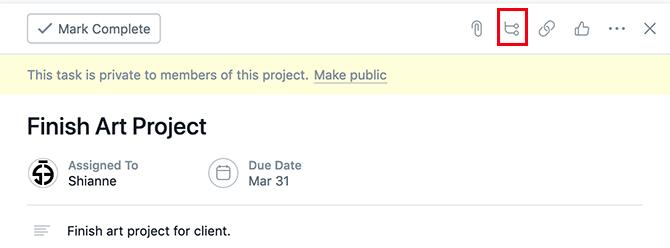
Tämä luo sinulle automaattisesti alitehtävän. Kuten vanhempi tehtävä, voit nimetä sen, antaa sille eräpäivän tai antaa sen toiselle henkilölle.
Jos päätehtävä on asetettu yksityiseksi, alatehtävä on osoitettava sinulle. Jos haluat määrittää tehtävän nopeasti, napsauta henkilökuvaketta ja napsauta sitten Anna minulle.
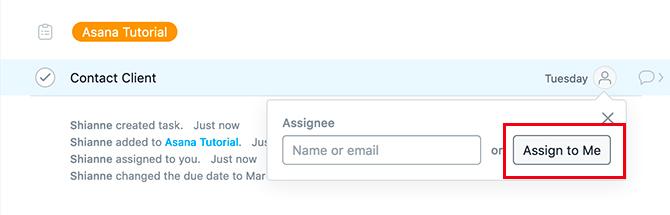
Nyt kun olet luonut yhden alitehtävän, voit luoda lisää alitehtäviä tehtäväkortillesi.
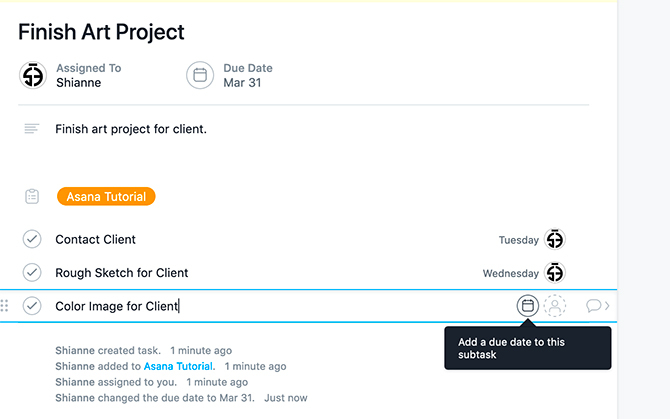
Voit myös järjestää osatehtävät uudelleen napsauttamalla ja vetämällä niitä kuuden pisteen avulla, jotka sijaitsevat kunkin valintamerkin vasemmalla puolella. Tämä on hyödyllistä, jos luot alitehtäväsi epäkunnossa.
Vaihe 6: Tunnisteiden lisääminen
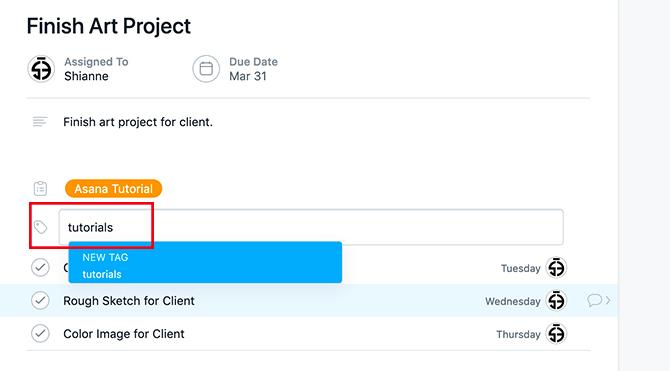
Kun olet luonut osatehtäväsi, haluat ehkä merkitä tämän projektin, jotta sen löytäminen on sinulle helpompaa. Voit merkitä sen painamalla Välilehti + T tuoda esiin tagilaatikkosi. Tämä ruutu näkyy alatehtäväsi yläpuolella.
Aion merkitä tämä projekti ”oppaiksi”, mutta kuten voitte nähdä, minulla ei ole vielä tunnistetta siihen. Voit luoda sellaisen napsauttamalla sinistä ruutua UUSI TAG. Asana luo sen sinulle.
Vaihe 7: Tehtävän suorittaminen
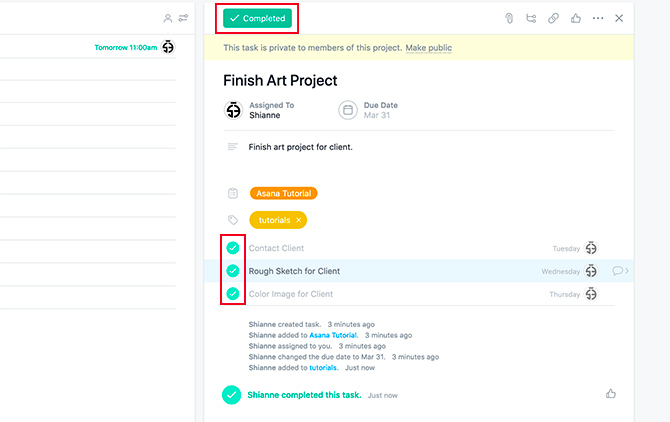
Joten nyt, kun olemme lopettaneet toistuvien ja kertaluonteisten tehtävien asettamisen, ei tarvitse tehdä muuta kuin "suorittaa" ne.
Kun olet suorittanut tehtävän tai alatehtävän, napsauta kohteen vieressä olevia valintamerkkejä. Ne muuttuvat vihreäksi, kun he ovat valmiita.
Vaihe 8: Tehtävän poistaminen
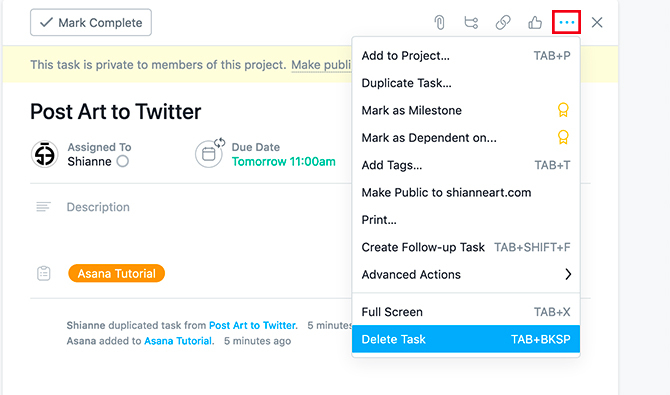
Entä jos haluat poistaa tehtävän, joka ei ole enää aktiivinen? Napsauta kolmea pistettä tehtävän oikeassa yläkulmassa ja valitse Poista tehtävä.
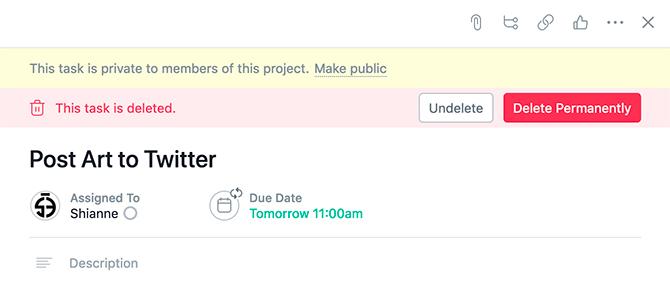
Kun olet tehnyt, Asana kehottaa sinua: haluatko kumota viimeisen toimintasi vai päästä eroon tehtävästä hyväksi? Jos olet varma, että et tarvitse tehtävää uudelleen, napsauta Poista pysyvästi ja Asana pyyhkii sen.
Käytä Asanaa organisoidaksesi elämäsi
Kuten näette, Asanan kyky hallita luovia projektejasi - ja muokata niitä - voidaan tehdä vain muutamalla yksinkertaisella vaiheella.
Se ei ole kuitenkaan ainoa työkalu, joka voi auttaa sinua ajan ja projektien suhteen, ja jos etsit lisätietoja, meillä on loistava luettelo ilmaisista projektinhallintatyökaluista Paras ilmainen projektinhallintatyökalu sinulleSinun ei tarvitse Microsoft Projectia projektin hallintaan. Mutta mikä ilmainen projektinhallintatyökalu sopii sinulle? Käytä näitä strategisia kysymyksiä valita. Lue lisää sinulle.
Shianne on freelance-kirjoittaja ja 2D-kuvittaja, jolla on suunnittelun kandidaatti. Hän rakastaa Tähtien sotaa, kahvia ja kaikkea luovaa ja tulee podcastien taustasta.

