Mainos
Jos haluat vaivattomimman WordPress-kokemuksen, a hallinnoitu WordPress-isäntä Parhaat WordPress-palveluntarjoajatKäynnistetään oma WordPress-sivustosi? Tässä ovat parhaat WordPress-palveluntarjoajat minimoimaan päänsärky ja maksimoida suorituskyky. Lue lisää Kuten WP-moottori hoitaa kaikki asennukset ja tuet, jotta voit keskittyä sisältöösi. Sitä käytämme omien sisar-sivustojemme ylläpitämiseen.
Mutta jos sinulla ei ole varoja, tai haluat vain muuttaa itse tekemäsi taitojasi, voit käyttää Raspberry Pi -sovellusta WordPress-sivustoosi.
Näin määrität Apache-, MySQL- ja PHP-asetukset Raspberry Pi: llesi ja isäntäsivustoillesi, sekä paikallisesti että verkossa.
Miksi käyttää WordPressiä?
Jos etsit tapaa isännöi verkkosivustoa, jolla on vain vähän vaivaa, WordPress ei ole selvä ratkaisu. Olemme jo katselleet Kuinka määrittää Raspberry Pi isäntään staattisen tai dynaamisen verkkosivuston (toisin sanoen sellainen, joka perustuu vakio-, ennalta kirjoitettuihin sivuihin tai sivustoon, joka käyttää tietokantaa sivujen asuttamiseen).
Mutta jos joudut todella käyttämään WordPressiä tai olet kehittämässä teemaa tai laajennuksia WordPressille Raspberry Pi -sovelluksen asennus ja käyttövalmius on siis upea vaihtoehto.
Mitä vadelmapiitä pitäisi käyttää?

Asentaaksesi WordPress Raspberry Pi -sovellukseen, sinun on määritettävä se LAMP-palvelimeksi. Kun Linux, Apache, MySQL ja PHP on asennettu, Pi pystyy käsittelemään WordPressiä (ja muita verkkosivustojen ohjelmistoja).
Useita Raspberry Pi-malleja on saatavana. Sinulla voi olla yksi, useita tai ei yhtään. Mutta mikä on sopivin WordPressin ajamiseen?
Onneksi mitä tahansa Raspberry Pi -versiota voidaan käyttää WordPress-sivuston ylläpitämiseen. Parhaan tuloksen saamiseksi suosittelemme kuitenkin Raspberry Pi 2: n tai uudemman käyttöä. Varmista lisäksi, että käytät suurempaa SD-korttia - vähintään 16 Gt -, koska tallennustila on Web-palvelimien keskeinen vaatimus. (Harkitse myös Pi-laitteen ulkoista tallennustilaa!)
Tämän opetusohjelman lopussa oletetaan, että Raspberry Pi -laitteeseesi on kytketty virta ja että se on kytketty paikalliseen verkkoon. Sinulla tulisi olla myös SSH-määritykset komentorivien etäkäyttöä varten.
Vaihe 1: Asenna Apache-Web-palvelin
Aloita asentamalla Apache-verkkopalvelin. Tämä on ohjelmisto, jonka avulla voit palvella minkä tahansa tyyppisiä verkkosivuja mihin tahansa selaimeen. Se on kaikki mitä tarvitset palvellaksesi HTML-sivua, staattista tai dynaamisesti luotua PHP: llä.
sudo apt install apache2 -yAsennuksensa jälkeen Apache pudottaa test HTML-tiedoston Pi-laitteen Web-kansioon. Sinun tulisi testata tämä toisella verkon tietokoneella (tai älypuhelimella). Sinun on kirjoitettava Pi: n IP-osoite selaimesi osoiteriville. Jos käytät SSH: ta, tiedät tämän jo; muussa tapauksessa kirjoita:
isäntänimi -ITämä näyttää Raspberry Pi -laitteesi IP-osoitteen. Näkyvän sivun pitäisi olla jotain tällaista:
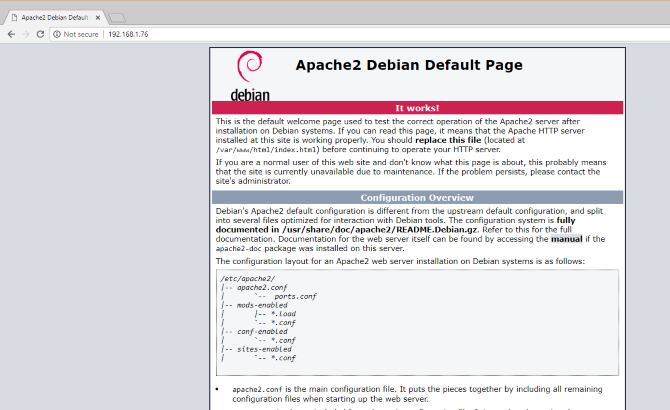
Voit myös tarkistaa Raspberry Pi -sovelluksen verkkosivustot käyttämällä http://localhost osoite.
Vaihe 2: Asenna PHP Raspberry Pi: lle
Seuraavaksi on aika asentaa PHP. Tämä on ohjelmiston esiprosessori, joka mahdollistaa palvelimien luomien verkkosivujen tarjoamisen staattisten HTML-sivujen sijasta. Vaikka HTML-sivu voidaan kirjoittaa kokonaisuudessaan, PHP-sivulla on puheluita muille sivuille ja tietokantaan, jotta se voidaan täyttää sisällöllä.
Vaikka muita palvelinpuolen alustoja on saatavana (kuten ASP), PHP on tässä elintärkeä, koska sitä vaaditaan WordPressiin, koska WordPress on itse kirjoitettu PHP: llä.
Asenna:
sudo apt install php -yKun tämä on tehty, sinun tulee testata, että PHP toimii. Vaihda hakemistoon /var/www/html/ kuten tämä:
cd / var / www / html /Poista tästä index.html tiedosto (aikaisemmin katsomasi verkkosivu):
sudo rm index.htmlLuo seuraavaksi uusi tiedosto nimeltä index.php (nano on asennettu oletuksena):
sudo nano index.phpLisää tähän kaikki (tai kaikki) seuraava koodi:
php kaiku "hei maailma"; php-kaiun päivämäärä ('Y-m-d H: i: s'); php phpinfo (); Järjestyksessä nämä komennot näytetään:
- Ilmaus ”hei maailma”
- Nykyinen päivämäärä ja aika
- PHP-tiedot asennuksesta
Tallenna tiedosto ja käynnistä sitten Apache uudelleen:
sudo service apache2 käynnistä uudelleenPäivitä sivu nähdäksesi tulokset.
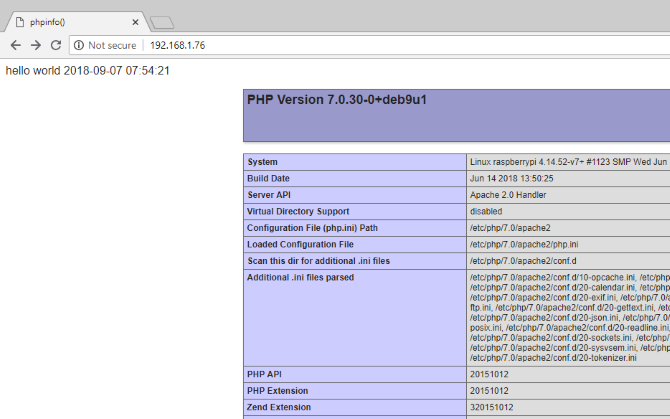
PHP ja Apache toimivat molemmat. Nyt on aika asentaa tietokantaohjelmisto, MySQL.
Vaihe 3: Asenna MySQL Raspberry Pi -sovellukseen
WordPress (ja muut dynaamisesti luodut verkkosivusto-ohjelmistot) vaativat tietokannan sisällön, kuvien linkkien ja käyttäjän pääsyn hallitsemiseksi (muun muassa). Tämä projekti käyttää MySQL-haarukkaa nimeltä MariaDB:
sudo apt install mysql-server php-mysql -yKun tämä on asennettu, joudut jälleen käynnistämään Apache:
sudo service apache2 käynnistä uudelleenKuten todettiin, tämäntyyppisille hankkeille on saatavana muita tietokantavaihtoehtoja. Parhaan tuloksen saavuttamiseksi, etenkin jos tämä on ensimmäinen kerta, kun määrität Web-palvelimen, pidä kiinni MySQL: stä.
Vaihe 4: Asenna WordPress Raspberry Pi -sovellukseen
Asenna WordPress, sinun on ensin asennettava se. Ennen kuin teet tämän, poista kuitenkin /html/ hakemistoon:
cd / var / www / html / sudo rm *Tähtimerkki (*) poistaa kaiken hakemistossa rm (poista) -komento.
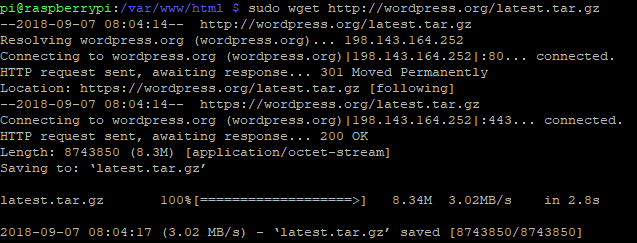
Seuraavaksi käytä wget ladataksesi uusimman WordPress-version:
sudo wget http://wordpress.org/latest.tar.gzLataa sen jälkeen sisältö:
sudo tar xzf latest.tar.gzWordpress-hakemisto tulisi luoda, mutta haluat sen sisällön HTML-muodossa. Vaikka saatat siirtää nämä manuaalisesti työpöydän käyttöliittymällä, on helppo tehdä tämä komentoriviltä:
sudo mv wordpress / *.Muista lisätä lopuksi välilyönti ja piste, jotka viittaavat nykyiseen hakemistoon!
Tulla sisään ls Vahvista, että hakemisto on täynnä WordPress-kansioita ja PHP-tiedostoja:
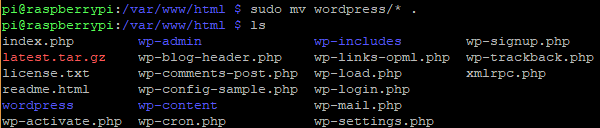
Ennen kuin jatkat, puhdista asiat hiukan, hävitä ladattu tiedosto ja WordPress-hakemisto:
sudo rm -rf wordpress latest.tar.gzAseta seuraavaksi Apache-käyttäjä hakemiston omistajaksi:
sudo chown -R www-data:.Vaihe 5: Määritä MySQL
Tietokannan määrittämiseksi sinun on ensin suoritettava asennuskomento:
sudo mysql_secure_installationPian sinua pyydetään asettamaan pääsalasana. Noudata näyttöön tulevia ohjeita ja varmista, että pidät muistiin salasanan, koska se vaaditaan myöhemmin.
Kun tämä on yksi, seuraavat kehotteet ilmestyvät:
- Poista tuntemattomat käyttäjät
- Estää pääkirjautumisen etäyhteyden avulla
- Poista testitietokanta ja pääsy siihen
- Lataa käyttöoikeustaulukot nyt
Kosketa kutakin näistä Y vahvistaa. Kun olet valmis, ”Kaikki valmis!” viesti tulee näkyviin.
Vaihe 6: Luo WordPress-tietokanta
Asenna WordPress sinun on ensin määritettävä tietokanta. Aloita ajamalla mysql -komento, kirjoittamalla salasana aiemmasta.
sudo mysql -uroot -pTämä avaa MariaDB-näytön. Luo tietokanta pyydettäessä:
luoda tietokanta WordPress;Huomaa, kuinka kaikki MariaDB-näytön komennot päättyvät ";". Seuraavaksi pääkäyttäjä tarvitsee tietokantaoikeuksia. Käytä omaa salasanaasi SALASANAN tilalle.
MYÖNTÄ KAIKKI YKSITYISYYS Wordpressissa. * 'Juuriin' @ 'localhost', JOTKA TUNNISTETTU 'SALASANA';Seuraa tätä tyhjentämällä aiemmat tietokantaoikeudet:
SUKUTUSYKSIKÖT;Poistu MariaDB-tietokannan hallintatyökalusta Ctrl + D.
Vaihe 7: Asenna ja määritä WordPress
WordPressin asentaminen on helppoa; Jos olet jo tehnyt sen jo olemassa olevalla verkkosivustolla, sinun pitäisi tietää, mitä tehdä.
Avaa verkkosivusto selaimessa (kuten yllä on kuvattu). Sinun pitäisi nähdä WordPress-asennusnäyttö. Valitse kieli, jatka sitten ja kirjoita muistiin tarvittavat tiedot: tietokannan nimi, käyttäjänimi, salasana, isäntä ja taulukon etuliite (tämä koskee tietokantataulukoita).
Jos olet päässyt tähän pitkälle, sinun olisi pitänyt nimetä tietokanta “WordPressiksi” ja saada muistiinpano salasanasta. Käyttäjätunnus on juuri, ja isäntä paikallinen isäntä. Taulukon etuliite on wp_.
Klikkaus Lähetä, sitten Suorita asennus, ja syötä sivuston otsikko, kanssa Käyttäjätunnusja Salasana järjestelmänvalvojan tilillesi. Klikkaus Asenna WordPress, ja odota, kun WordPress on (nopeasti) asennettu.
Kirjaudu sisään WordPress-asennukseen siirtymällä osoitteeseen http://localhost/wp-admin.
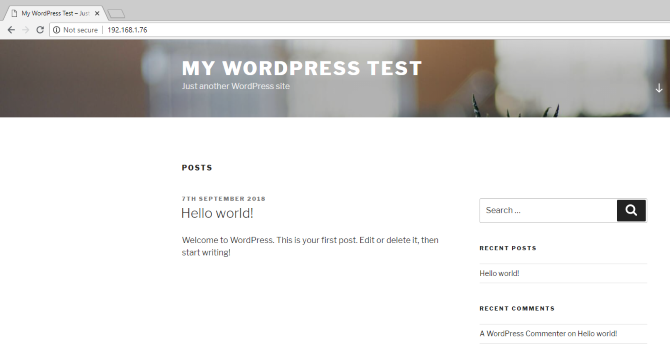
Tässä vaiheessa sinulla on sivusto, jota voit alkaa käyttää. Opas WordPressin käytön aloittaminen Asenna blogi WordPressillä: Ultimate GuideHaluatko aloittaa oman blogin, mutta et tiedä miten? Katso WordPressistä, joka on nykyään tehokkain blogimisalusta. Lue lisää auttaa täällä. Muista valita teema ja muutama hyödyllinen lisäosa. Tarvitset myös menetelmän päästäksesi sivustoon Internetistä.
Pääset WordPress-sivustoosi Internetistä
Nykyisessä tilanteessa pääset todennäköisesti pääsyyn sivustoon vain kotiverkostasi. Tämän muuttamiseksi tarvitset staattisen IP-osoitteen ja hallita portin edelleenohjausta reitittimeltä Raspberry Pi -sovellukseen.
Staattiset IP-osoitteet ovat kuitenkin kalliita, mutta voit käyttää sen sijaan dynaamista DNS-palveluntarjoajaa. Periaatteessa tämä linkittää mukautetun URL-osoitteen Raspberry Pi -laitteeseesi, vaikka nämä palvelut maksetaan usein. Tarkista luettelomme parhaat dynaamiset DNS-palveluntarjoajat täydelliset tiedot.
Jos joudut ongelmiin tyhjät valkoiset sivut tai 500 sisäinen palvelinvirhe WordPressissä Perimmäinen opas 500 sisäisen palvelinvirheen ja tyhjien valkoisten sivujen ratkaisemiseksi WordPressissäOnko sinulla ongelmia 500 sisäisen palvelimen virheen ja tyhjien sivujen kanssa WordPressissä? Näin korjaat ne heti. Lue lisää , tutustu hyödylliseen oppaaseemme.
Isännöi WordPress-sivustoa Raspberry Pi: llä: Menestys!
Olet nyt kaikki valmis, ja WordPress-sivusto on käynnissä Raspberry Pi: lläsi. Niin kauan kuin tietokoneen virta on päällä, sivusto on edelleen käytettävissä. Myös prosessi on suoraviivainen, edellyttäen, että yksinkertaisesti:
- Asenna Apache, PHP ja MySQL
- Lataa ja asenna WordPress
- Määritä MySQL-tietokanta
- Luo WordPress-tietokanta
- Määritä WordPress
- Käynnistä sivusto ja käytä sitä paikallisesti tai verkon kautta
Jos kaikki tämä oli hiukan ylivoimaista, emme syytä sinua. Siksi suosittelemme käyttöä WP-moottori isännöidä WordPress-sivustoja ilman vaivaa. He hoitavat kaikki hallinnolliset kysymykset, joten voit keskittyä sisältöösi.
Jatka WordPress-tietosi parantamista oppaamme avulla esillä pikkukuvat ja kuvakoko WordPressissä Täydellinen opas esiteltyihin pikkukuviin ja kuvakokoihin WordPressissäTässä on kaikki mitä sinun on tiedettävä WordPressin kuvakokoista ja esiteltyjen kuvien hallinnasta. Lue lisää .
Christian Cawley on varatoimittaja turvallisuuteen, Linuxiin, itsehoitoon, ohjelmointiin ja teknisiin selityksiin. Hän tuottaa myös The Really Useful Podcastin ja hänellä on laaja kokemus työpöydän ja ohjelmistojen tuesta. Linux Format -lehden avustaja Christian on Vadelma Pi-tinkerer, Lego-rakastaja ja retro-fani.