Mainos
 Kyselyt ovat perusta tietokannassa. Ne antavat sinulle kyvyn kysyä, tallentaa kysymyksiä myöhempää käyttöä varten ja toimia vastausten ratkaisemiseksi.
Kyselyt ovat perusta tietokannassa. Ne antavat sinulle kyvyn kysyä, tallentaa kysymyksiä myöhempää käyttöä varten ja toimia vastausten ratkaisemiseksi.
Seurauksena esittelylleni yhteenveto viesti Pikaopas Microsoft Access 2007 -sovelluksen käytön aloittamiseen Lue lisää tuotteesta ja uudempi viesti aiheesta taulukot Pikaopastus taulukkoihin Microsoft Access 2007: ssä Lue lisää , tämä Microsoft Access -opetusohjelma on ihanteellinen seuraava askel matkallasi Accessilla. Ole valmis esittämään kysymyksiä.
Valmistautuminen
Luimme kaksi taulukkoa edelliseen viestiin. Sinun on joko tehtävä se itsellesi uudestaan, avaa viimeksi tallentamasi tai seuraa samanlaisen oman esimerkin mukana.
Joka tapauksessa tarvitset pöydän, joka näyttää hiukan tältä ”¦
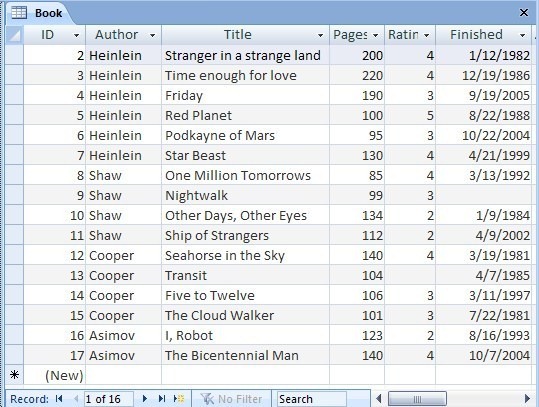
Sulje pöytä ja voimme aloittaa kyselyillä.
Microsoft Accessin opetusohjelma - Kyselyn perusteet
Kyselyt ovat Accessin toinen rakenne. Taulukoissa on tietoja, kyselyissä on tallennettuja kysymyksiä. Luotaan yksi. Se on paljon helpompaa tällä tavalla.
Klikkaa Luoda välilehti ja sitten Kyselyn suunnittelu nappi oikeassa päässä.

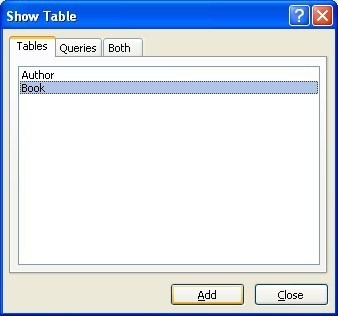 Jos tarvitset apua kyselyn laatimisessa, voit käyttää sitä Ohjattu kyselytoiminto. Mutta toistaiseksi otamme suoran reitin.
Jos tarvitset apua kyselyn laatimisessa, voit käyttää sitä Ohjattu kyselytoiminto. Mutta toistaiseksi otamme suoran reitin.
Access kysyy mistä taulukoista haluat kysyä. Ensin katsotaanpa vain Kirja pöytä. Voimme lisätä kirjailija taulukko myöhemmin.
Accessin todellinen voima on kyky käsitellä helposti useita tauluja kerralla, mutta yksi askel kerrallaan.
Klikkaa Kirja, ja napsauta Lisätä painiketta. Ikkuna pysyy auki, joten napsauta kiinni painiketta.
Access esittelee sinulle kyselyn suunnittelusivun.
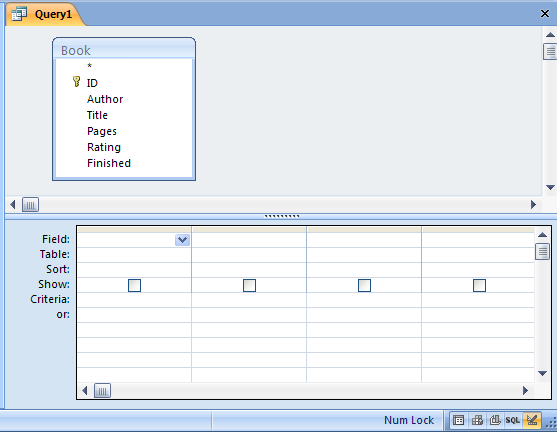
Voit tehdä joitain säätöjä asettelun ulkoasuun vetämällä keskijakajaa ylös tai alas ja oikeassa alakulmassa, tilarivillä on pikakuvakkeita, joiden avulla voit muuttaa näkymän tyyppiä käyttäen. Lisätietoja niistä myöhemmin.
Näytön yläosa sisältää kaikki mukana olevat taulukot ja luettelon kentistä. Alemmassa osassa kohdat esitetään.
Ensin on valittava taulukon kentät, joista haluat joko kysyä kysymyksiä tai haluat sisällyttää vastaukseen. Voit valita kaksoisnapsauttamalla kenttää tai vetämällä sen alla olevaan ruudukkoon.
Esimerkiksi haluamme valita Tekijä, otsikko & luokitus.
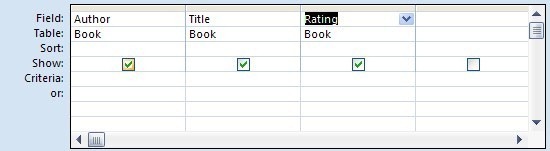
Kun kentät ovat ruudukossa, voit tehdä paljon valintoja. He työskentelevät rivi riviltä.
Olemme jo valinneet kenttiä, ja taulukot lisätään automaattisesti. Seuraava asia on järjestellä. Voit lajitella kirjoja esimerkiksi arvosanan perusteella napsauttamalla kyseisen sarakkeen lajittelukenttää ja muuttamalla asetuksen arvoon nouseva tai Laskeva.
Voit lajitella useiden sarakkeiden perusteella. Ensisijaisuus on vasemmalta oikealle, joten jos haluat lajitella luokitus ja sitten otsikko, sarakkeet olisi järjestettävä uudelleen. Voit valita vain yläreunan harmaalla palkilla ja vetää niitä ympäri.
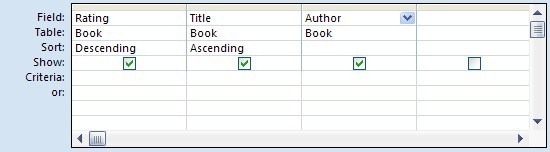
Kriteeri rivi on vähän monimutkaisempi, mutta se on erittäin helppo käyttää, kun totut siihen. Kriteerit ovat eritelmiä, joiden tietueet (rivit) taulukosta näytetään. Ja teknisten tyyppien lukemiseksi nämä ovat yleensä niin kutsuttuja JA kriteeri. Tuo on, kaikki Kriteerien on täytyttävä. Jos sen sijaan haluat käyttää TAI critera (se tarkoittaa sitä minkä tahansa kriteerien perusteella voidaan täyttää) ja laita kriteerit eri riveille. Voit käyttää merkittyä riviä niin paljon kuin haluat Kriteeri alaspäin.
Tapauksessamme haluamme nähdä vain kirjoja, joiden otsikko alkaa ”’S” ja luokitus on parempi kuin 2. ”S” -kriteerit sisältävät myös ns. Yleiskortin. Toisin sanoen otsikossa on aloitettava S-kirjain, mutta kaiken sen jälkeen sallitaan.
Numeeriset kriteerit sallitaan määritellä rajoituksina, ei tiettyjen arvojen sijasta, joten voimme käyttää operaattoria ˜>.
Voisimme viettää koko päivän puhumalla kriteereistä ja yleismerkeistä, mutta siirrytään eteenpäin.
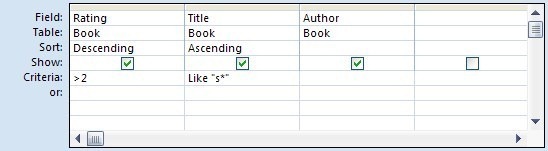
 Nyt kun olemme määritellyt kysymyksen, jonka haluamme esittää, voimme esittää sen Accessille ja tarkastella vastausta. Napsauta Näytä-painiketta nauhassa tai lomakkeiden näkymä-painiketta tilarivillä. Voit selata edestakaisin suunnittelun ja teknisen taulukon välillä tehdäksesi muutoksia kyselyyn.
Nyt kun olemme määritellyt kysymyksen, jonka haluamme esittää, voimme esittää sen Accessille ja tarkastella vastausta. Napsauta Näytä-painiketta nauhassa tai lomakkeiden näkymä-painiketta tilarivillä. Voit selata edestakaisin suunnittelun ja teknisen taulukon välillä tehdäksesi muutoksia kyselyyn.
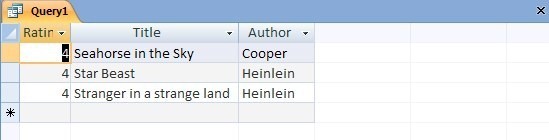
On tärkeätä huomata, että pääsääntöisesti kyselyn tekninen näkymä on suora. Eli jos teet muutoksia kyselyn tuloksiin, niin muutat taulukkotietoja.
Voit lopulta tallentaa kyselyn myöhempää käyttöä varten. Tähän liittyy toisinaan hämmennystä. Kyselyn tallentaminen tallentaa kysymyksen, ei vastauksen. Se tarkoittaa, että jos taulukon tiedot ovat muuttuneet, seuraavan kerran suorittamalla kysely, vastaus saattaa myös muuttua. Siellä on joitain muita vaihtoehtoja, kun haluat ottaa tilannekuvan tiedoista myöhemmin tarvittaessa.
Klikkaa Tallentaa -painiketta käyttöikkunan vasemmassa yläkulmassa olevassa pikatyökalurivissä. Muista, että kyselyt tallennetaan yhdessä kiintolevyllä olevan yhden Access-tiedoston sisällä olevien taulukoiden kanssa.

Sinun on usein liitettävä taulukot kyselyihin. Esimerkiksi tässä tapauksessa voisimme lisätä kirjailija taulukko, jotta voimme käyttää siinä olevia tietoja lajitteluun tai lisäkriteereihin.
Kuten tapahtuu, Tekijä-taulukkoon määrittämämme haku tarkoittaa, että meillä on jo käyttöoikeus Kirjoittajan sukunimi, mutta teeskentelemme vain, että halusimme lajitella tulosteen tekijän etunimen perusteella sen sijaan. Loppujen lopuksi nämä kaverit (tai ainakin harvat, jotka ovat vielä elossa) ovat tarpeeksi ystävällisiä. Kutsutaan heitä Isaaciksi ja Robertiksi, eikö niin? Voi, pidä kiinni. Ne kaksi ovat kuolleet.
Lisää tämä kirjoittamalla kyselyyn Tekijä-taulukko.

Napsauta Design View -näkymässä Näytä taulukko -painiketta ja lisää kirjailija pöytä ruudukkoon.
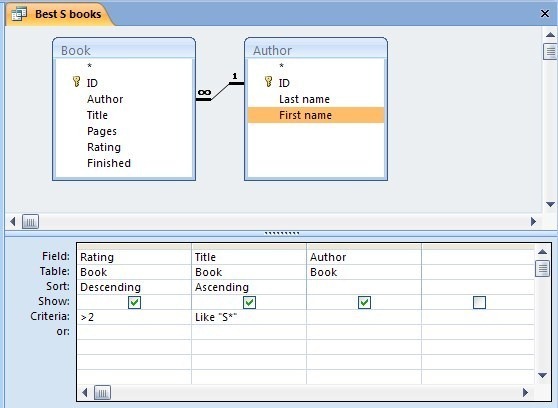
Asetettujen hakujen takia Access tietää jo taulukkojen suhteen, joten sinun ei tarvitse huolehtia siitä. Vedä Etunimi -kenttä alaspäin kriteerilohkoon, vedä se sitten vasemmalle, jotta voit lajitella sen prioriteediksi.
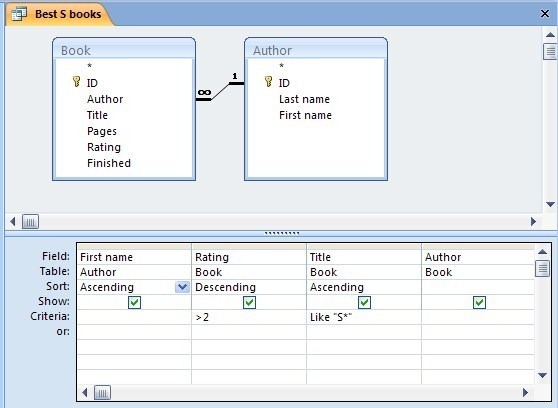
Napsauta Datasheet View -painiketta nähdäksesi ero.
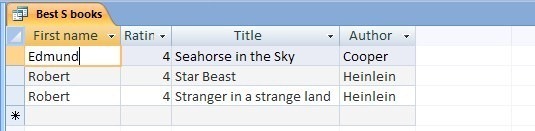
Microsoft Access -opastus kyselytyypeille
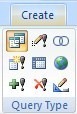 Juuri rakennetun kyselyn, Accessin oletustyypin, nimi on a valita kysely. Se on lähinnä näkymä vastaukseen kysymykseen. Muut tyypit tekevät useita erityisiä asioita, joista voi olla hyötyä myöhemmin. En aio mennä tässä liian yksityiskohtaisesti, mutta jotkut osoittimet saattavat auttaa.
Juuri rakennetun kyselyn, Accessin oletustyypin, nimi on a valita kysely. Se on lähinnä näkymä vastaukseen kysymykseen. Muut tyypit tekevät useita erityisiä asioita, joista voi olla hyötyä myöhemmin. En aio mennä tässä liian yksityiskohtaisesti, mutta jotkut osoittimet saattavat auttaa.
Suurin osa näistä muista kyselyistä on ns Toiminta kyselyitä. Tämä johtuu siitä, että ne todella muuttavat tietoja taulukoissa. Muutoksia ei tehdä ennen kuin napsautat Juosta -painiketta (tietosivunäkymä esikatsele vain tuloksia), ja sinua varoitetaan muutosten tekemisestä.
Päivittää
päivittää kyselyä käytetään muuttamaan taulukkotietoja yhdellä osumuksella sen sijaan, että käsittelisit tietueita yksi kerrallaan. Esimerkiksi, tekijä saattaa vaihtaa nimeään tai myöntää kirjoittaneen pino kirjoja nimellispuhelun alla. Päivityskysely antaa sinun valita sopivat tietueet ja muuttaa ne sitten kaikki kerralla.
Tee taulukko
Tee taulukko kysely toimii samalla tavalla kuin päivitys, mutta asettaa tulokset uuteen taulukkoon. Tästä voi olla hyötyä, jos joudut jostain syystä pitämään molemmat tietosarjat erikseen.
Liitä
Liitä kyselyn avulla voit valita tietueet yhdestä taulukosta ja lisätä ne toisen taulukon loppuun. Yleisin käyttö tähän on tietueiden arkistointi päätaulusta toissijaiseen.
Poistaa
Poista-kysely on erittäin hyödyllinen, mutta sen käyttämisessä on oltava varovainen. Tämän kyselyn avulla voit valita joitain tietueita taulukosta ja poistaa ne sitten.
muut
Muut kyselytyypit (Union, Cross-Tab, Pass-through ja Data Definition) on tarkoitettu edistyneeseen käyttöön, enkä käsittele niitä tässä.
Se on nyt, kunnes palaan Viesti-lomakkeisiin.
Kerro minulle, kuinka kyselyillä sujuu ja onko kommentteihin liittyviä vaikeuksia.
Jim on työskennellyt IT-kouluttajana päivän aikana, ja on ollut siitä noin DOS 3.0: sta lähtien, mutta tekee parhaansa viettääkseen taikuustunnit kameran tai kahden kanssa. Hän asuu Uudessa-Seelannissa ihanan Ludditen vaimonsa ja kolmen lapsensa kanssa. Voit vain kuvitella, kuinka hämmentyneitä he ovat.