Mainos
Jos olet tarpeeksi vanha, muistat 1990-luvun grandioottiset lupaukset paperittomasta toimistosta. Tiedät myös, ettei sitä koskaan tapahtunut; yritykset käyttävät nykyään enemmän paperia kuin milloin tahansa historiassa.
Luottamuksemme paperiin - sekä kotona että työpaikalla - tarkoittaa, että tulostimet ovat edelleen tärkeä osa mitä tahansa verkkoa. Useimmat tulostimet ovat nyt langattomia Tee oma langaton tulostin vadelmapiinilläVähemmän kaapeleita, joustavuus kirjoittimen sijoittamiseen - langaton tulostaminen on voittoa. Ellei sinulla ole vanhempaa tulostinta. Vadelma Pi apua! Lue lisää . Voit muodostaa yhteyden heihin Wi-Fi: n avulla. Mutta kuinka jaat olemassa olevan tulostimen verkon kautta Windowsissa?
Onneksi se on kohtuullisen suoraviivaista. Tässä on helppo seurata vaiheittainen opas.
Jaa tulostin Windows-työkaluilla
Ennakoitavasti menetelmä jakamiseen natiivien työkalujen avulla on muuttunut Windows 10: ssä Tulostimen asentaminen Windows 10: ssäTulostimien maine on vaikea perustaa. Windows 10: ssä se on kuitenkin todella helppoa. Osoitamme sinulle, kuinka saat Windows 10: n tunnistamaan tulostimen ja muodostamaan yhteyden siihen. Lue lisää . Otetaanpa uutta uudessa prosessissa.
Jaa tulostin
Ensinnäkin sinun täytyy navigoida kohtaan Tulostimet ja skannerit valikko. Se on siirretty Ohjauspaneeli että asetukset sovellus (Käynnistä> Asetukset> Laitteet> Tulostimet ja skannerit), vaikka voit edelleen löytää saman valikon menemällä Ohjauspaneeli> Laitteet ja tulostimet.
Etsi tulostin, jonka haluat jakaa, ikkunan oikeanpuoleisesta luettelosta. Minun tapauksessani haluan jakaa HP Officejet Pro 6830.

Napsauta hiiren vasemmalla painikkeella tulostimen nimeä ja näet kolme uutta painiketta. Mene hoitaa > Tulostimen ominaisuudet ja löydät itsesi vanhan koulun Windows-ikkunasta. Tästä hetkestä lähtien prosessi on samanlainen kuin mitä käytettiin aiemmissa käyttöjärjestelmän versioissa.

Napsauta seuraavaksi Tulostimen ominaisuudet ” Jaa -välilehti ja merkitse valintaruutu vieressä Jaa tämä tulostin. Sinulle on annettava jaetulle tulostimelle nimi. Suosittelen antamista jotain yksinkertaista, muiden käyttäjien on ehkä syötettävä se tarvittaessa lataa tulostin omiin järjestelmiin.
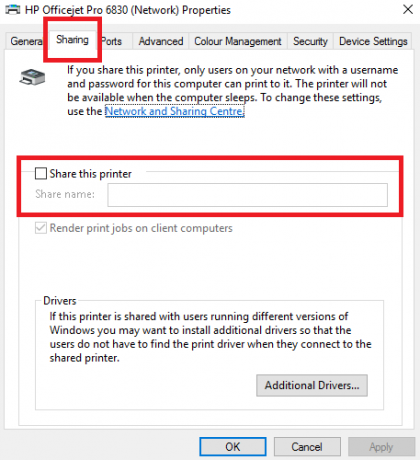
Kun olet valmis, napsauta Käytä.
Lisäasetukset
Oletuskokoonpano antaa ihmisille pääsyn vasta jaettuun tulostimeen vain, jos he tietävät isäntätietokoneen käyttäjänimen ja salasanan. Tulostinta ei myöskään voi käyttää, jos isäntätietokone nukkuu.
Voit muuttaa näitä asetuksia Verkko ja jakaminen valikko. jakaminen -välilehti Tulostimen ominaisuudet ikkuna tarjoaa linkin. Vaihtoehtoisesti navigoi kohtaan Ohjauspaneeli> Verkko- ja jakamiskeskus. Kirjoittamishetkellä nämä vaihtoehdot eivät ole käytettävissä Windows 10 -asetussovelluksessa.

Poista salasanan vaatimus napsauttamalla Muuta jakamisen lisäasetuksia vasemmassa sarakkeessa. Vieritä alas kohtaan Kaikki verkot ja laajenna valikko. Alla Salasanasuojattu jakaminen alavalikossa, valitse valintaruutu vieressä Poista salasanasuojattu jakaminen käytöstä.
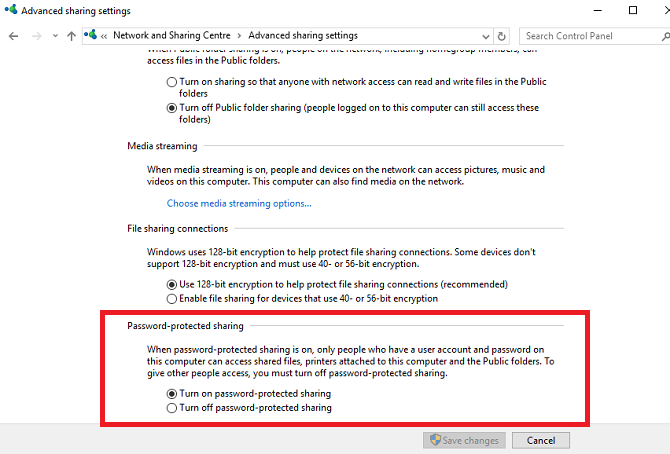
On tärkeää ymmärtää, että asetus vaikuttaa tietokoneeseesi kaikissa verkoissa - sekä yksityisissä että julkisissa. Sinänsä on järkevää poistaa se käytöstä, kun et käytä luotettavaa verkkoa. Muutoin turvallisuus saattaa vaarantua.
Yhdistäminen tulostimeen toisesta tietokoneesta
Nyt jaat tulostimesi, mutta sinun on silti tiedettävä, kuinka muodostaa yhteys toiseen tietokoneeseen.
Windows 10: ssä on mahdollista muodostaa yhteys Asetukset-sovelluksen avulla. Avaa sovellus (Käynnistä> Asetukset) ja mene Laitteet> Tulostimet ja skannerit. Oikeassa yläkulmassa näet painikkeen, jossa on merkintä Lisää tulostin. Napsauta sitä, ja Windows etsii automaattisesti käytettävissä olevat jaetut laitteet.
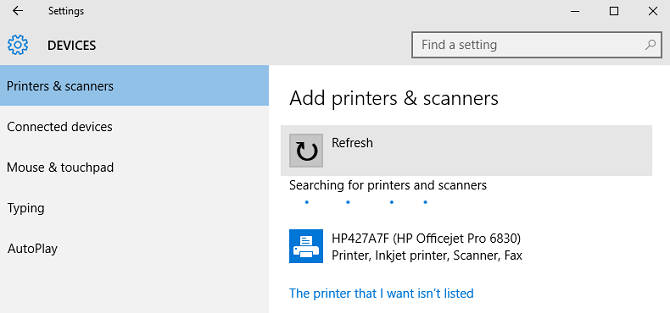
Teoriassa tulostimen pitäisi näkyä muutaman sekunnin kuluttua. Jos näin on, voit napsauttaa sen nimeä ja valita Lisää laite. Windows vie muutaman minuutin asenna kaikki tarvittavat ohjaimet automaattisesti. Kun prosessi on valmis, tulostimen nimen alla näkyy ”Valmis” -viesti. Sinun pitäisi nyt voida valita tulostin avattavasta valikosta, kun tulostat asiakirjaa.

Jos Windows ei löytänyt tulostinta verkostasi, sinun on napsautettava Haluttua tulostinta ei ollut luettelossa. Tulostimen lisääminen manuaalisesti näytetään useilla vaihtoehdoilla. Voit etsiä joko tulostimen nimen, TCP / IP-osoitteen tai isäntänimen perusteella, lisätä tiedot manuaalisesti tai pyytää Windowsia suorittamaan tarkempia hakuja vanhemmille laitteille.
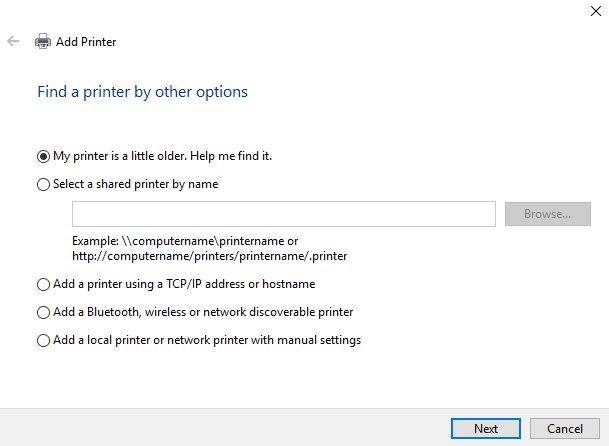
Muut tulostimen jakamistavat
Tietysti on muita tapoja jakaa tulostin verkossa.
Kolmannen osapuolen sovellus
Yksi suosituimmista kolmansien osapuolten jakamissovelluksista on JaettuTulostin. Työkalu tukee Windows-, Mac-, Android- ja iOS-järjestelmiä. Sovellus antaa sinun tulostaa asiakirjoja ja valokuvia muiden ihmisten tulostimille - sekä lähellä että etäyhteydessä - ilman, että sinun tarvitsee suorittaa mitään tässä artikkelissa luetelluista vaiheista.
Sovellus ei ole ilmainen. Se maksaa 4,99 dollaria Apple App Storesta, 9,95 dollaria Google Play Kaupasta ja kuukausimaksu on 9,95 dollaria Windowsista tai Macista. Sellaisena se ei sovellu arkiseen kotikäyttöön, mutta se on erinomainen valinta, jos olet kotona työskentelevä ammattilainen, jonka on usein käytettävä julkisia tulostimia.
Tulostinnapa
Jos sinulla on vanha tulostin, joka ei ole Wi-Fi-käytössä, fiksu tapa asettaa se kaikkien verkon käyttäjien saataville on ostaa tulostinkeskus. Voit noutaa yhden niin vähän kuin 8 dollaria Amazonista.
Kytke tulostimen USB-kaapeli keskittimeen ja liitä keskitin Wi-Fi-pääverkkoosi. Edellä mainitun Lisää tulostin -ominaisuuden käyttö Windows 10: ssä (Käynnistä> Asetukset> Laitteet> Tulostimet ja skannerit> Lisää tulostin) pitäisi sitten löytää tulostin automaattisesti. Windows asentaa ohjaimet automaattisesti.
Mitään ongelmia?
Vaikka Microsoft on hieman muutti tulostimien jakamisprosessia Windows 10: ssä on vahva perustelu ehdottaa, että prosessi on nyt helpompaa kuin koskaan. Se varmasti toimii paremmin kuin koskaan - testasin menetelmää neljällä kotini ympärillä olevalla tietokoneella ja kaikki neljä kytkettynä jaettuun tulostimeen ilman ongelmia.
Toisin sanoen, tämä on tekniikkaa - asiat voivat mennä pieleen. Jos sinulla on vaikeuksia Kuinka asentaa langaton tulostin Windows- ja kiertotapoihinOnko sinulla ongelmia yhteyden muodostamisessa langattomaan tulostimeen tai etsitkö tapaa tehdä johtotulostin langattomaan käyttöön? Käytä näitä vinkkejä ja saavuta langaton Zen-tulostus. Lue lisää jakaessasi tulostimesi verkon kautta, kerro meille, mikä menee pieleen alla olevissa kommenteissa.
Teemme parhaamme auttaaksemme sinua ratkaisemaan ongelman.
Dan on Meksikossa asuva brittiläinen ulkomailla asukas. Hän on MUO: n sisko-sivuston, Blocks Decoded, toimitusjohtaja. Usein hän on ollut MUO: n sosiaalinen toimittaja, luova toimittaja ja taloustoimittaja. Löydät hänet vaeltelemassa näyttelylattia CES: ssä Las Vegasissa joka vuosi (PR-ihmiset, tavoita!), Ja hän tekee paljon kulissien takana -sivua…


