Mainos
Jos olet ohjelmoija, olet joko mukavampaa käyttämällä tekstieditoria tai täysimittaista IDE: tä, ja valintasi todennäköisesti riippuvat käyttämistäsi ohjelmointikieleistä. Mutta jos siirrät tekstieditorin reitin, Ylpeä teksti on kuningas.
Huomaa, että Sublime Text ei ole vain ohjelmoijille, vaikkakin ohjelmoijat saavat siitä suurimman potkun. Se voi olla hyödyllinen myös yksinkertaisissa tehtävissä, kuten tehtäväluetteloiden pitämisessä (PlainTasks-laajennuksen avulla), muokkaamalla konfigurointitiedostoja tai eräkäsikirjojen kirjoittaminen.
Tässä on kourallinen vinkkejä, jotka nostavat Sublime Text -sovelluksen kilpailijoidensa yläpuolelle, tekevät siitä produktiivisemman ja helpomman käyttää.
merkintä: Keskityn Sublime Text 3: een, mutta Sublime Text 2: n kanssa saattaa olla joitain päällekkäisyyksiä.
1. Pikakansio tiedostoon, riviin tai symboliin
Ylpeä teksti tekee seulonnasta satojen tai jopa tuhansien tiedostojen välillä miltei helpon koskettamatta koskaan hiirtäsi. On olemassa kolme tärkeätä pikavalintanäppäintä (tein sen).
- Ctrl + P (Windows, Linux)
- Cmd + P (Mac)
Näet ponnahdusikkunan, josta voit alkaa kirjoittaa mitä tahansa. Sublime Text ottaa syötteesi ja näyttää reaaliaikaisen sumea tuloksen kaikista tiedostoista, jotka ovat missä tahansa ladatussa projektikansiossa.
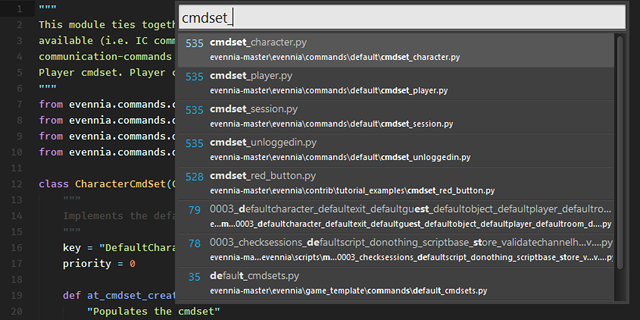
Voit myös siirtyä suoraan tietylle riville:
- Ctrl + G (Windows, Linux)
- Cmd + G (Mac)
Ja voit siirtyä suoraan tiettyyn symboliin:
- Ctrl + R (Windows, Linux)
- Cmd + R (Mac)
2. Pikakäytä vastaavaan kiinnikkeeseen
Toinen hyödyllinen ”Quick-Go” -sovellus ohjelmoijille on kyky siirtää suoraan vastaavaan kiinnikkeeseen. Tämä on erityisen hyödyllistä ahdinraskaisilla kielillä, kuten Java, C #, JavaScript jne. mutta se voi myös osoittautua hyödylliseksi, kun olet kadonnut sisäkkäisissä suluissa.
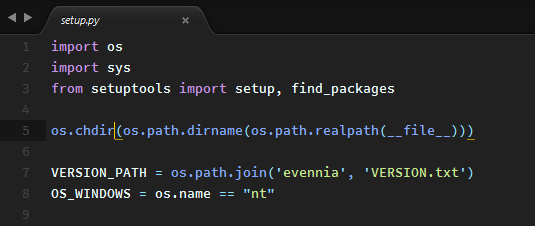
Ainoa mitä sinun on tehtävä on:
- Ctrl + M (Windows, Linux)
- Cmd + M (Mac)
Ja kauneus tässä on, että se voi teleportata eteenpäin ja taaksepäin. Erittäin hyödyllinen teleportoinnissa toiminnon / menetelmän pohjalta sen alkuun.
3. Hae koko projektin sisällä
Me kaikki tiedämme, kuinka Etsi-toimintoa voidaan käyttää tekstin etsimiseen nykyisestä asiakirjasta tai lähdetiedostosta, mutta Sublime Text vie sen askeleen pidemmälle ja mahdollisuus etsiä koko projektikansiota - samanlainen että mitä voidaan tehdä grep komentorivillä.
- Ctrl + Shift + F (Windows, Linux)
- Cmd + Shift + F (Mac)
Projektin haku ei ole vain nopeaa ja tehokasta, mutta sitä voidaan myös muokata säännöllisillä lausekkeilla, kirjainkoon herkkyydellä ja voit jopa suodattaa tiettyjä kansioita hakupoolista.
4. Monitekstinen valinta
Onko sinulla koskaan ollut koodinpätkä (tai jokin muu tekstisarja), jossa jouduit nimeämään joukko samoja termejä? Esimerkiksi muuttuja, jota on käytetty kymmeniä kertoja koko skriptissä. Voit nimetä sen uudelleen käyttämällä Etsi ja korvaa kaikki -painiketta.
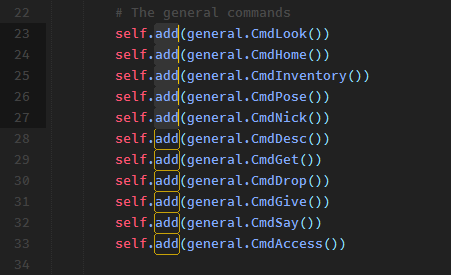
Tai voit käyttää huomattavasti joustavampaa ja hyödyllisempää monitekstin valintaominaisuutta sublime-tekstissä. Ainoa mitä sinun täytyy tehdä, on asettaa kohdistin sanalle, jota haluat muokata, ja paina sitten:
- Alt + F3 (Windows, Linux)
- Ctrl + Cmd + G (Mac)
Tämä valitsee kaikki kyseisen sanan esiintymät koko asiakirjassa - ja koska Sublime Text tukee useita tekstinhoitomenetelmiä, sinun tarvitsee vain kirjoittaa ja KAIKKI esiintymät muokataan samanaikaisesti.
Tai jos haluat valita vain muutaman sanan esiintymän, voit käyttää:
- Ctrl + D (Windows, Linux)
- Cmd + D (Mac)
Aina kun painat pikakuvaketta, seuraava esiintymä lisätään monitekstivalintaan.
5. Kopioi nykyinen rivi
Rivien päällekkäisyys on arkipäiväinen ominaisuus nykyaikaisimmissa tekstieditorissa, mutta on hyödyllistä tietää sen pikakuvake Sublime-tekstissä.
- Ctrl + Shift + D (Windows, Linux)
- Cmd + Shift + D (Mac)
Tämä kopioi koko nykyisen rivin (vaikka et ole korostanut mitään) ja kopioi sen asettamalla sen rivi, joka on suoraan alla - ja jos rivi on jo olemassa, Sublime Text vain lisää sen ja työntää muut rivit alas.
Erittäin hyödyllinen käyttää yhdessä edellä mainitun monitekstivalintaominaisuuden kanssa, etenkin kun tehdään joukko hyperlinkkejä esimerkiksi HTML-muotoon.
6. Vaihda linjaa ylös ja alas
Oletko koskaan kirjoittanut riviä (tai rivejä) koodia, joka oli siirrettävä muualle? Yksi tapa saada se sinne, missä se tarvitsee, on käyttää copy and paste -toimintoa, joka toimii riittävän hyvin suurille tekstin palasille. Voit myös käyttää vetämällä ja pudottamalla, jos haluat.
Mutta siellä on helpompi tapa. Valitse vain siirrettävä teksti ja paina tätä pikakuvaketta:
- Ctrl + Shift + Ylös tai Alas (Windows, Linux)
- Ctrl + Cmd + Ylös tai Alas (Mac)
Tämä siirtää koko tekstin valintaa yhdellä rivillä. Se on ylivoimaisesti helpoin tapa järjestää koodirivit uudelleen, ja jos sinulla ei ole mitään korostettua, se siirtää automaattisesti nykyisen rivin kohdistimen kohdalla.
7. Välitön kommentti
Kuvittele, että sinulla on iso koodipala, joka on kommentoitava, joko virheenkorjausta varten tai mihinkään muuhun - mutta et ehkä halua käyttää span-pohjaisia kommenttitageja (kuten /* */ C ++).
En osaa kertoa sinulle kuinka monta kertaa olen mielettömästi lisännyt // rivien alkuun käsin kommentoidakseen kokonaisia koodiosioita. Mutta Sublime Text -sovelluksella se kaikki voidaan tehdä yhdellä kertaa:
- Ctrl + / (Windows, Linux)
- Cmd + / (Mac)
Korosta vain koko kappale, paina pikakuvaketta, ja jokainen rivi kommentoidaan erikseen. Sama pikakuvake kommentoi rivit, jotka kommentoidaan.
Tämä on todella helppo muistaa, koska aiot osua / avain kommentoidaksesi linjaa joka tapauksessa, eikö niin? Mutta hyvä uutinen on, että tämä toimii myös kielillä, kuten HTML, joissa kommentteja tehdään käyttämällä ja , esimerkiksi.
8. Valitse tai Poista nykyinen rivi
Käytin pitkään kaksinkertaista näppäinpainiketta korostaaksesi nykyisen koodirivin: End, Shift + Home. Mutta kun vaihtoin pienikokoiseen näppäimistöön, josta puuttui End- ja Home-näppäimet, löysin itsensä tappiossa.
Onneksi Sublime Text on nopeampi tapa tehdä se:
- Ctrl + L (Windows, Linux)
- Cmd + L (Mac)
Sublime Text -tekstissä on myös yksivaiheinen menetelmä koko nykyisen rivin poistamiseksi, vaikka mitään ei korostettu:
- Ctrl + Shift + K (Windows, Linux, Mac)
9. Käytä useita ruutuja
Jos käytät suurta laajakuvaresoluutiota (esim. 1080p), sinun ei todennäköisesti tarvitse koko näytön leveyttä yhdestä lähdetiedostosta tai asiakirjasta. Joten miksi et jaa Sublime-tekstiä kahteen vierekkäiseen ruutuun tuottavuuden lisäämiseksi?
Navigoida johonkin Näkymä> Asettelu> Sarakkeet: 2 (tai käytä Alt + Shift + 2 -pikanäppäintä) ja voila!
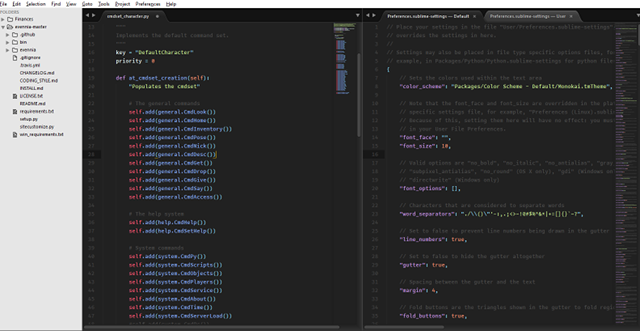
Sublime-tekstissä voi paitsi olla enemmän kuin kaksi saraketta, mutta se voi myös luoda pystysuuntaisen ruudun niistä, jotka käyttävät pystysuuntaista näyttöä.
10. Käytä Komento-palettia
Tähän mennessä saatat joutua kauhistuttamaan kaikkia näitä erilaisia pikanäppäimiä ja valikkovaihtoehtoja. Lisäksi hiiren vaihtaminen vain valikkovaihtoehtojen valitsemiseksi on valtava ajanhukkaa ja suuri tuottavuuden tappaja.
Joten jos kävelet pois tästä artikkelista oppinut vain yhden asian, anna se olla tämä: oppia käyttämään Ylpeän tekstin komentopalletta!
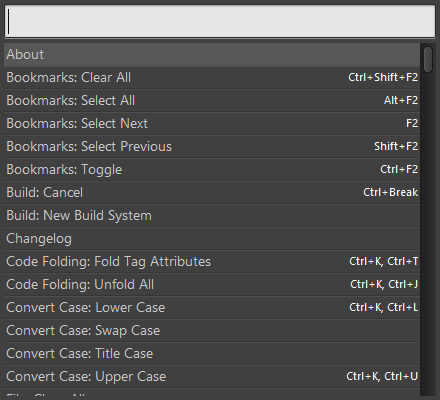
Komentopaletin avaaminen:
- Ctrl + Shift + P (Windows, Linux)
- Cmd + Shift + P (Mac)
Ja komentopaletin avulla voit suorittaa melkein mitä tahansa Sublime-tekstin käytettävissä olevia komentoja kirjoittamalla se pois: muuttamalla näkymävaihtoehtoja, avaamalla kirjanmerkkejä, vaihtamalla tiedostoja jne. Ja jos sinulla on laajennuksia, ne voivat myös asentaa uusia paletti-komentoja.
11. Säästä Lost Window Focus
Jos olet kuin minä, painat Ctrl + S (tai Macissa Cmd + S) miljardia kertaa minuutissa pelkäämällä, että menetät meneillään olevat arvokkaat teoksesi. Kyllä, säästö-oikotie on hyvä kuluttaa, ja se on myös hyvä pitää säännöllisiä tietojen varmuuskopioita 5 perustietoa varmuuskopioista, jokaisen Windows-käyttäjän pitäisi tietääEmme koskaan väsytä muistuttamasta sinua tekemään varmuuskopioita ja pitämään tietosi turvassa. Jos mietit mitä, kuinka usein ja mihin sinun pitäisi varmuuskopioida tiedostosi, meillä on suora vastaus. Lue lisää , mutta tässä on sinulle turvallisuus.
Lyhyesti sanottuna, joka kerta kun siirryt Sublime Textistä toiseen ikkunaan, Sublime Text voi tallentaa välittömästi kaikki tallentamattomat tiedostot. Ota se käyttöön avaamalla käyttäjän asetukset ja lisäämällä:
“Save_on_focus_lost”: totta
Tai voit ottaa tämän ominaisuuden käyttöön tietyillä kielillä vain siirtymällä /Packages/User/ hakemisto, avaamalla .sublime-asetukset tiedosto haluamallesi kielelle ja lisäämällä sama asetus sinne.
Miksi käytät ylevää tekstiä?
Sublime Text on ollut valittu tekstieditori jo vuosia, enkä näe sen vaihtavan pian.
Mutta haluan tietää: miksi käytät ylevää tekstiä? Tiedätkö muita hienoja vinkkejä tai temppuja? Jos et käytä sublime-tekstiä, miksi et ja mitä käytät sen sijaan? Kerro meille alla olevassa kommentissa!
Tietysti ylpeä teksti ei ole ainoa käytettävissä oleva tekstieditori siellä, mutta on monia syitä, miksi se on yksi suosituimmista. Suurimpia ovat sen nopea suorituskyky ja sen massiivisesti hyödyllisiä tuottavuusominaisuuksia, mukaan lukien laaja joukko pikanäppäimiä, jotka olemme koonneet luetteloon sinulle. Käytä Ylpeä teksti -pikanäppäimet cheat sheet Sublime Text 3 -näppäimistön pikakuvakkeetNopeuta tekstin muokkaamista Sublime Text 3 -sovelluksessa pikanäppäimillä. Lue lisää nopeuttaa työnkulkua entisestään.
Joel Leellä on B.S. tietotekniikan alalta ja yli kuuden vuoden ammattikirjoittamisen kokemus. Hän on MakeUseOfin päätoimittaja.