Mainos
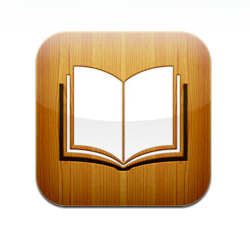 Ajattelin aina sitä lukemista elektroniset kirjat pienellä näytöllä olisi pelottava kokemus. Siksi minulla oli epäilyksiä, kun kuulin ensimmäisen kerran, että Apple oli julkaissut iPhone versio iBooks Kaksi ilmaista moniplatformista työkalua iBooksin luomiseen Lue lisää - joka alun perin tehtiin iPad.
Ajattelin aina sitä lukemista elektroniset kirjat pienellä näytöllä olisi pelottava kokemus. Siksi minulla oli epäilyksiä, kun kuulin ensimmäisen kerran, että Apple oli julkaissut iPhone versio iBooks Kaksi ilmaista moniplatformista työkalua iBooksin luomiseen Lue lisää - joka alun perin tehtiin iPad.
En kuitenkaan koskaan sulje pois mahdollisuutta kantaa kirjakirjastoa taskussa. Joten kun olet ladannut ja asentanut iBooks iPhoneen ja ladanut joukon digitaalisia kirjoja siihen (kuten a edellinen artikkeli EPub- ja PDF-kirjojen muuntaminen iPhonen iBooksiin [Mac] Lue lisää ), Avasin ensimmäisen kirjan ensimmäisen sivun - ilmaisen ilmaisen klassisen “Nalle Puh”Kirjoittanut“ A. A. Milne”.

Tuntui omituiselta pitämällä ja lukemalla kämmenen kokoista kirjaa. Se on pienempi kuin tavalliset painetut taskukirjat, ja minun on myönnettävä, että lukukokemus oli todellakin erilainen kuin oikean kirjan lukeminen. Mutta se on kaikkea muuta kuin hankalaa.
Tässä on muutama asia, jonka voin jakaa lyhyen ajan iBooksilla pelaamisen jälkeen.
Hyppää sivujen ympäri
Yksi digitaalisten kirjojen eduista on sen kyky siirtyä sivujen läpi helposti, ja ensisijainen asia on sisällysluettelo. Napauta jotakin lukua siirtyäksesi suoraan sinne tai voit jatkaa aiemmin lukemasi sivun lukemista.
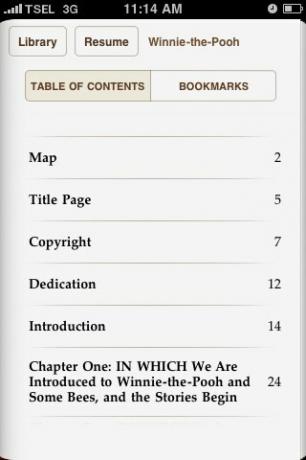
Voit myös siirtyä yhteen kirjanmerkkeistä, jotka loit lukemisen aikana. Keskustelemme lisää kirjanmerkeistä myöhemmin.
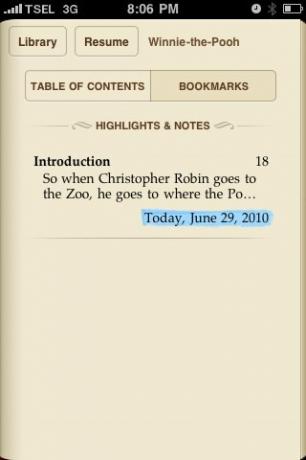
Ulkonäön muuttaminen
Kun napautat sivua, työkalut tulevat näkyviin. Voit muokata sivujen ulkoasua näillä työkaluilla. Voit esimerkiksi muuttaa kirkkautta siirtämällä liukusäädintä.

Voit myös muuttaa käytetyn fontin koon ja tyypin. "Seepia”Kytkin on vaihtaa sivun lämpötilaa silmälle lämpimän ja lämpimämmän välillä.

Sivun oikeassa yläkulmassa on kirjanmerkkityökalu. Napauta sitä asettaaksesi kirjanmerkin, napauta uudelleen nostaaksesi sen. Kirjanmerkkeihin merkityille sivuille pääsee sisällysluettelon vieressä olevasta välilehdestä.
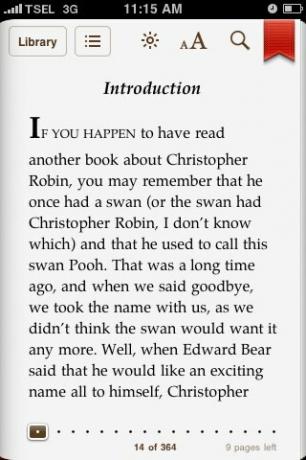
Etsi ja määritä
Huomaat suurennuslasin työkalujen joukossa. Tämä on hakutyökalu. Napauta aktivoidaksesi hakutoiminto (voit tehdä haun myös korostetulla tekstillä).

Kirjoita hakusana ja saat hakutulokset. Napsauttamalla yhtä tuloksista pääset sivulle, jolla se sijaitsee.
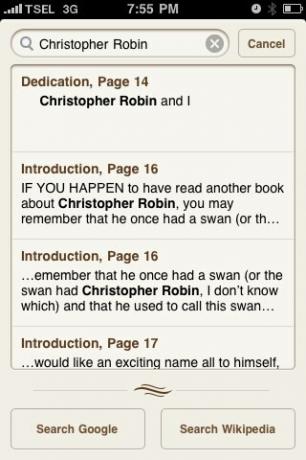
Mutta se ei ole kaikki. Sinulla on myös mahdollisuus saada tuloksia Googlesta ja Wikipediasta.
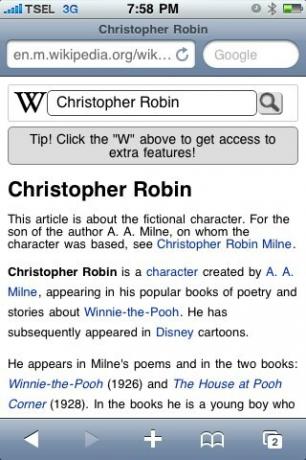
Muistiinpanojen ja kohokohtien lisääminen
Yksi asioista, joista pidän (ja vihaan) käytettyjen kirjojen ostamisessa, on seteleiden määrä, jotka voin löytää sivujen välillä. Jotkut ihmiset lukevat tekeessään muistiinpanoja. Voit tehdä samanlaisia asioita - digitaalisesti - iBooksissa.
Napauta ja pidä sanaa valitaksesi sen. Voit laajentaa valintaa siirtämällä merkkiä. Voit lisätä ponnahdusvalikkoon ”Kohokohta" ja tai "Merkintä”Valittuun tekstiin. Sitten korostetut tekstit näkyvät kirjanmerkkiluettelossa, jotta voit käyttää niitä helposti milloin tahansa.
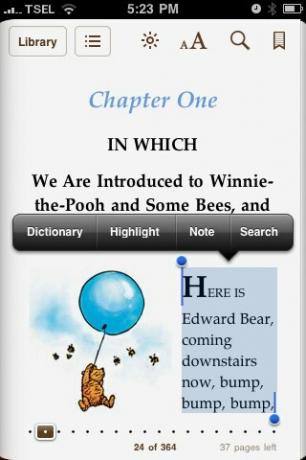
Jos valitset “Merkintä“, Muistilehtiö ja näppäimistö ilmestyvät. Kirjoita vain ajatuksesi tai kommentoi sitä.
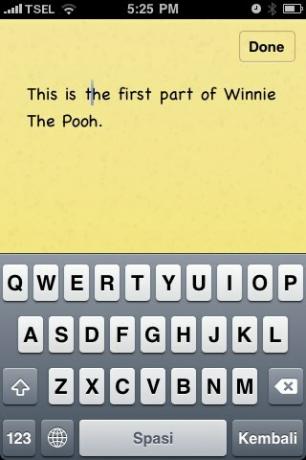
Sen jälkeen pieni merkki näkyy korostetun tekstin vieressä, ja muistiinpanosi näkyy aina, kun napautat merkkiä.
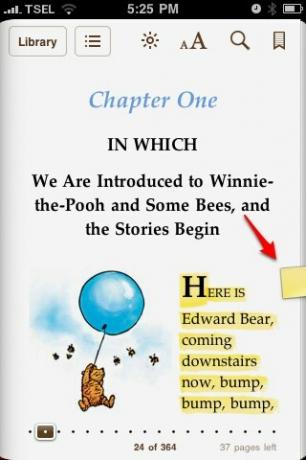
Napauta korostettua tekstiä ja uusi valikko tulee näkyviin. Voit poistaa muistion tai muuttaa väriä.
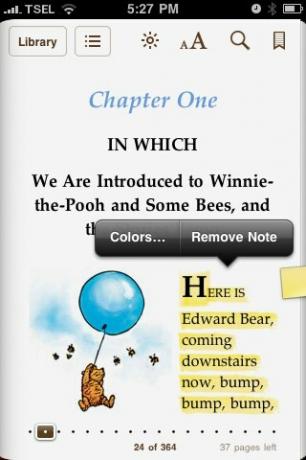
Voit valita viisi väriä.
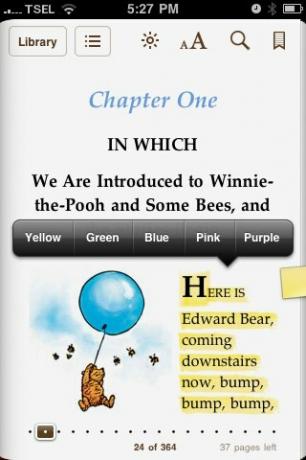
Määritä sanakirjassa
Voit edelleen zoomata tekstiä paremman valinnan tekemiseksi samalla, kun valitset ja pidä -toimintoa. Suurennuslasi auttaa sinua valitsemaan tekstin, ja se liikkuu sormen mukana.
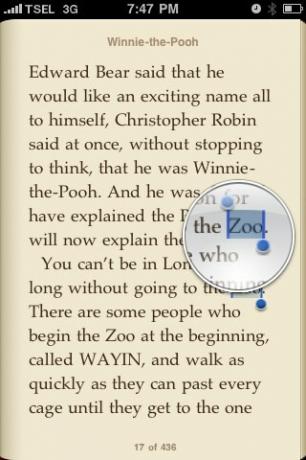
Toinen toimenpide, jonka voit tehdä valitulla tekstillä, on löytää määritelmä sanakirjasta. Tämä ominaisuus on suuri apu opiskelijoille, jotka lukevat oppikirjoitaan iBooksissa.
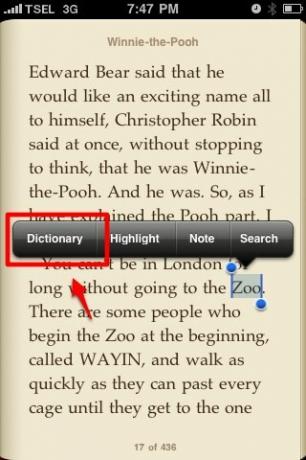
Kun käytät sitä ensimmäistä kertaa, iBooksin on ensin ladattava sanakirja. kosketaladata-Painiketta.
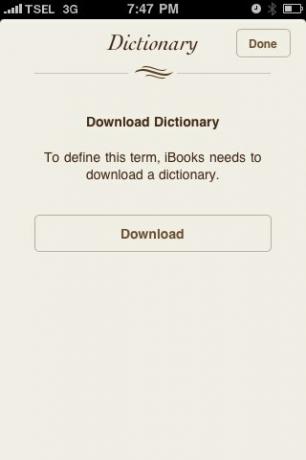
Kun lataus on valmis, sinulla on tyylikäs sanakirja kämmenelläsi.

Sivun kääntö ja suuntaus
Joten iBooks voi antaa sinulle sivun käännöksen, kuten animaatio. Mitä sitten? On monia sovelluksia, jotka voivat tehdä saman, eikö niin? Tämän ominaisuuden on oltava vain silmäkarkkia.
Väärä. Vaikka se olisi vain silmäkarkkia, se on kaunis ja hyvin harkittu. Kyse ei ole vain tylsästä kääntyvästä sivusta, joka kulkee aina samalla toistuvalla tavalla, mutta voit myös olla vuorovaikutuksessa sen kanssa, miten sivut kääntyvät.
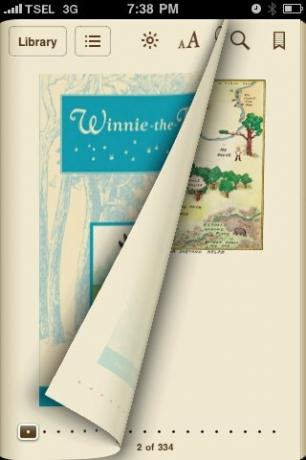
Yritä napauttaa ja pitää sormea sivun reunassa ja liu'uttaa hiukan vasemmalle. Yritä liikkua sivulla vapauttamatta sormeasi - vasemmalle ja oikealle, myös ylös ja alas.

Entäpä iPhonen lukemissuunnan muuttaminen pystysuunnasta vaakaan? Muutetaanko kirja kahdeksi pienemmäksi sivuksi kuin iPad? Osoittautuu, että iBooksin iPhone-versio pitää silti yhden sivun näkymän ja myös fontin koon. Muutokset tapahtuvat sivunumeroihin.

Sovellus säätää sivunumeron pysyäksesi fontin vakiona. Tämä menetelmä varmistaa, että kirja on edelleen luettavissa, vaikka muutat suuntausta.
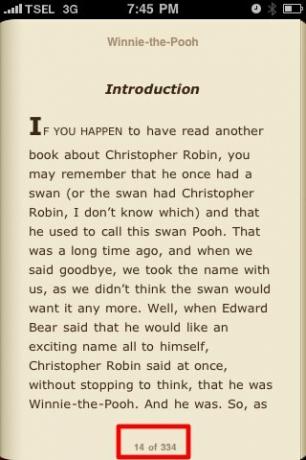
Luulen, että tämä on yksi ePub-muodossa olevien digitaalisten kirjojen eduista verrattuna PDF: ään. Suhteellisesti kiinteiden PDF-sivujen lukeminen edellyttää zoomauksen jatkuvaa säätämistä kompromissiksi sivunäkymän ja luettavan tekstin välillä.
Joten oletko kokeillut iBooksia iPhonelle? Mikä on mielipiteesi siitä? Ole hyvä ja jaa ajatuksesi alla olevien kommenttien avulla. Nyt jos anteeksi anteeksi, siellä on joku, joka minun on tapaatava Puh-kulmassa.
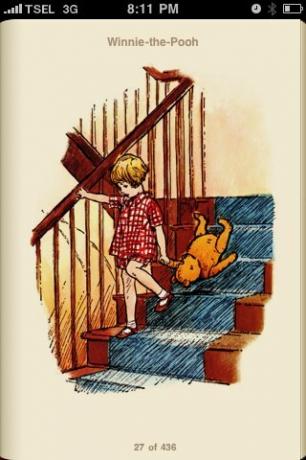
Indonesialainen kirjailija, itsensä julistama muusikko ja osa-aikainen arkkitehti; joka haluaa tehdä maailmasta paremman paikan yhdestä viestistä kerrallaan bloginsa SuperSubConscious kautta.

