Mainos
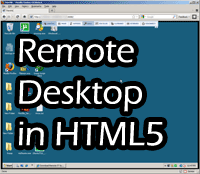 Olemme käsitellyt lukuisia etä 7 parasta näytönjako- ja etäkäyttöohjelmistoaWindows-näytön jakamisella on monia etuja. Käytä näitä ilmaisia työkaluja näyttöjen jakamiseen tai etäkäytön saamiseen toiseen tietokoneeseen. Lue lisää pöytä- 3 työkalua tietokoneesi hallintaan etäkäytöstä etäkäyttöä käyttämällä Lue lisää sovellukset ennen ja he molemmat tekevät hienoa työtä jakamalla työpöydän työssä, kotona tai tien päällä. Windowsissa sisäänrakennettu etätyöpöytä toimii hienosti, mutta tarvitset asiakkaan yhteyden muodostamiseen ja jos käytät VNC: tä (RealVNC, UltraVNC jne.) Tarvitset myös asiakkaan - joko itsenäisen tai Java-pohjaisen, joka on sisäänrakennettu Nettisivu. Jokainen etätyöpöytäsovellus, jonka olen nähnyt, vaatii jonkinlaista selaimen laajennusta - tähän asti.
Olemme käsitellyt lukuisia etä 7 parasta näytönjako- ja etäkäyttöohjelmistoaWindows-näytön jakamisella on monia etuja. Käytä näitä ilmaisia työkaluja näyttöjen jakamiseen tai etäkäytön saamiseen toiseen tietokoneeseen. Lue lisää pöytä- 3 työkalua tietokoneesi hallintaan etäkäytöstä etäkäyttöä käyttämällä Lue lisää sovellukset ennen ja he molemmat tekevät hienoa työtä jakamalla työpöydän työssä, kotona tai tien päällä. Windowsissa sisäänrakennettu etätyöpöytä toimii hienosti, mutta tarvitset asiakkaan yhteyden muodostamiseen ja jos käytät VNC: tä (RealVNC, UltraVNC jne.) Tarvitset myös asiakkaan - joko itsenäisen tai Java-pohjaisen, joka on sisäänrakennettu Nettisivu. Jokainen etätyöpöytäsovellus, jonka olen nähnyt, vaatii jonkinlaista selaimen laajennusta - tähän asti.
ThinVNC vie etätyöpöydän aivan toiselle tasolle. Nimensä ”VNC” -osa on valtavan harhaanjohtava - se ei käytä VNC-protokollaa ollenkaan. He ovat kirjoittaneet oman etätyöpöytäohjelmiston tyhjästä, joka toteuttaa HTML5
käyttöliittymänä - tarkoittaen, että kaikki verkkoselaimet, jotka tukevat HTML-versiota 5, kuten Chrome, IE ja Firefox; voi näyttää ja olla yhteydessä etätietokoneeseen.
Se on avoimen lähdekoodin ja ilmainen ei-kaupalliseen käyttöön, ja on tällä hetkellä saatavana Windows XP, Vista, 7 ja Server 2003/2008 -käyttöjärjestelmiin. ThinVNC: llä on myös joitain ainutlaatuisia ominaisuuksia, joita käsittelen alla.
ThinVNC: n lataaminen ja asentaminen on helppoa - lataa vain tiedosto ja asenna. Palvelu käynnistyy itsesi työkalurivillesi ja perusteet ovat valmiit.
Asennuksen jälkeen haluat käydä asetuksissa mahdollisimman pian ja päivittää ainakin yhden asian - käyttäjänimen ja salasanan kirjautumiseen. Sammuta palvelu Tiedosto-valikossa muuttaaksesi asetuksiasi. Oletuksena kirjautumisasetuksena on 'admin' ja 'admin', ja jokaisen hyökkääjän olisi helppo arvata tämä. Käytä jotain hieman turvallisempaa, josta vain sinä tiedät.
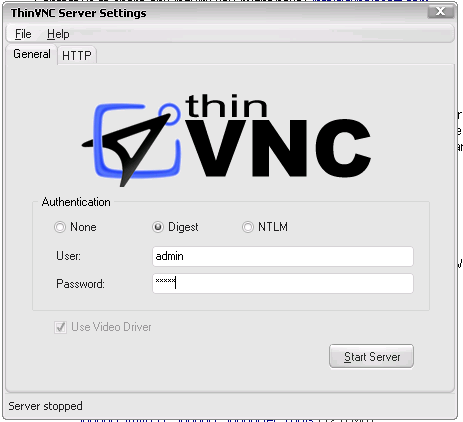
Jos tarkastelet “HTTP” -määritysvälilehteä, voit myös muuttaa palvelulistajen portteja sekä esityspalvelimen asetuksia. Käsittelen alla olevia esittelyominaisuuksia.
Lopputulos on paikallinen tietokoneesi, joka on saatavana kaikissa nykyaikaisissa selaimissa, Sans-laajennus. Se esitetään selaimelle alla olevan kuvan mukaisesti.

Lopuksi, jotta pääset PC: hen muulla kuin paikallisella verkolla, sinun on ”Port eteenpäin”Reitittimeltä paikalliselle tietokoneellesi. Varmista, että kirjaudut sisään ja siirrät edelleen porttiin 8080 paikallisella koneellasi (oletusportti, jota ThinVNC käyttää), tai et pääse siihen ulkopuolelta. Tee tämä vain kun olet vaihtanut oletussalasanan.
Esityspalvelimen avulla ulkoiset käyttäjät voivat ”katsella” vain näyttöäsi. Kun he muodostavat yhteyden, he näkevät ruudun verkkoselaimessaan, ja kuten edellä, lisäosaa ei tarvita. Tämä on aika mahtavaa, kun ajatellaan ennen WebExin tai muun työpöydän esitysmoottorin loppua käyttäjän on asennettava erityinen laajennus, ja tämä on monille etenkin teknisesti este kyseenalaiseksi. Tämän asennuksen yksinkertaisuus antaa ulkoisten katsojien nähdä näytön helposti (jos heillä on salasana).

Lisää etäkäyttäjä napsauttamalla palvelua hiiren kakkospainikkeella ja napsauttamalla “Hallitse esitystä“. Tämän avulla voit syöttää etäkatseluohjelman sähköpostiosoitteen, joka luo väliaikaisen käyttäjänimen ja salasanan heille, ja voi luoda sähköpostin Kutsu-koodilla.
mielestäni ThinVNC on erinomainen ohjelma, jos tarvitset yksinkertaista työpöydälle pääsyä etäkäyttöä ilman laajennusta. Tärkein ominaisuus puuttuu, että jotain ilmaista LogMeIn tai todellinen “VNC” -ratkaisu on tiedostojen siirto. Huomasin myös, että näytön päivitystaajuus ei ole yhtä nopea LogMeIn, mutta se ei ole myöskään hidas. Tärkeintä on, että jos tarvitset nopeaa hätäyhteyttä koneeseesi asentamatta erityistä asiakasohjelmaa, ThinVNC on loistava ratkaisu sinulle.
Kerro meille kommenteissa, mitä ajattelet siitä ja onko mielestäsi olemassa helpompi vaihtoehto, jonka meidän pitäisi tietää.
Dave Drager työskentelee XDA Developers -yrityksessä Philadelphian, PA: n lähiöissä.