Mainos
CTRL + ALT + DEL on pikanäppäin, jota käytät rutiininomaisesti, kun epäilet, että Windows-tietokoneessa on jotain vikaa. Lajittelu Tehtävienhallinta Windows 7: n Task Manager -palvelun mysteerit: Miksi et tarvitse vaihtoehtoaTämä saattaa vaikuttaa vastoin sitä, mistä luit Internetistä, mutta Windowsin Tehtävienhallinta on hieno, sillä se ei tarvitse korvaamista. Voisit tulkita sen yksinkertaisena ... Lue lisää , huomaat jotain svchost.exe käyttää 99% prosessoristasi tai useita salausprosesseja käynnissä. Mitä nyt?
Bill Gates myönsi CTRL + ALT + DEL-pikanäppäimet olivat virhe. Se avasi Task Manager -sovelluksen, mutta se korvattiin myöhemmin kattavammalla valikossa. Ongelmana on, että Task Managerissa lueteltujen raakojen prosessien tarkastelu jättää useimmat ihmiset hämmentyneiksi ja yhtä avuttomiksi kuin ennen. Joten he kääntyvät Googlen puoleen ja ehkä näin löysit tämän artikkelin.
Jos mietit tiettyä prosessia tai sen aiheuttaman ongelman ratkaisemista, tarjoamme sinulle resurssit löytää ratkaisu itse.
Mitä Windowsin Tehtävienhallinnassa on?
Se näyttää pelottavalta, mutta sinun ei tarvitse päänsärkyä, kun katsot Windowsin Tehtävienhallintaa. Tulit tänne syystä: selvittää, mikä tietokoneesi häiritsee. Ehkä etsit prosessia, joka aiheuttaa korkea suorittimen käyttö Kuinka korjata korkea suorittimen käyttö WindowsissaKärsivätkö tietokoneesi korkeasta prosessorin käytöstä jopa 100%? Näin voit korjata korkean suorittimen käytön Windows 10: ssä. Lue lisää , joka puolestaan tekee sinun harmittaa meluisa tuuletin 6 asiaa, jotka voit tehdä äänen mykistämiseksiMietitkö, miksi kannettavan tietokoneesi tuuletin on niin kova? Tässä on useita tapoja saada rauhaa ja tehdä kannettavasi tuuletin hiljaisemmaksi. Lue lisää aja täydellä nopeudella.
Muista napsauttaa Näytä prosessit kaikilta käyttäjiltä nähdäksesi myös järjestelmän prosessit tai prosessit muilta kirjautuneilta käyttäjiltä.
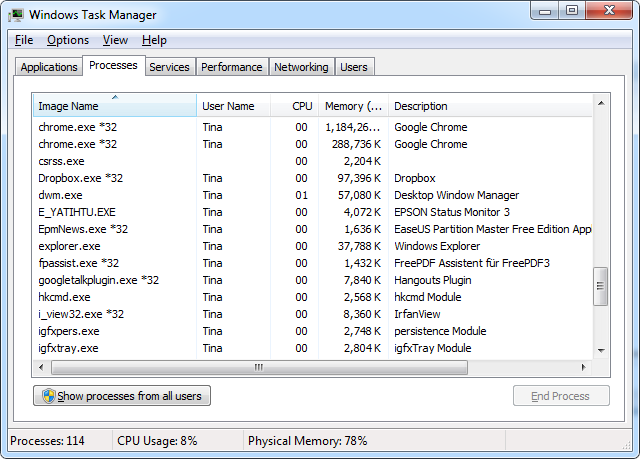
Lajittele merkinnät, jotta saat paremman yleiskuvan käsiteltävänä olevasta ongelmasta, esimerkiksi tunnistamaan prosessin, joka koko muistisi kohoaa. Prosessit -välilehti napsauttamalla vastaavaa luokan otsikkoa. Jos sinulla on Windows 8, Prosessit välilehti näyttää hiukan erilaiselta. Sen on tarkoitus antaa nopea yleiskatsaus; vaihtaa kohtaan Yksityiskohdat välilehti saadaksesi lisätietoja.

Kuinka saada tietoja Windowsin Tehtävienhallinnan kautta
Joten yksi prosesseista kiinnitti huomionne ja haluat tietää lisää. Tehtävienhallinnan oletusasetukset ovat jonkin verran rajoitetut, vaikka Windows 8: ssa Microsoft otti joitain vihjeitä Prosessienhallinta, Microsoftin edistynyt Task Manager for Windows Process Explorer - Tehokkain tehtävänhallinnan vaihto [Windows]Olkaamme rehellisiä, Windowsin Tehtävienhallinta ei ole kovin suuri tietokoneellasi käynnissä olevien prosessien ymmärtämiseen ja hallintaan. Jopa Windows 8: ssa, jossa sitä on paljon parannettu, tehtävähallinta ei voi saavuttaa ... Lue lisää .
Voit napsauttaa prosessia hiiren kakkospainikkeella ja valita ominaisuudet tunnistaa milloin se oli Luotu (asennettu) ja muut yksityiskohdat. Tämä saattaa antaa sinulle vihjeen siitä, onko salainen prosessi laillinen vai onko mahdollista haittaohjelmaa. Lisäksi voit avata tiedoston sijainnin tai lopettaa prosessin tai sen koko puun hiiren kakkospainikkeella. vuonna Windows 8 Task Manager Windows 8 Task Manager: Helmi, joka on piilotettu näkemältäVaikka monet Windows 8: n osat ovat kiistanalaisia (ehkä nykyaika on tulevaisuus; ehkä se ei ole), yksi Windows 8 -elementti, joka on läpikäynyt laajan uudistuksen ja tehnyt siitä yksiselitteisesti mahtavamman, on ... Lue lisää , voit myös etsiä verkosta lisätietoja prosessista.
Onko tämä prosessi turvallinen?
Usein haittaohjelmat yrittävät peittää itsensä Task Manager -ohjelmassa jäljittelemällä laillisia Windows-järjestelmän prosesseja. Erityisen epäilyttävät ovat prosessit, jotka suoritetaan käyttäjätunnuksella tai normaalista poikkeavalla kuvauksella. Loppujen lopuksi vain perusteellinen tutkimus ja haittaohjelmien tarkistukset voivat paljastaa, onko järjestelmäsi puhdas.
Sillä välin paras lähde lisätietojen salausprosessista on Prosessikirjasto. Se on jatkuvasti päivitettävä tietokanta, joka sisältää tietoja Windows-prosesseista ja joka sisältää tällä hetkellä lähes 200 000 merkintää. Kirjoita vain prosessin nimi hakukenttään ja saat välittömän lausunnon sen turvatasosta.
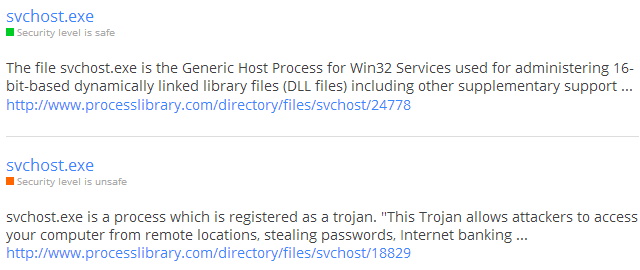
Kun huomaat käyttävän tätä palvelua säännöllisesti, voit asentaa heidän ProcessQuickLink-työkalu viedäksesi sinut suoraan tehtävähallinnasta verkkosivustolle.
Luulen tunnistaneeni haittaohjelmat!
Jos huomaat prosessin, joka näyttää olevan haittaohjelma, ryhdy välittömästi toimenpiteisiin. Ensinnäkin, onko päästä eroon prosessista aloituskohteiden poistaminen 10 käynnistysohjelmaa, jotka voit poistaa käytöstä Windowsin nopeuttamiseksiKäynnistetäänkö tietokone hitaasti? Sinulla on todennäköisesti liian monta ohjelmaa käynnissä käynnistyksen yhteydessä. Näin poistat käynnistysohjelmat käytöstä Windowsissa. Lue lisää ; Ehkä se on vaaraton työkalu, jota et todella tarvitse.

Jos prosessi on jatkuvaa eikä järjestelmäprosessia, tarkista järjestelmäsi haittaohjelmien varalta Varmista, että olet puhdas näiden ilmaisten kertatarkistustorjuntatyökalujen avulla [Windows]Se on tottunut jatkuvasti pommittamaan tietokoneisiin liittyviä uhkia, olivatpa ne spyware, haittaohjelmia, viruksia, näppäinlokeja tai muuta. Suosittu tapa torjua tätä ongelmaa on asentaa virustorjuntaratkaisu, joka ... Lue lisää . Voit myös kysyä neuvoja MakeUseOf-vastauksista. Jos käy ilmi, että tartut tartunnan loppuun, seuraa ohjeita Haittaohjelmien poisto-opas Täydellinen haittaohjelmien poisto-opasHaittaohjelmia on nykyään kaikkialla, ja haittaohjelmien poistaminen järjestelmästä on pitkä prosessi, joka vaatii ohjeita. Jos epäilet, että tietokoneesi on tartunnan saanut, tämä on tarvitsemasi opas. Lue lisää ei-toivottujen vieraiden poistamiseksi. Aaronin 10 vaihetta, jotka sinun on löydettävä haittaohjelmista 10 vaihetta, kun huomaat haittaohjelman tietokoneeltasiHaluamme ajatella, että Internet on turvallinen paikka viettää aikamme (yskä), mutta tiedämme kaikki, että riskejä on joka puolella. Sähköposti, sosiaalinen media, haitalliset verkkosivustot, jotka ovat toimineet ... Lue lisää ovat myös erittäin suositeltavia.
Chrome on erityistapaus
Yllä oleva yllä oleva kuvakaappaukseni paljastaa sen Chrome on RAM-tarpeessa Onko Chrome Hogging All Your RAM? Saa se käyttäytymään näillä 2 laajennuksellaChrome tai Firefox? Tämä saattaa olla nykypäivän teknologiayhteisön kuumin kysymys, johon et koskaan löydä suoraa vastausta. Henkilökohtaisesti mielestäni molemmat selaimet ovat hienoja, mutta olen käyttänyt Firefoxia enemmän ... Lue lisää ja se juoksee myös mahtava 53 kertaa. Tämä johtuu siitä, että Chromessa jokainen välilehti ja laajennus saa oman itsenäisen prosessin.
Jos Chrome koskee sinua, tiedä, että selain itsessään tarjoaa tapaa tehokkaamman työkalun tutkia sen prosesseja kuin Windowsin Tehtävienhallinta.
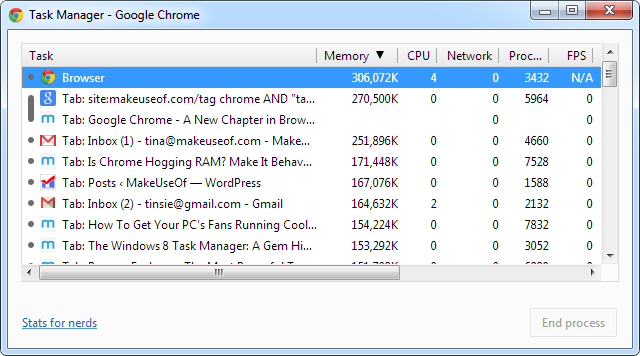
Chromen omassa tehtävähallinnassa voit välittömästi tunnistaa, mitkä verkkosivustot tai laajennukset kuluttavat suurimman osan muistista ja suorittimen virrasta. Napsauta hiiren kakkospainikkeella minkä tahansa Chrome-ikkunan otsikkopalkkia ja valitse Tehtävienhallinta tai napsauta vain VAIHTO + ESC. Google tarjoaa myös Tilastot nörtteille; napsauta vastaavaa linkkiä sen Task Manager -sovelluksen vasemmassa alakulmassa.
Kuinka usein tarkistat Task Manager -sovelluksen?
Windows Task Manager -prosessit ovat usein salaperäisiä. Mikä pahempaa, malwares yrittävät lentää tutkan alla jäljittelemällä legit Windows -järjestelmän prosessien nimiä. Epäilyttävä ehdokas voidaan torjua eri näkökulmista: tarkistaa milloin ja missä se asennettiin, minkä käyttäjän alla hän on käynnissä, mitä kuvauksessa sanotaan, mitä kirjasto sanoo tuotteesta ja nostaako se punaisen lipun haittaohjelmassa vai ei skannata. Jos kaikki näyttää olevan vaaratonta ja prosessi ei kuluta tonnia resursseja, sinun pitäisi antaa sen mennä.
Jos taistelet koskaan reagoimattomat sovellukset Ohjelman pakottaminen sulkemaan ilman TehtävienhallintaaMietitkö kuinka pakottaa sulkemaan jäädytetyn ohjelman Windowsissa? Tässä on useita tapoja sulkea sovellukset pakotettuina ilman Tehtävienhallintaa. Lue lisää , tiedät, että voit tappaa heidät Windowsin Task Managerilla tai ilman sitä.
Tina on kirjoittanut kuluttajateknologiasta jo yli kymmenen vuoden ajan. Hänellä on luonnontieteiden tohtori, tutkintotodistus Saksasta ja diplomi-insinööri Ruotsista. Hänen analyyttinen tausta on auttanut häntä menestymään teknologiatoimittajana MakeUseOfissa, jossa hän nyt hallinnoi avainsanatutkimusta ja -toimintoja.