Mainos
Toistaiseksi olen esittänyt tässä pienessä Halloween Photoshop -artikkelisarjassa kuinka lisätä haamu Facebook-profiilikuvaasi Lisää haamu Facebook-profiilikuvaasiKun Halloween tulee esiin, nyt on täydellinen aika huijata ystäviäsi lisäämällä haamu profiilikuvaasi. Lue lisää , miten tehdä kammottava profiilikuva tarjoamallani ilmaisella mallilla Tee kammottava Facebook-profiilikuva tällä ilmaisella Photoshop-mallillaHalloween on tulossa, joten on aika vaihtaa Facebook-profiilikuvasi johonkin pelottavaan. Näytämme sinulle kuinka selfie, kallo ja Photoshop. Lue lisää , ja miten lisää haamut pelottavaan hautausmaisemaan Käytä tätä Photoshop-opasta Freak Out Your Friends kanssa haamujaKun Halloween on matkalla, on nyt aika aloittaa pelättävien valokuvien jakaminen Facebookissa. Näin voit huijata ystäväsi! Lue lisää . Tässä artikkelissa aion luoda tämän kohtauksen hulluilla tappaja-nukkeilla.
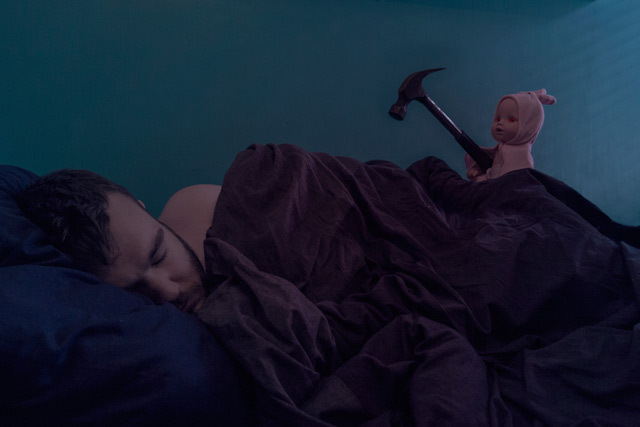
Kuten hautausmaalla laukaus, tämän pelotetun kohtauksen luomisen vaikein osa on valokuvien sieppaaminen käytettäväksi. Jos saat oikein, Photoshop-työstä tulee paljon helpompaa. Tämän artikkelin mukana ovat kaikki käyttämäni tiedostot (mukaan lukien lopullinen TIFF-tiedosto), joten jos haluat harjoittaa Photoshop-työtä kuvaamatta omia kuviasi, voit. Mukana on myös näytönohjain, joka näyttää koko muokkausprosessini. Voit ladata resurssipaketin täältä [Ei enää saatavilla].
Tämä projekti on hiukan edistyneempi kuin muut sarjassa. Jos olet uusi Photoshop-sovellus, tehokkuuden saavuttaminen voi kestää muutaman yrityksen. Jos olet jo Photoshop Pro, kuvaruudussa on paljon asioita, jotka voidaan tehdä kuvan parantamiseksi. Älä tee vain perusvaikutusta, rakenna siihen.
edellytykset
Tätä hanketta varten tarvitset hyvän kuvankäsittelysovelluksen. Käytän Photoshopia, mutta voit muokata prosessiasi mihin tahansa muuhun ohjelmaan.
PC-käyttäjille Maali. NET on paras, ilmainen vaihtoehto Maali. NET: Paras käytettävissä oleva kuvankäsittelyohjelma, jonka sinun pitäisi ladataMe kaikki muokkaamme kuvia jossain määrin. Riippumatta siitä, onko kyse yksinkertaisesta rajauksesta tai koon muuttamisesta tai kenties vain tekstin lisäämisestä, on mukavaa, että sinulla on luotettava, nopea, helppo navigoida ja ... Lue lisää . Mac-käyttäjien tulee tarkistaa Pixelmator. Olemme katsoneet joitain vaihtoehtoja Linuxille 5 parasta Photoshop-vaihtoehtoa, joita voit käyttää LinuxissaAdobe Photoshop -vaihtoehdon löytäminen Linuxille ei ole niin vaikeaa. Tässä ovat parhaat Photoshop-vaihtoehdot Linuxille. Lue lisää ennen kuin en ole koskaan kokeillut ketään niistä.
Jos käytät Photoshopia, sinun kannattaa tutustua neliosaiseen Idiot's Photoshop -oppaaseemme saadaksesi nopeuden:
- Idiootin opas Photoshopiin, osa 1: Helppo Photoshop Opi valokuvien muokkaaminen Photoshopissa: saat perustiedot yhden tunnin sisälläPhotoshop on pelottava ohjelma - mutta vain yhdellä tunnilla voit oppia kaikki perusasiat. Ota valokuva, jota haluat muokata, ja aloitetaan! Lue lisää
- Idiootin opas Photoshopiin, osa 2: Hyödyllisiä työkaluja ja vinkkejä Opi valokuvien muokkaaminen Photoshopissa: saat perustiedot yhden tunnin sisälläPhotoshop on pelottava ohjelma - mutta vain yhdellä tunnilla voit oppia kaikki perusasiat. Ota valokuva, jota haluat muokata, ja aloitetaan! Lue lisää
- Idiootin opas Photoshopiin, osa 3: Pro-vinkkejä Idiootin opas Photoshopiin, osa 3: Pro-vinkkejäPhotoshopissa on aina useita tapoja tehdä jotain; Tärkeintä on oppia perusteet - loput on vain mielikuvituksen rajoittamaa. Lue lisää
- Idiootin opas Photoshopiin, osa 4: Lisäominaisuudet ja hauskat valokuvatehosteet Adobe Photoshopin pikanäppäimet 101Oletpa aloittelija tai ammattilainen, nämä Adobe Photoshop -pikanäppäimet säästävät tunteja aikaa. Lue lisää
Käytän myös joitain samoja tekniikoita kuin kahdessa edellisessä artikkelissa, joten sinun on ensin tutkittava ne.
Valokuvien kuvaaminen
Lopullinen valokuva koostuu kolmesta erillisestä kuvasta: yksi minusta nukkuu sängyssä nukke, toinen minusta vain nukkumassa sängyssä ja yksi minusta pitäen nukkaa ja vasaraa takaa.
Ainakin kahden ja mieluiten kaikkien kolmen valokuvan osalta haluat, että kamera pysyy mahdollisimman paikallaan, jotta voit sekoittaa niiden välillä helposti. Sitä varten kamera on lukittava jalustalle.
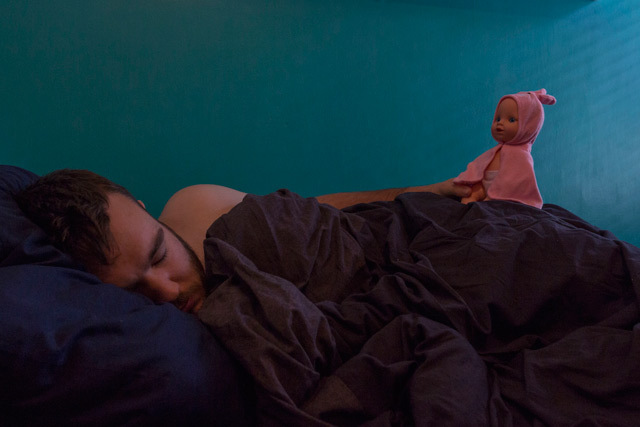
Sinun on myös pidettävä valotus samana laukauksen välillä. Käytä kameraa tai kamerasovellusta, jonka avulla voit asettaa aukon, valotusajan ja ISO: n manuaalisesti.
Tällaista kuvaa varten halutaan aukko välillä 8–11. Valotusaika ja ISO riippuvat siitä, mikä antaa sinulle hyvän valotuksen. Ammusin huonon ikkunan valon takia, joten ISO oli 1000 ja valotusaika 1/50 sekuntia, mutta eri arvot toimivat sinulle riippuen siitä, milloin ja missä teet sen. Jos mahdollista, suosittelen tekemään tämän ystävän kanssa. Se tekee kaikesta hieman helpompaa.

Ota kamera tarvitsemiesi valokuvien avulla kameran ollessa asennettuna. On aina hyvä ottaa muutama ylimääräinen. Kuvasin noin kymmenen kuvaa ja käytin kolme parasta.
Photoshop-prosessi
Yllä olevassa näytönohjauksessa näet minun työskentelevän koko Photoshop-prosessin läpi. Vaiheet ovat yksinkertaisia, tarvitaan vain paljon säätämistä saadaksesi kaikki näyttämään oikealta. Olisin voinut viettää vielä tunnin säätämällä kerrosmaskeja. Päivittäjänä perusvaiheet ovat:
- Tuo kuvat pinoon ja kohdista ne automaattisesti. Järjestä heidät niin, että he ovat siinä järjestyksessä kuin haluat työskennellä.
- Käyttää Kerrosmaskit sekoittaa jokaisen kuvan osat. Tämä vaihe vaatii paljon työtä. Sinun on vaihdettava edestakaisin naamion piilottamisen ja paljastamisen välillä. Sekoita kaikki kuvan kuvan luonnolliset reunat, jotta se näyttää hyvältä.
- Lisää Sävy / kylläisyys säätökerros ja laske kyllästys n Punaiset.
- Lisää Värihaku säätökerros ja valitse Moonlight.3DL esiasetukselle. Laske sameus kerroksen arvoon, joka näyttää hyvältä.
- Lisää Gradient Overlay säätökerros, joka kulkee laivastonsinisen ja kerman välillä. Vaihda sen sekoitustila tilaan Väri ja laske se sameus yhtä hyvin.
- Lisää käyrät säätökerros kuvan keskisävyjen kirkkauttamiseksi.
- Lisää hehkuva punaisten silmien tehoste lisäämällä Sävy / kylläisyys säädä kerros ja peitä se niin, että se vaikuttaa vain nuken silmiin. valita Colorize ja lisätä kyllästys, kepeys ja Värisävy. Vaihda sekoitustila tilaan Väri.
- Täytä uusi Kerros Vaihda sekoitustilaksi punaisella punaisella Pehmeä valo, laske se sameus ja peitä se niin, että se näkyy vain alueilla, jotka nukke silmät valaisevat.
- Kopioi mustat silmät Sävy / kylläisyys kerros, sammuta Colorize, ja laske kyllästys ja kepeys arvot.
Sen kanssa, valmis. Jaa kuva sosiaalisen median tileilläsi ja pelota ystäviäsi.
Näytä meille työsi
Toivon mielelläni, mitä olet koonnut yhdessä tämän artikkelin resurssien kanssa. On hauskaa leikkiä Photoshopilla ja on aina hyvä, että muut ihmiset inspiroivat sitä. Jos noudatat tätä artikkelia, kerro lopullinen kuva alla olevissa kommenteissa.
Jos tarvitset apua tai palautetta, voit kysyä sitä myös alla olevissa kommenteissa.


