Mainos
 Jos olet Linux- tai UNIX-käyttäjä, käytät todennäköisesti SSH (Secure Shell) -sovellusta koneiden komentorivin etäkäyttöön. Sen lisäksi, että SSH tarjoaa suojatun pääsyn shell-tileihin, SSH voi myös turvallisesti kuljettaa myös muun tyyppistä verkkoliikennettä. Tietyssä mielessä se voi tarjota sinulle nopean ja helpon VPN (Virtual Private Network) etäverkkoon, jossa SSH-palvelimesi sijaitsee.
Jos olet Linux- tai UNIX-käyttäjä, käytät todennäköisesti SSH (Secure Shell) -sovellusta koneiden komentorivin etäkäyttöön. Sen lisäksi, että SSH tarjoaa suojatun pääsyn shell-tileihin, SSH voi myös turvallisesti kuljettaa myös muun tyyppistä verkkoliikennettä. Tietyssä mielessä se voi tarjota sinulle nopean ja helpon VPN (Virtual Private Network) etäverkkoon, jossa SSH-palvelimesi sijaitsee.
Ensinnäkin, tietysti tarvitset SSH-palvelimen, joka toimii jossain. Linux ja OS X toimitetaan SSH-palvelimien kanssa, mutta myös Windowsille on saatavana SSH-palvelimia. freeSSHd on mukava ilmainen SSH-palvelin Windowsille. Se on nopea ja helppo asentaa ja myös suhteellisen helppo konfiguroida. Tarvitset tietysti järjestelmänvalvojan oikeudet koneessa, johon asennat sen.
Koska käytät SSH-palvelinta etänä, jos se on palomuurin tai reitittimen takana, sinun on varmistettava, että portti 22 (oletus SSH-portti) on välitetty oikein siihen. Useimmilla reitittimillä on kyky välittää portteja paikallisen verkon yksittäisille koneille. Sinun on viitattava reitittimen / palomuurin ohjeisiin, miten tämä tehdään.
Kun olet määrittänyt SSH-palvelimesi niin, että voit muodostaa yhteyden mistä tahansa Internet-yhteydestä, tarvitset tietysti asiakkaan muodostamaan yhteyden siihen. Kummassakin Linuxissa ja OS X: ssä on sisäänrakennetut SSH-asiakkaat. Jos sinulla on Windows, valittu asiakas on Kitti. Annan ohjeet PuTTY: n tunneloinnista, mutta voit varmasti käyttää myös muita asiakkaita.
Määritä ensin SSH-palvelimen osoite istunto osiossa. valita SSH varten Yhteystyyppi ja kirjoita 22 varten portti (tai mikä tahansa ulkoinen Internet-portti, jota käytät yhteyden muodostamiseen SSH-palvelimeesi).

Siirry seuraavaksi yhteys > SSH > tunnelit. Asennettavia tunneleita on kolme tyyppiä:
- Dynaaminen - Tämä toimii SOCKS-välityspalvelimena, jota voidaan käyttää liikenteen tunnistamiseen verkon kautta, jossa SSH-palvelin sijaitsee. Tämän jälkeen voit määrittää SOCKS-välityspalvelimia (kuten verkkoselainta) tukevat sovellukset hyödyntämään sitä. Esitän kuinka asettaa Firefoxin toimimaan dynaamisen tunnelin läpi.
- paikallinen - Paikallinen tunneli antaa sinun muodostaa yhteyden määritettyyn porttiin koneessa, joka sijaitsee samassa verkossa kuin SSH-palvelin. Yksi hyödyllinen esimerkki, jonka näytän sinulle, on, miten muodostetaan yhteys Windows-tietokoneeseen, jossa on Remote Desktop.
- Etä - Kuten nimestä voi jonkin verran päätellä, tämä on paikallisen tunnelin kääntö. Olet todennäköisesti käyttämättä tätä, mutta se sallii SSH-palvelinverkon koneiden käyttää konetta ja porttia verkossa, jossa SSH-asiakkaasi asuu. En käsittele mitään artikkeleita etäportin määrittämisestä.
Joten esimerkissä, jonka aion tarjota, sanotaan, että kotiverkossa on kaksi tietokonetta. Yksi on Linux-laatikko, joka käyttää SSH-palvelinta, ja toinen on Windows-laatikko, jossa Remote Desktop on käytössä. Haluamme perustaa kaksi tunnelia: dynaamisen tunnelin ja paikallisen tunnelin yhteyden muodostamiseksi Windows-koneeseen etäpöydän kautta.
Perustetaan ensin dynaaminen tunneli satamaan 1080. Dynaamisessa tunnelissa käyttämäsi portti on todella mielivaltainen, mutta koska porttia 1080 käytetään usein SOCKS-välityspalvelimiin, mitä me käytämme. Kirjoita 1080 Lähdeportti kenttä, valitse Dynaaminen ja valitse sitten Lisätä painiketta.

Asennetaan seuraavaksi Windowsin etätyöpöytää käyttävän verkon tietokoneen paikallinen tunneli. Oletetaan, että lähiverkon paikalliset IP-osoitteet, joissa SSH-palvelin sijaitsee, ovat 192.168.1.xxx-osoitteita. Windows-koneen paikallinen IP on 192.168.1.100. Syötä numero 3390 Lähdeportti, 192.168.1.100:3389 määränpää, valitse paikallinen ja valitse sitten portti Lisätä painiketta. Näet myöhemmin, miksi olen määrittänyt lähdeportin erilaiseksi kuin kohde.
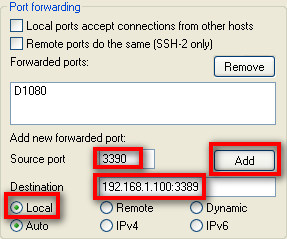
Kun kaikki on määritetty yhteysä varten, palaa takaisin istunto -osiossa ja tallenna yhteys. Napsauta sitten Avata ja kirjaudu sisään Linux-laatikkoosi käyttöoikeustiedoillasi kuten normaalisti.
Nyt sinun on määritettävä sovelluksesi käyttämään asettamasi tunneleita. Oletetaan, että haluat selata verkkosivuja selaaman dynaamisen tunnelin kautta. Tämä on oikeastaan erittäin hyödyllinen tapa hyödyntää SSH: ta.
Voit olla verkossa, jolla on jonkinlainen palomuuri tai sisällön suodatus, jonka haluat ohittaa. Jos pääset ulos portista 22 (tai muusta portista), sinun on vain asetettava SSH-palvelin ), sitten voit surffata missä vain haluat ilman ongelmia dynaamisen tunnelin kautta.
Se on hyödyllistä myös jos surffaat verkossa, jossa saatat olla huolissasi siitä, että muut seuraavat liikennettäsi. Ehkä muodostat yhteyden hotellilta, asiakassivustolta tai töistä (et oppinut sitä minulta) etkä halua, että muut seuraavat liikennettäsi.
Paras valinta on käyttää Firefoxia, koska Firefox antaa sinun määrittää selaimen lähettämään DNS-pyyntöjä myös välityspalvelimen kautta. Jos käytät Internet Exploreria, DNS-pyynnöt tehdään edelleen paikallisen verkon kautta, josta olet muodostanut yhteyden, ja siten niitä voidaan silti seurata. Joten Firefox olisi suositeltava selain, jos haluat säilyttää yksityisyyden verkossa, josta yhdistät.
Asenna Firefox käyttämään dynaamista tunnelia SOCKS-välityspalvelimena siirtymällä Firefoxiin vaihtoehdot > Pitkälle kehittynyt > verkko ja napsauta Asetukset”| painiketta. Napsauta asetussivulla Välityspalvelimen manuaalinen määritys, kirjoita localhost verkkotunnukselle SOKS-isäntäja 1080 portti.
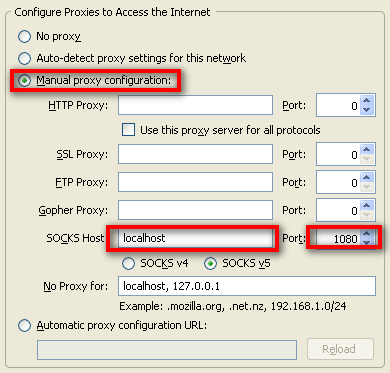
Emme ole vielä valmis. Meidän on edelleen määritettävä Firefox lähettämään DNS-pyynnöt myös SOCKS-välityspalvelimelle. Kirjoita tämä kirjoittamalla Firefoxin selauspalkkiin about: config. Saatat saada kehotuksen, jossa kysytään, tiedätkö mitä teet. Vakuuta Firefoxille, että tiedät tekemäsi, ja jatka.
Kirjoita sukat_remote_dns Suodattaa ja paina enter. Sinun pitäisi nähdä yksi vaihtoehto, joka sanoo network.proxy.socks_remote_dns. Jos se sanoo väärän Arvo, kaksoisnapsauta sitä niin, että se sanoo totta. Olet nyt valmis. Sinun pitäisi voida surffata verkossa uuden turvallisen dynaamisen tunnelin kautta!
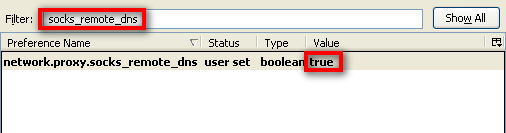
Onneksi yhteyden muodostaminen Windows Remote Desktopiin on paljon helpompaa. Käynnistä vain Remote Desktop Client ja kirjoita koneosoitteelle localhost: 3390. Siinä kaikki on siinä!
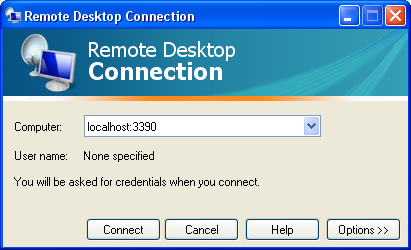
Syy siihen, että lähdeporttiin on määritetty 3390, on se, että etätyöpöytäohjelma ei salli yhteyden muodostamista paikallisen koneen etäpöytätietokoneen porttiin (3389). Joten siksi käytimme sen sijaan 3390 (meillä olisi voinut olla mikä tahansa portti, minä vain käytän 3390, koska se on minulle helppo muistaa).
Lähdeportti, jota käytät tunnelien asentamiseen, on mielivaltainen. Olisimme voineet käyttää 1234: tä 3390: n sijasta, jos halusimme, kunhan paikallisessa koneessa ei käy mitään satamassa 1234. Mikä ei ole mielivaltaista, on se, mitä käytät kohde-IP: ssä ja portissa. Tätä varten sinun on käytettävä oikeaa IP-osoitetta ja porttia palvelulle, johon haluat muodostaa yhteyden.
Voit määrittää tunnelin mille tahansa palvelulle missä tahansa IP: ssä. Sinun on vain määritettävä ohjelma yhteyden muodostamiseksi localhostiin lähdeportissa, jonka olet määrittänyt tunnelille. Se on melko näppärä tapa muodostaa yhteys asioihin, joita et välttämättä pysty muuten, palomuuriongelmien takia. Tarvitset vain yhden portin päästäksesi SSH-palvelimellesi, ja tietysti sen on oltava käynnissä tällä portilla.
Käytätkö SSH-tunneleita? Millaisia hienoja asioita käytät niitä?
Kuvaluotto: kreg.steppe
Olen melko tyypillinen geek, joka viettää tunteja tietokoneen näytön edessä sekä työssä että kotona. Nautin myös muodikkaiden työkalujen ja vempaimien kokoamisesta.


