Mainos
GIMP on erittäin tehokas kuvankäsittelytyökalu, joka tarjoaa paljon erilaisia tapoja poistaa kuvan tausta. Mutta mikä on oikea käyttää ja miten ne toimivat?
Tässä oppaassa tarkastellaan kuutta mukautusta, joiden avulla pääset alkuun. Niiden avulla voit ottaa kuvan ja tehdä taustasta läpinäkyvän, poistaa taustan, jotta voit sekoittaa sen muihin kuviin ja paljon muuta. Varmista, että olet päivitys GIMP 2.10: een GIMP 2.10 on vihdoin saapunut: Mitä uutta?GIMP 2.10: n mukana tulee uusi kuvankäsittelykone, uudistettu käyttöliittymä ja pussit uusia ominaisuuksia. Jos et ole käyttänyt GIMP: tä jonkin aikaa, on aika katsoa toinen kohta. Lue lisää ennen kuin aloitat.
1. Tee taustasta läpinäkyvä GIMP: ssä
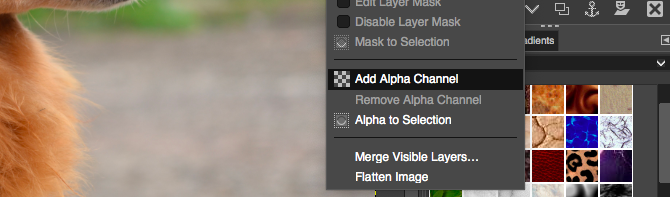
Kun avaat tasaisen kuvan GIMP: ssä, se ei tue oletusarvoisesti läpinäkyvyyttä. Jos haluat tehdä taustasta läpinäkyvän, on olemassa kaksi yksinkertaista temppua, jotta se tapahtuu.
- Napsauta hiiren kakkospainikkeella tasoa Tasot-telakalla ja valitse Lisää alfa-kanavatai mene Kerros> Kalvo> Lisää alfa-kanava.
- Voit myös kopioida taustakerroksen painamalla Vaihto + Ctrl + D Windowsissa tai Linuxissa tai Vaihto + Cmd + D Macissa. Poista nyt alkuperäinen taustakerros.
Kummassakin tapauksessa voit nyt tehdä valinnan ja napsauttaa sitten poistaaksesi valitun alueen läpinäkyvyyden.
Tarkastellaan nyt erilaisia tapoja, joilla GIMP antaa sinun valita taustan tehdäkseen siitä läpinäkyvän.
2. Vaihda tausta etualan valintatyökalulla
Kun kuvassa on kohtuullisen selkeä etäisyys etualan ja taustan välillä, GIMP: llä on erinomainen työkalu, jonka avulla voit valita yhden tai toisen. Sitä kutsutaan Etualan valintatyökalu, ja voit käyttää sitä poistamaan taustan GIMP: stä ja sijoittamaan sen sitten uuteen.
Foreground Select -sovelluksella voit vain korostaa alueen, joka sisältää etualan objektin, ja GIMP hoitaa loput.
Avaa kuva, napsauta tasoa hiiren kakkospainikkeella ja valitse Lisää alfa-kanava.
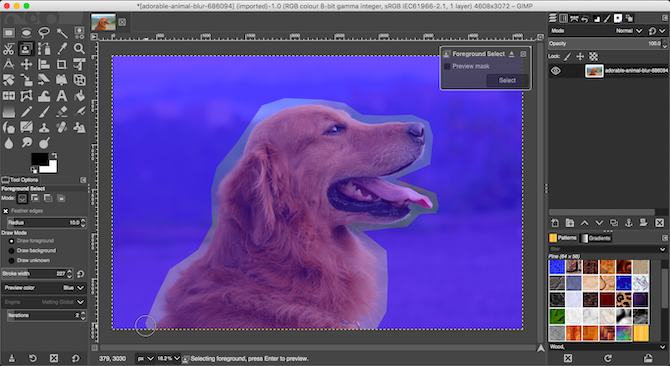
Valitse Etualan valintatyökalu. Piirrä karkea ääriviiva etualan esineen ympärille. Voit jäljittää yhden rivin tai lisätä joukon kytkettyjä pisteitä napsauttamalla. Sinun ei tarvitse päästä liian lähelle, mutta mitä lähempänä, sitä parempi. Osuma Tulla sisään kun valmis.
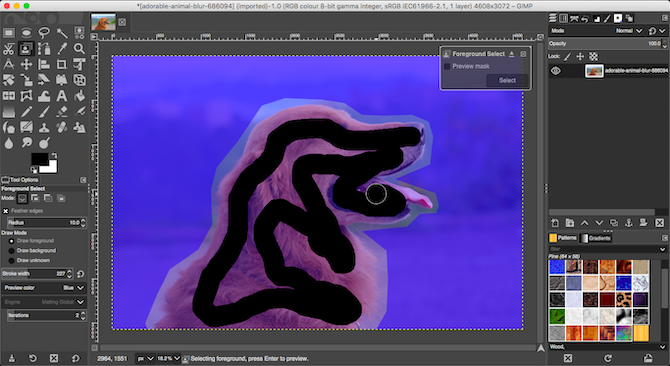
GIMP valitsee nyt harjatyökalun seuraavaa vaihetta varten. Aseta kuvalle sopiva harjakoko ja maalaa sitten etualalla olevan esineen päälle yhdellä rivillä. Älä väri sitä kaikkia, tee vain viiva, joka ylittää kuvan kaikki värit ja sävyt. Sitten lyö Tulla sisään uudelleen.
Muutaman sekunnin kuluttua GIMP analysoi kuvan ja luo valinnan, joka sisältää vain taustan. Hienosäädä valinta valitsemalla Vapaa valintatyökalu. Aseta tila että Lisää nykyiseen valintaan tai Vähennä nykyinen valinta, piirrä sitten lisättävät tai poistettavat alueet ympäri.
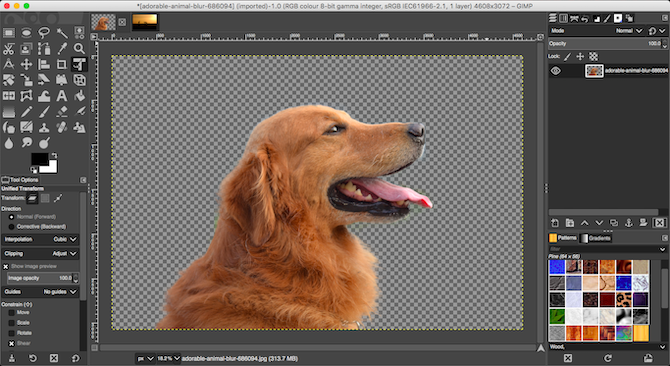
Lehdistö Ctrl + I tai Cmd + I kääntää valinta niin, että etuala on nyt valittu. Osuma Poistaa ja poistat taustan.
Liitä uusi taustasi uudelle tasolle ja aseta se alkuperäisen kuvan alle työn suorittamiseksi.
3. Lisää työkaluja taustan poistamiseksi GIMP: stä
GIMP: ssä on kolme muuta työkalua, joiden avulla voit valita kuvan taustan ja poistaa sen. Käytäsi riippuu siitä, kuinka hyvin etuala ja tausta on erotettu toisistaan, vai käytätkö yhtä näistä grafiikkatabletit kynällä tai hiirellä.
Sumuinen valinta
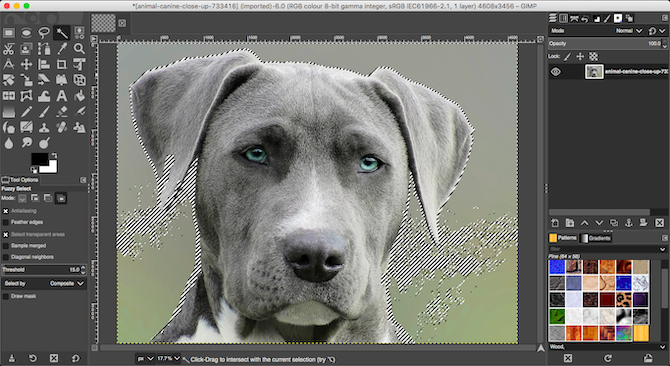
Tämä työkalu valitsee kuvan kytketyt osat, joissa on sama väri.
- Napsauta vain valitsemasi kuvan aluetta, ja GIMP tekee loput.
- Aseta kynnys korkeampaan arvoon, jos haluat lisätä suuremman määrän samanlaisia värejä valintasi mukaan, tai pienemmän, jos haluat tarkempia.
Tämä työkalu toimii hyvin, kun kuvassa on suuria tasaisen värin alueita. Se on parempi kuvakkeita ja logoja kuin valokuvia.
Sakset Valitse
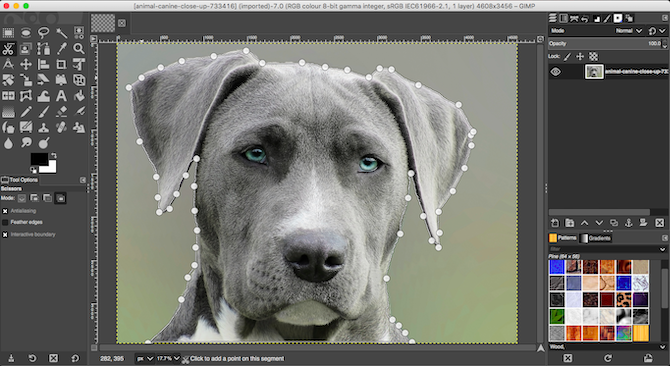
Sakset Valitse työkalu avulla voit puoliautomaattisesti valita ja eristää etualan objektin, jotta voit sitten poistaa taustan.
- Lisää Alfa-kanava kuvalle.
- Valitse Sakset Valitse työkalu. Sitten sisään Työkaluvaihtoehdot, valitse Interaktiivinen raja.
- Napsauta ja vapauta valitsemasi etualan objektin reunalla. Tämä pudottaa kiinnityspisteen kuvaan.
- Siirrä kohdistinta hieman kohti objektin reunaa, napsauta ja pidä sitten painettuna. Näyttöön tulee rivi, joka on kytketty edelliseen kiinnityspisteeseen ja joka näyttää valitsemasi reunan. Jos tämä viiva seuraa tiukasti sen objektin reunaa, jonka yrität leikata, vapauta hiiren painike luodaksesi uuden kiinnityspisteen.
- Jos viiva poikkeaa esineesi reunasta, vedä taaksepäin tai sivulle, kunnes se linjaa oikein. Lyhyemmät raot kiinnityspisteiden välillä toimivat yleensä paremmin.
- Toista nyt, kunnes olet valinnut koko objektin. Osuma Tulla sisään loppuun valinta.
- Lopuksi paina Ctrl + I tai Cmd + I valitaksesi tausta, paina sitten Poistaa.
Kynä työkalu
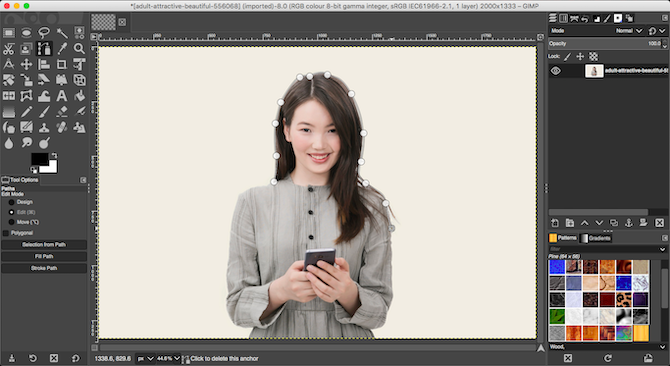
Kuten sakset Valitse, Kynä työkalu Voit myös tehdä valinnan vetämällä viivan ankkuripisteiden välillä. Tällä kertaa viiva ei kuitenkaan kiinnity magneettisesti valittuun esineeseen.
- Lisää Alfa-kanava kuvasi.
- Valitse Kynä työkalu ja napsauta valitsemasi objektin reunaa. Tämä asettaa ensimmäisen kiinnityspisteen.
- Siirrä nyt kohdistinta hieman kohti objektin reunaa ja napsauta uudelleen pudottaaksesi uuden kiinnityspisteen. Napsauta ja vapauta yhdistääksesi edelliseen ankkuripisteeseen suoraviivalla; napsauta ja vedä yhdistääksesi kaarevaan viivaan. Vedämissuunta määrittää käyrän syvyyden ja kulman.
- Toista tämä, kunnes olet valinnut koko etualan objektin. Kun olet valmis, paina Tulla sisään.
- Lehdistö Ctrl + I tai Cmd + I kääntää valinta, paina sitten Poistaa poistaaksesi taustan.
Riippumatta siitä, mitä työkalua käytät, on yleensä helpompaa luoda valintasi sen mukaan, kumpi on pienempi etualalla tai taustalla, joten työtä on vähemmän.
4. Poista valkoinen tausta GIMP: stä
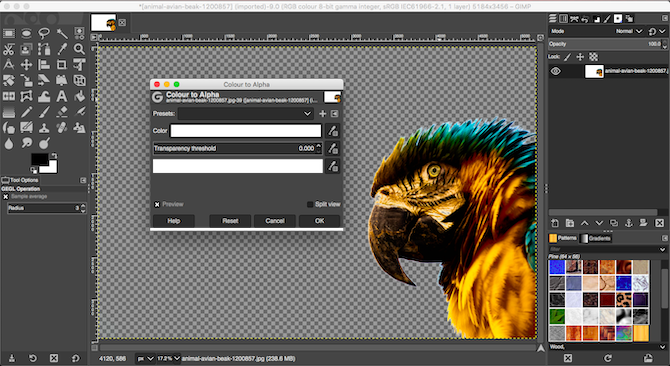
GIMP: llä on erikoistyökalu, jonka avulla voit poistaa valkoisen taustan. Se on erityisen hyvä grafiikkaelementeille, kuten logot ja kuvakkeet, joissa tausta on tasainen, kiinteä valkoinen.
- Kun kuva on auki, mene Kerros> Kalvo> Lisää alfa-kanava.
- valita Värit> väri - alfa. Tämä avaa uuden valintaikkunan.
- Napsauta vieressä olevaa pudotuskuvaketta Väri, napsauta sitten kuvan valkoista taustaa. Tämä tekee valkoisesta alueesta läpinäkyvän ja saattaa riittää.
- Hienosäätääksesi valintaa, valitse vieressä oleva tiputin Läpinäkyvyyskynnys napsauta sitten taustan tummeinta aluetta, jonka haluat poistaa. Tämän avulla voit poimia pieniä varjoalueita, kuten muotokuvissa.
- Valitse tiputin vieressä Peittävyyskynnys napsauta sitten etualan objektin kevyintä aluetta. Tämä varmistaa, että et vahingossa poista etualan osia.
- Klikkaus kunnossa saada valmiiksi.
5. Vaihda taustaväri GIMP: ssä
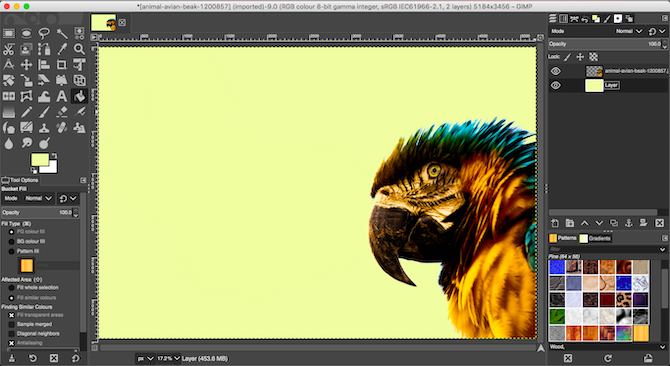
Voit muuttaa taustan väriä GIMP: ssä poistamalla valkoisen taustan samalla menetelmällä, jonka olemme selittäneet.
Lisää nyt yksi ylimääräinen vaihe.
Luo uusi kerros ja käytä Kauhan täyttötyökalu täyttääksesi sen tarvitsemallasi värillä. vuonna kerroksia telakoi, vedä uusi kerros alkuperäisen alapuolelle asettaaksesi se taustaksi.
6. Poista tausta GIMP: stä maskeilla
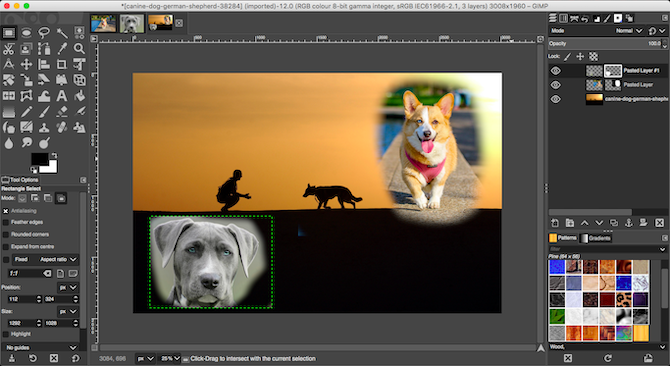
Viimeinkin, jos sekoitat useita kuvia keskenään, joudut ehkä poistamaan yhden ylimmän kerroksen taustan paljastaaksesi alla olevan. Voit tehdä tämän erittäin nopeasti käyttämällä Maskit.
- Avaa kaksi kuvaa erillisillä kerroksilla samassa tiedostossa.
- Valitse yläkerros ja napsauta Maskit -painike kerroksia telakka. Klikkaus Lisätä lisätä naamio.
- Valitse Harjata työkalu ja aseta väri arvoon musta.
- Aloita nyt maalaus yläkerrokselle. Missä maalaat mustaa, yläkerros poistetaan ja alakerros tulee näkyviin.
- Jos teet virheen, vaihda harjan väri valkoiseksi. Maalaa nyt maskin mustien alueiden päälle ja se tekee yläkerroksen jälleen näkyväksi.
Lisää GIMP-vinkkejä
Kuvan taustan poistaminen on yksi tärkeimmistä hallittavissa olevista asioista. Jos olet äskettäin vaihdettiin Photoshopista GIMP: hen, se on erityisen tärkeä as tekniikat ovat erilaisia Photoshopissa.
Kun olet saanut pään näiden parannusten ympärille, sinulla on myös paljon muuta opittavaa. Katso meidän oppaamme käyttämällä GIMP: tä valokuvien muokkaamiseen Johdanto GIMP-kuvankäsittelyyn: 9 asiaa, jotka sinun on tiedettäväGIMP on paras käytettävissä oleva ilmainen kuvankäsittelysovellus. Tässä on kaikki mitä sinun tarvitsee tietää valokuvien muokkaamisesta GIMP: ssä. Lue lisää , jossa hallitset kaiken värienkorjauksesta toivottujen esineiden poistamiseen otoksista.
Andy on entinen painettu toimittaja ja aikakauslehden toimittaja, joka on kirjoittanut tekniikasta 15 vuotta. Tuona aikana hän on osallistunut lukemattomiin julkaisuihin ja tuottanut copywriting-teoksia suurille teknologiayrityksille. Hän on myös toimittanut asiantuntijakommentteja medialle ja isännöinut paneeleja alan tapahtumissa.


