Mainos
Linuxin käyttäminen Windowsin kanssa on osoittautunut yhä hyödyllisemmäksi vuosien mittaan. Mutta kaksoiskäynnistystä voi olla vaikea hallita, kun taas virtuaalikoneen asettaminen aiheuttaa joitain vakavuusongelmia.
Yksi ratkaisu on käyttää Windowsin alajärjestelmää Linuxille, mutta tämä tulee ilman työpöytäympäristöä. Joten miksi et vain asenna omistamaasi Linux-jakelua?
Näin voit suorittaa Linux-työpöydän Windows-käyttöjärjestelmässä Windowsin alajärjestelmää Linuxille.
Mikä on Windowsin alijärjestelmä Linuxille?
Jos et tiennyt, vuoden 2018 syksyn luoja -päivitys Windows 10: n mukana toimitetaan Windowsin alajärjestelmän Linuxille. Tämä on valinnainen ominaisuus, joka voidaan asentaa helposti ja joka tukee Windows Storesta saatavien Linux-käyttöjärjestelmien asentamista.
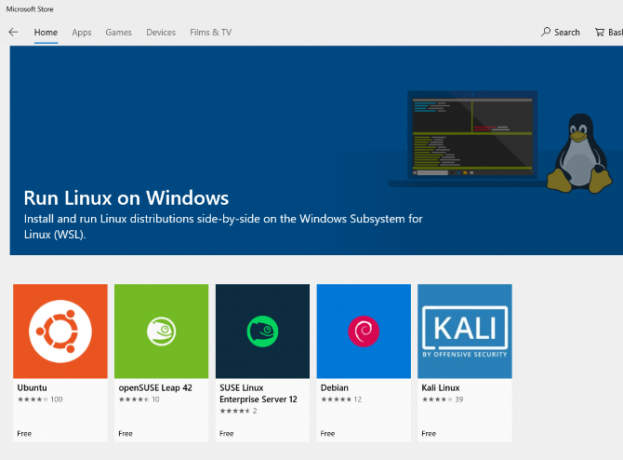
Pohjimmiltaan se tarkoittaa, että voit avata Linux-päätteen Windowsissa ja asentaa ja käyttää Linux-ohjelmistoja.
Virtuaalilaitetta ei tarvita, eikä kaksoiskäynnistystä ole.
Linuxin Windows Subsystem -järjestelmän ongelma on kuitenkin, että se on puhtaasti komentorivikokemus. Työpöytää ei ole. Virrankäyttäjille tämä ei todennäköisesti ole ongelma, mutta koska Linuxilla on laaja valikoima työpöytäympäristöjä, se vaikuttaa hieman ohitse.
Onneksi voit nyt asentaa Linux-työpöydän Windowsiin, kunhan olet ensin asentanut Windowsin alajärjestelmän Linuxille.
Varmista, että Windows 10 on yhteensopiva
Ennen kuin jatkat, tässä on tärkeä bitti: Sinun on käytettävä 64-bittistä Windows-versiota.
Voit tarkistaa tämän Asetukset> Järjestelmä> Tietoja, josta löydät Järjestelmän tyyppi merkintä. Jatkaaksesi sen lukemaa ”64-bittinen käyttöjärjestelmä”. Jos ei, ja sinulla on 64-bittinen laitteisto, sinun on tehtävä päivitä Windows 10 32-bittisestä 64-bittiseksi.
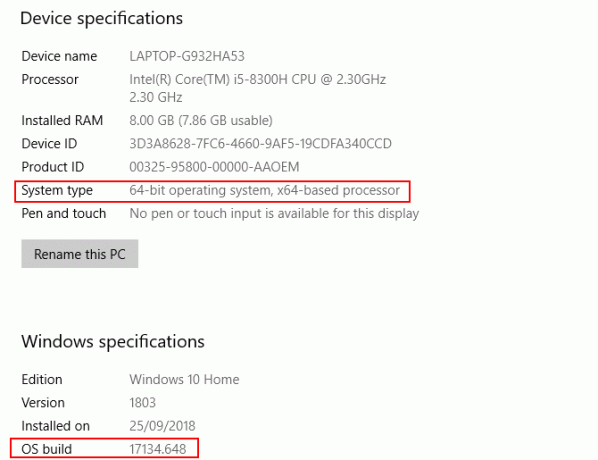
Toinen edellytys on, että sinun täytyy juoksua Windows 10 rakentaa 14393 tai myöhemmin. Voit tarkistaa tämän samassa Tietoja-näytössä, joka on lueteltu alla Windows-tekniset tiedot. Etsi Käyttöjärjestelmän rakennus—Jos se on yli 14393, voit käyttää Windowsin alajärjestelmää Linuxille. Jos ei, suorita Windows Update.
Kun Windows 10 on yhteensopiva, on aika seurata oppaamme Windowsin alajärjestelmän asentaminen Linuxille Kuinka saada Linux Bash Shell Windows 10: llePitäisikö käyttää Linuxia hetkessä vaihtaaksesi toiseen tietokoneeseen tai suorittaaksesi automaattisen koneen? Suorita Linux Windows 10: ssä sen sijaan Bash-shell-päätteellä! Lue lisää .
Kun tämä asetus on asetettu, on aika lisätä työpöytä.
Asenna Linux-työpöytä Windowsiin
Jos olet jo määrittänyt Windowsin alijärjestelmän Linuxille, napsauta alkaa ja kirjoita lyödä. Napsauta ensimmäistä vaihtoehtoa (bash run -komento) aloittaaksesi Linuxin käytön. Seuraavissa vaiheissa oletetaan, että olet asentanut Ubuntun ensisijaiseksi Linux-käyttöjärjestelmäksi.
Aloita päivittämällä ja päivittämällä Ubuntu:
sudo apt päivitys. sudo apt päivitysKun tämä päivitys on käynnissä, siirry Sourceforgeen ladataksesi ja asentaaksesi VcXsrv Windows X Server -apuohjelma. (Muita X-palvelimia on saatavana Windowsille, mukaan lukien Xming ja MobaXterm. Tämän oppaan loppuosaan käytämme VcXsrv-ohjelmaa.)
X-palvelimen avulla voit käyttää Linux-sovellusta tai työpöytäympäristön graafista käyttöliittymää (GUI). Linux-järjestelmät luottavat X: ään työpöydän näyttämiseen, mutta sitä voidaan käyttää myös koko verkossa.
Varmista, että X-ikkunapalvelimesi on asennettu ennen jatkamista. Seuraava vaihe on asentaa Linux-työpöytä.
monet Linux-työpöytäympäristöt (LDE) on saatavana. Aiomme pitää asiat yksinkertaisina ja asentaa kevyen ympäristön nimeltä LXDE. Asenna kirjoittamalla:
sudo apt install lxdeSyötä tämä komento LXDE: n asennuksen jälkeen
vie NÄYTÖ =: 0. vie LIBGL_ALWAYS_INDIRECT = 1Tämä ohjeistaa Linuxia näyttämään työpöydän X-palvelimen kautta. Joten kun suoritat yllä lataamasi X Server -ohjelman, näet Linux-työpöytäympäristön.
Käytimme VcXsrvia, joka sisältää XLaunch-työkalun. Napsauta tätä nähdäksesi X Näyttöasetukset ikkuna ja valitse Yksi iso ikkuna tai Yksi iso ikkuna ilman otsikkopalkkia. Etsi Näytön numero kun olet siellä ja asetat sen 0.
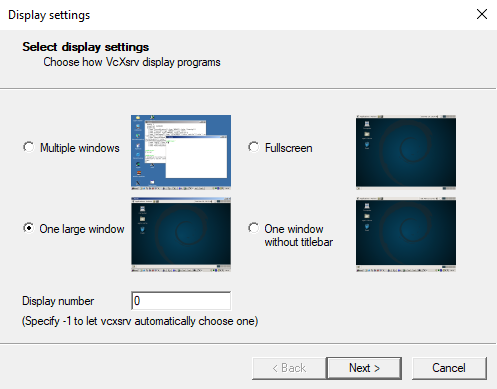
Klikkaus Seuraava, valitse sitten Aloita asiakas varmistaaksesi, että XLaunch käynnistää vain palvelimen, jolloin voit käynnistää Linux-työpöydän myöhemmin. Klikkaus Seuraava uudelleen, sitten Valmis. Voit ehkä ensin napsauttaa Tallenna kokoonpano tallentaa se.
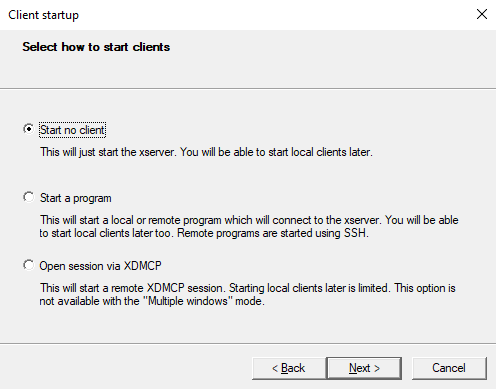
Oletko valmis käynnistämään Linux-työpöydän? Kirjoita komentoriville komento käynnistääksesi haluamasi LDE. Esimerkiksi LXDE: llä:
startlxdeLinux-työpöytäympäristön pitäisi sitten ilmestyä!
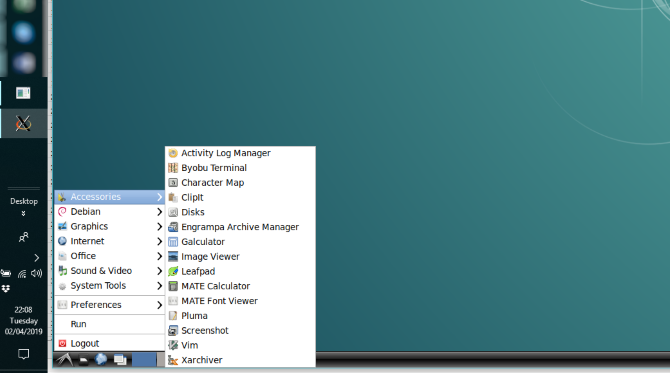
Voit nyt käyttää mitä tahansa esiasennettua Linux-ohjelmistoa ja jopa asentaa uusia sovelluksia ja apuohjelmia.
Etkö halua Linux-työpöytää? Asenna vain sovellus
Linux-työpöydän asentamisen lisäksi voit asentaa yksinkertaisesti Linux-työpöytäsovelluksen Windows 10: stä. Tämä on hyödyllistä, jos pidät täyden työpöydän asentamista yhdeksi ylenmääräiseksi.
Jos haluat esimerkiksi asentaa Rhythmbox-mediasoittimen ja ajaa sitä Linuxissa Windowsissa, käytä:
sudo apt install ritmboxVarmista, että olet asettanut vientikomennon:
vie NÄYTÖ =: 0Suorita sitten vain sovellus Bash-kehotteesta:
RytmilaatikonMediasoitin käynnistyy, kun olet valmis selaamaan kirjastoa.
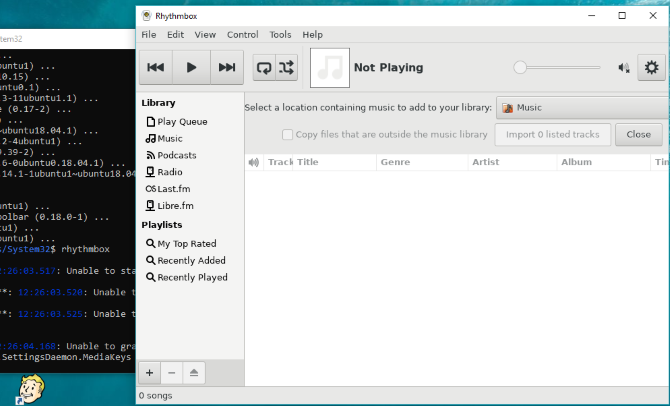
Nyt tässä tapauksessa sinun on tietysti lisättävä joitain mediatiedostoja tietokoneesi Linux-ympäristöön. Voit tehdä tämän asentamalla selaimen ja lataamalla tiedostoja tai yksinkertaisesti kytkemällä USB-aseman, jossa on mediatiedostot.
Kun olet kytkenyt USB-aseman, muista asentaa se (tässä esimerkissä käytetään D: aseman kirjaimena):
sudo mount -t drvfs D: / mnt / dKun olet valmis, asema on irrotettava ennen poistamista. Tämä varmistaa aseman tietojen eheyden.
sudo määrä / mnt / päiväVaikka Windows-kansioita on mahdollista selata Linux-sovelluksissa, todellisia tiedostoja ei voi avata. Tämä on Windowsin alijärjestelmän Linuxin puute, tosin se, joka suojaa sekä Windows- että Linux-ympäristöjä vaurioilta.
Linux Windows: Ultimate Convergence!
Windowsin alijärjestelmä Linuxille on helppo käyttää Linux-ohjelmistoja Windows-tietokoneella. Sinun ei tarvitse huolehtia virtuaalikoneista tai kaksoiskäynnistyksen tuskasta.
Kun Linux-työpöytä on asennettu, lähentyminen on melkein valmis. Se on loistava tapa päästä käsiksi Linuxiin Windowsin työpöydän mukavuuksin.
Haluatko tietää enemmän? tässä kuinka pääset alkuun Linuxista. Ja saatat myös nauttia tarkastamalla miksi Linux-ytimen lähettävä Windows muuttaa kaiken Miksi Windowsin lähettäminen Linux-ytimelle muuttaa kaikenHaluatko käyttää Linuxia Windowsissa? Windowsin Linux-alajärjestelmän ansiosta se on entistä helpompaa. Tästä syystä tämä on tärkeää. Lue lisää .
Christian Cawley on varatoimittaja turvallisuuteen, Linuxiin, itsehoitoon, ohjelmointiin ja teknisiin selityksiin. Hän tuottaa myös The Really Useful Podcastin ja hänellä on laaja kokemus työpöydän ja ohjelmistojen tuesta. Linux Format -lehden avustaja Christian on Vadelma Pi-tinkerer, Lego-rakastaja ja retro-fani.

