Mainos
Onko sinulla Windows CD- tai DVD-levyä, mutta et voi käyttää optista asemaa Windows-käyttöjärjestelmän asentamiseen uuteen tietokoneeseen? Ehkä olet huolestunut CD / DVD-mätästä ja haluat luoda varmuuskopion?
Levyn sijasta voit asentaa Windowsin USB-muistitikulla. Flash-asemat ovat pienempiä, niissä on enemmän tallennustilaa, ja jos käytät oikeaa työkalua, voit käynnistää useita käyttöjärjestelmiä samasta asemasta.
Näin voit luoda käynnistettävän USB-muistitikun Windowsin asennus-CD-levyltä.
USB-muistitikun asentamisen edut
On olemassa useita tilanteita, joissa USB-muistitikun asennusväline on parempi kuin DVD: n tai CD: n:
- Voit luoda varmuuskopiointiasennusvälineitä helposti.
- Huomattavasti nopeampi asennusaste verrattuna tavanomaisiin asennusvälineisiin.
- Pidä alkuperäiset asennusvälineet koskemattomissa olosuhteissa.
- Helppo kantaa useita käyttöjärjestelmiä yhdellä USB-asemalla.
Suhteemme myös Windows CD- ja DVD-levyihin ovat erilaiset. Voit esimerkiksi ostaa virallisen Windows 10: n USB-muistitikun DVD- tai CD-levyn sijasta. Levyjä on edelleen saatavana, mutta ne ovat kaukana ainoasta asennustavasta. Lisäksi, jos ostat uuden laitteiston, jossa Windows on esiasennettu, sinulla on mahdollisuus, että sinulla ei ole asennusvälineitä, ellet tee sitä itse. (Lue lisätietoja kuinka!)
Kopioi Windowsin asennuslevy WinToFlash-ohjelmalla
Jos sinulla on Windows-asennuslevy, jonka haluat päivittää USB-muistitikkuun, WinToFlash tekee CD-levyn luomisesta helppoa tehtävää käynnistyskelpoiseen USB-asemaan. WinToFlash Lite -painos luo käynnistyvän USB-muistitikun suoraan nykyisestä Windowsin asennus-CD-levyltä. Näin teet sen.
- Siirry ensin WinToFlash-sivustoon, lataa ja asenna sitten WinToFlash Lite -versio. Asennuksen jälkeen WinToFlash avautuu automaattisesti.
- Hyväksy EULA ja katso ei-tunkeutuva ilmoitus ennen jatkamista.
- Varmista, että Windows-asennuslevy on optinen asema sekä USB-muistitikku, jonka haluat myös kopioida asennuksen.
- Valitse nyt Ohjattu Windowsin asennus käynnistyvä USB-asennus, sitten Olen asettanut CD tietokoneeseeni ..., jonka jälkeen Seuraava.
- Seuraavalla sivulla määritä Windows-asennuslevyn sijainti ensimmäisessä ruudussa ja kohde-USB-muistitikku toisessa. Valitse Seuraava vahvistaaksesi asetukset, hyväksyä käyttöoikeussopimuksen ehdot ja jatkaa.
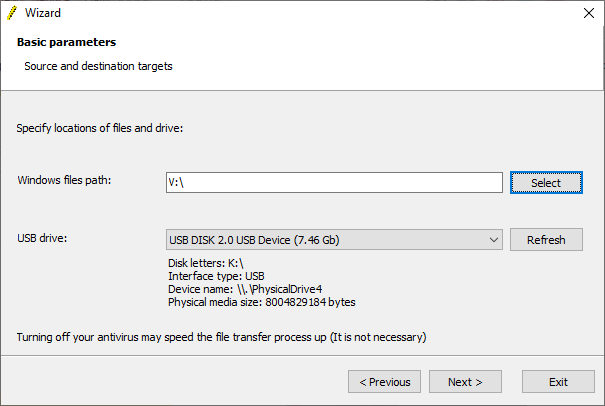
Huomaa, että tämä prosessi muotoilee USB-muistitikun ja menetät kaikki olemassa olevat tiedot pysyvästi.
Käynnistettävän USB-muistitikun kopiointiprosessin suorittaminen Windows-CD-levyllä voi viedä jonkin aikaa, joten mene ja pop vedenkeitin päälle.
WinToFlash-monikäynnistys
WinToFlashilla on myös usean käynnistyksen tuki. Voit rakentaa räätälöityä käynnistettävää USB-asemaa täynnä Linux-distros, palautuslevyt ja muut kätevät työkalut. Ainoa rajoitus on USB-aseman koko.
merkintä: WinToFlash Lite tulee salli vain kaksi ISO: ta multiboot-koneellasi. Olen kuratoinut a kattava luettelo monen käynnistyksen USB-työkaluistajotka tekevät työn paljon paremmin, ja ilman rajoituksia.
- Pään takaisin Ohjattu tila välilehti ja valitse Mutiboot USB-aseman luontivalikko.
- Valitse seuraavassa näytössä Lisätä. Tämä avaa Lisää uusi kohde paneeli. Kuten muutkin usean käynnistyksen USB-asematyökalut, WinToFlashilla on pitkä luettelo mahdollisista työkaluista. Vieritä luetteloa alas ja valitse työkalu.
- Mahdollisuus Lataa valittu ISO nyt ilmestyy. Valitse tämä vaihtoehto ladataksesi valitun työkalun tai käyttöjärjestelmän uusin versio. Vaihtoehtoisesti voit valita ja lisätä tietokoneellesi jo tallennettuja ISO-tunnisteita.
- Suorita valinta ja valitse Juosta.
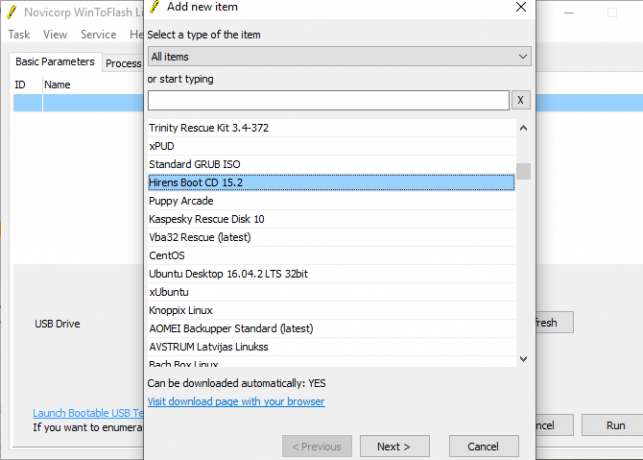
Luo Windows ISO alkuperäisistä asennusvälineistä ImgBurn-ohjelmalla
Jos haluat mieluummin manuaalisen lähestymistavan Windows-asennusvälineiden kopioimiseen, voit käyttää ImgBurnia. ImgBurn on loistava ilmainen työkalu, jonka avulla voit kirjoittaa kuvatiedoston levylle tai luoda kuvatiedoston olemassa olevalta levyltä.
- Pään kohti ImgBurn verkkosivusto. Lataa ja asenna ImgBurn.
- Asenna asennuksen jälkeen ImgBurn. Varmista, että Windowsin alkuperäinen asennusväline on optisessa asemassa.
- valita Luo kuvatiedosto levyltä.
- Valitse Windowsin asennusmedialähteen lähde ja aseta sitten määränpää
- Lyö Lukea -painike aloittaaksesi prosessin.
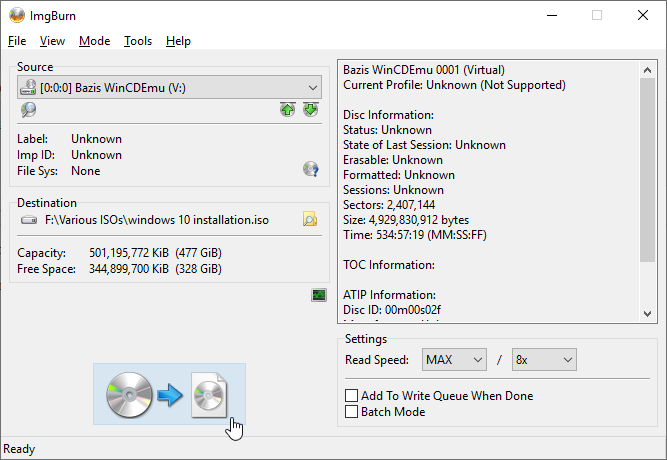
Levyn kuvan luonti riippuu optisen aseman kirjoitusnopeudesta, joten tämä voi viedä hetken.
Kun Windowsin asennustietovälineiden kuvatiedosto (ISO) on päättynyt kopiointiin, voit siirtyä seuraavaan kohtaan, jossa käytät Rufus-sovellusta käynnistettävän USB-muistitikun luomiseen.
Polta Windowsin asennus ISO USB-muistitikulle Rufus-sovelluksella
Nyt voit polttaa alkuperäisen asennuslevyn kopioidun Windows-asennuksen ISO: n käynnistyskelpoisena USB-muistitikuna. Rufus on kätevä työkalu kaikenlaisiin tarkoituksiin käynnistettävät USB-polttamistoimet. Se on yksinkertainen ja saa työn suoritettua - loistava yhdistelmä! Tässä on mitä sinun täytyy tehdä:
- Pään kohti Rufus lataa ja asenna sitten työkalun uusin versio.
- Avaa Rufus. Alla Laite, valitse käytettävä USB-muistitikku.
- Hit Boot Selection -kohdassa valita, selaa sitten viimeisessä osassa luodun Windows-asennus-ISO: n sijaintiin.
- Aseta uusi tilavuusleima, jotta tiedät mitä USB-muistitikulla on tulevaisuudessa.
- valita alkaa.
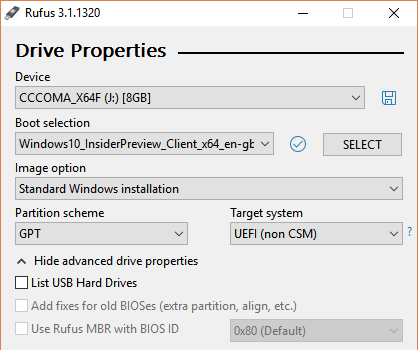
Odota, kunnes Rufus suorittaa polttoprosessin loppuun. Kun olet valmis, olet siirtänyt Windows-asennuslevyn manuaalisesti käynnistyskelpoiseen USB-muistitikkuun. Vielä parasta, että olet varmuuskopioinut Windowsin asennusvälineestä prosessissa (ISO viimeisestä osasta).
Käytä Windows 10: n median luontityökalua
WinToFlash on hieno tapa automatisoida levy USB-muistitikkuun. ImgBurn ja Rufus ovat hienoja, jos haluat tehdä sen itse. Mutta sinun ei tarvitse käyttää kumpaakaan näistä menetelmistä. Ainakin et, jos et halua ja käytät Windows 10: tä.
Microsoft Median luontityökalu yksinkertaistaa Windows ISO -sovelluksen lataamisen. Median luontityökalu lataa vastaavasti automaattisesti ISO: n määritelmäsi mukaan, jolloin ei tarvitse kopioida fyysisiä tallennusvälineitä tietokoneellesi ja sitten USB-muistitikulle.
Voit tehdä sen seuraavasti:
- Lataa ja suorita Windows 10 -median luontityökalu. Hyväksytään lisenssisopimus.
- valita Luo asennusvälineitä toiselle tietokoneelle.
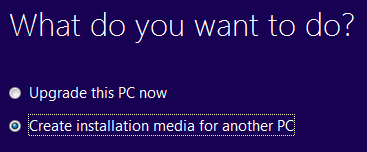
- Valitse käyttöjärjestelmän kieli, painos ja arkkitehtuuri. Median luontityökalu tarjoaa suositellut asetukset. Jos kuitenkin lataat toista järjestelmää, saatat joutua vaihtamaan nämä.
- Seuraavaksi valitse jompikumpi USB muistitikku tai ISO-tiedosto. Jälkimmäinen luo ISO-tiedoston, jolla on edelliselle sivulle antamasi tiedot ja jonka voit asentaa USB-polttotyökalulla, kuten Rufus.
- Valitse tässä tapauksessa USB muistitikku ja jatka.
- Valitse USB-muistitikku ja luo sitten asennusväline. Median luontityökalu lataa uusimman Windows 10-version, joten se vie hetken.

Voinko käynnistää USB: ltä?
Tämä on hyvin yleinen kysymys. Se on suurelta osin järjestelmäkohtainen, mutta käyttäjä voi muuttaa sitä BIOS: n kautta. Tätä ohjaa käynnistysjärjestys.

Järjestelmäsi yleensä yrittää käynnistyä mistä tahansa käyttöjärjestelmäsi on asennettu. Pääkäyttöjärjestelmääsi sisältävä asema on ensimmäinen vaihtoehto käynnistysjärjestyksessä. Tämä on mahdollista ohittaa manuaalisesti sen sijaan, että käynnistät USB-asemasta, joka sisältää uudet asennusvälineet.
BIOS-kokoonpanot ovat erilaisia kullekin valmistajalle. Ehdotan, että etsitään Internetistä ”[laitteiston valmistajan] BIOS-opetusohjelma / käynnistysjärjestys”.
Luo käynnistettävä USB-levy CD- tai DVD-levyltä
Olet nyt valmis luomaan käynnistyvän USB-muistitikun Windowsin asennus-CD- tai DVD-levyltä. Tämän asennusprosessin pitäisi nopeuttaa seuraavaa puhdasta asennusta samalla kun sinulla on mahdollisuus päästä eroon joistakin ärsyttävistä vanhoista levyistä. Muista vain kirjoittaa lisenssikoodisi muistiin ja pitää ne turvallisessa paikassa!
Etkö löydä vanhoja lisenssikoodejasi? Tässä ovat vaihtoehtosi halpaksi ja lailliseksi Windows-lisenssiksi Tarvitsetko laillisen ja halvan Windows-lisenssin? Tässä ovat valintasiWindows on kallis. Näin voit ostaa Windows 7-, 8- tai 10-tuotetunnuksen halvalla tai hankkia lisenssin ilmaiseksi laillisesti. Lue lisää .
Gavin on MUO: n vanhempi kirjoittaja. Hän on myös toimittaja ja SEO Manager MakeUseOfin salaustekniselle sisaryritykselle Blocks Decoded. Hänellä on nykyaikainen BA (Hons) -kirjallisuus digitaalisen taiteen käytännöllä, joka on repiä Devonin kukkuloilta, sekä yli kymmenen vuoden ammattikirjoittamisen kokemus. Hän nauttii runsasta määrää teetä.


