Mainos
Uskotko, että komentorivillä työskenteleminen on monimutkaista, vanhaa koulua ja vanhentunutta? Mieti uudelleen.
Linuxissa komentorivi on vertaansa vailla oleva työkalu, joka suorittaa monimutkaisia tehtäviä hyvin pienellä vaivalla. Kokeile esimerkiksi graafisen käyttöliittymän käyttöä (Graafinen käyttöliittymä) poistaaksesi kaikki tiedostot, joiden nimet päättyvät .tmp ja luotiin viimeisen 3 kuukauden aikana. Opi sitten kuinka suorittaa sama tehtävä komentorivin kautta. Sinut hämmästyy helppous ja nopeus, jolla voit suorittaa tämän tehtävän komentorivin kautta, varsinkin jos sinun on tehtävä se säännöllisesti.
Voit tehdä paljon uskomattomia juttuja komennoilla Linuxissa, ja se ei todellakaan ole vaikea oppia. Jos olet täysin uusi Linux-komentorivillä, sinun tulisi ensin perehtyä CLI (Command Line Interface) -navigointiin, samoin kuin joitain tiedostojen / hakemistojen perustoimintoja. Ja juuri tästä puhumme tässä artikkelissa.
Jos olet täysin uusi Linux, kokeile lukea meidän Linux-opas
Linuxin ja Ubuntun käytön aloittaminenOlet kiinnostunut siirtymisestä Linuxiin... mutta mistä aloitat? Onko tietokoneesi yhteensopiva? Toimivatko suosikkisovelluksesi? Tässä on kaikki mitä sinun täytyy tietää aloittaaksesi Linux. Lue lisää . Opi myös kuinka voit korvata Windows Linuxilla Linuxista aito Windowsin korvaaminenKun Windows 8 heittää pitkän varjon PC-teollisuuden yli ja Valve sitoutuu luomaan Linux-pohjaisia pelitietokoneita, ei ole koskaan ollut parempaa aikaa aloittaa Linuxin käyttö. Monille käyttäjille Linux-työpöytä ... Lue lisää ja miten ajaa Windows-sovelluksia Linuxissa Suorita Windows-sovellukset Linuxissa (tai Mac) WINE: llä Lue lisää .Opi navigoimaan Linuxin komentorivillä tehokkaasti
Aina kun avaat Linux-komentorivikuoren, aloitat hakemistosta (yleensä kotihakemistosta). Tämä on työhakemisto, kunnes muutat toiseen hakemistoon. Windowsista siirtyville käyttäjille Linux-hakemisto vastaa Windowsin kansiota. Lisäksi Linux-hakemiston kotihakemisto on käsitteellisesti yhtä suuri kuin käyttäjäkohtainen kansio - joka on läsnä C: / Asiakirjat ja asetukset tai C: / Users - Windowsissa. Käytä aina hakemistoa nähdäksesi työhakemistosi täydellisen polun pwd komento.
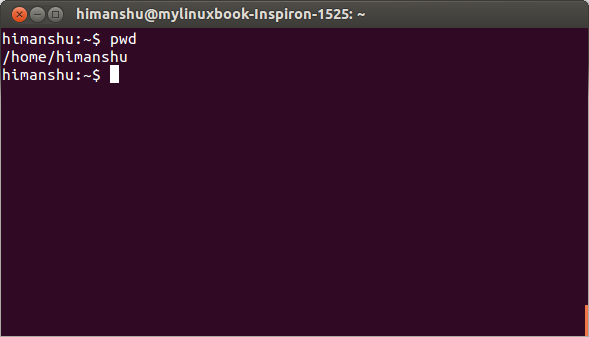
MERKINTÄ - Teksti, joka johtaa dollariin (mukaan lukien)$) (tai # joissain tapauksissa) tunnetaan komentokehotteena.
pwd komento annettu /home/himanshu,mikä tarkoittaa, että nykyinen työhakemisto on himanshu. Annetaan ymmärtää pwd-komennon lähtö vaiheissa:
- / - Alku eteenpäinviiva edustaa ylimmän tason hakemistoa
- /home - Koti hakemisto on alihakemisto ylimmän tason hakemiston alla
- /home/himanshu - himanshu hakemisto on alihakemisto hakemiston alla Koti hakemistoon.
Vaihtaaksesi toiseen hakemistoon, vaihda nykyinen työhakemisto. Tämä voidaan tehdä käyttämällä CD komento - kirjoita vain "cd" ja sen jälkeen hakemisto, johon haluat vaihtaa.
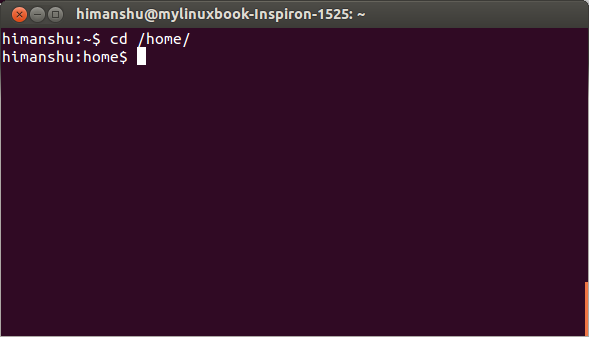
Siirry alaspäin nykyisessä hakemistorakenteessa (ts. Vaihtaaksesi alihakemistoon nykyisen työhakemiston alla) käyttämällä pistettä (.) Nykyisen työhakemiston täydellisen polun sijasta. Tämä säästää vähän arvokasta aikaa. Esimerkiksi: jos nykyinen työhakemisto on /home/himanshu ja haluat vaihtaa /home/himanshu/Desktop/images sinun ei tarvitse kirjoittaa koko polkua /home/himanshu/Desktop/images.Antakaa vain suhteellinen polku ./Desktop/images perusteena CD komento.
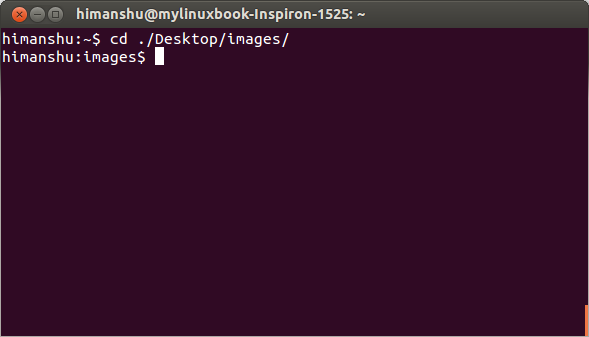
Siirry ylöspäin nykyisessä hakemistorakenteessa, yksi tapa on käyttää CD komento täydellisellä polulla uuteen työhakemistoon.
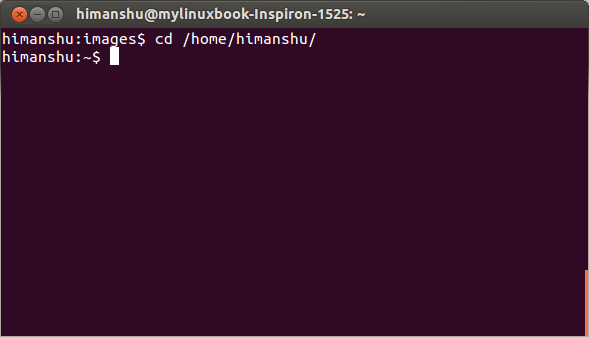
Nopein tapa on siirtyä taaksepäin käyttämällä ..
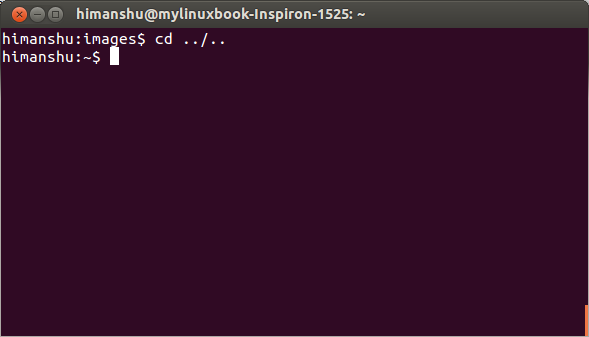
Vain tapa, jolla yksittäinen piste (.) Edustaa nykyistä hakemistoa, kaksipiste (..) edustaa edellistä hakemistoa. Niin, cd ../ ..vaihtaa sinut kaksi hakemistoa takaisin.
KÄRKI: Jos joudut hypätä toistuvasti kahden hakemiston välillä - esimerkiksi välillä /home/himanshu ja / Etusivu / himanshu / Työpöytä / kuvat - älä käytä CD komento, jota seuraa täydellinen polku - se on ajanhukkaa. Sen sijaan voit yksinkertaisesti käyttää cd -,joka toimii melkein kuin selaimen Takaisin-painike:
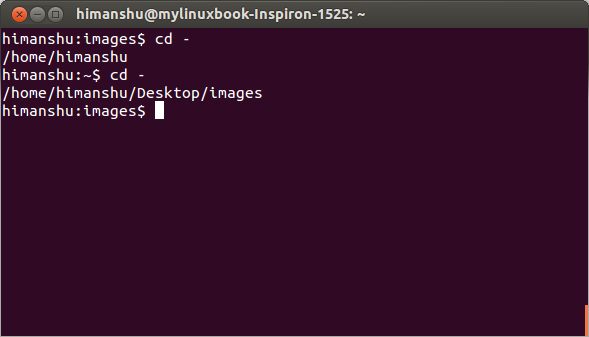
KÄRKI: Käytä [TAB] -näppäintä täydentääksesi hakemistonimet automaattisesti. Tämä on erittäin hyödyllistä kirjoitettaessa pitkiä hakemistonimiä. Esimerkiksi kirjoittamisen sijasta /home/himanshu, voit vain kirjoittaa /home/h. ja paina sitten [TAB] -näppäintä pyytääksesi kuorta täydentämään tiedostonimi automaattisesti. Huomaa, että joskus on useita kansioita, jotka alkavat h: llä, ja tällöin sinulle näytetään luettelo tällaisista kansioista.
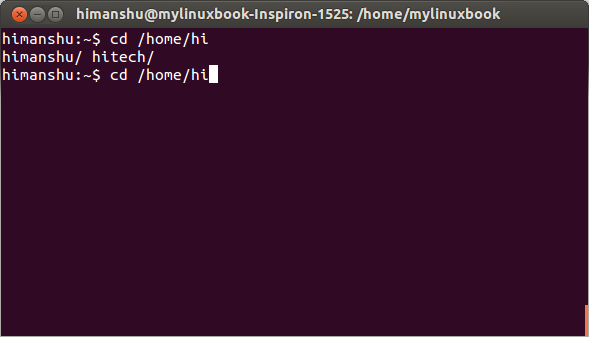
Tarjoa lisää ja yritä TAB uudelleen.
Opi työskentelemään tiedostojen ja hakemistojen kanssa
Kun CLI-navigointi on selvää, seuraava tärkeä asia on oppia tiedosto- / hakemistoperustoiminnot.
Luettelo hakemiston sisällöstä
Jos haluat luetteloida kaikki hakemiston tiedostot, käytä ls komento. Esimerkiksi:
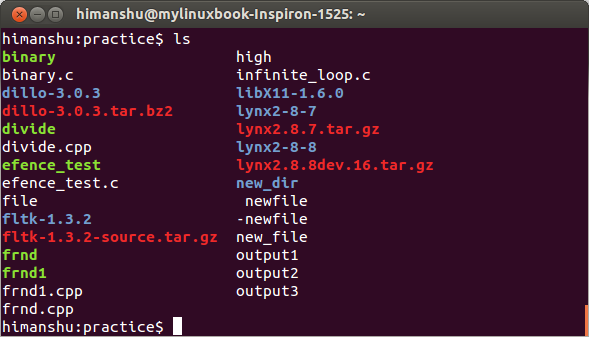
Eri värit (katso lähtö edellä) edustavat erityyppisiä tiedostoja Linuxissa. Jotkut perusvärit, jotka sinun pitäisi tietää, ovat seuraavat:
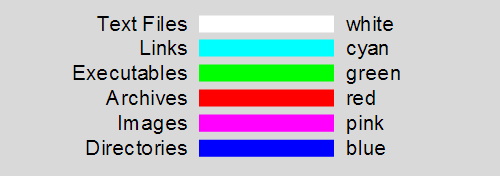 Jos haluat luetteloida muun hakemiston kuin nykyisen työhakemiston sisällön, kirjoita koko hakemiston polku argumentiksi hakemistoon ls komento. Esimerkiksi - ls / koti / himanshu / työpöytä
Jos haluat luetteloida muun hakemiston kuin nykyisen työhakemiston sisällön, kirjoita koko hakemiston polku argumentiksi hakemistoon ls komento. Esimerkiksi - ls / koti / himanshu / työpöytä
Värien lisäksi (selitetty yllä), tiedostotyyppi voidaan tunnistaa myös tiedosto komento. Esimerkiksi tilannekuvassa (alla), tiedosto komento kertoo sen selvästi output1 on tekstitiedosto.
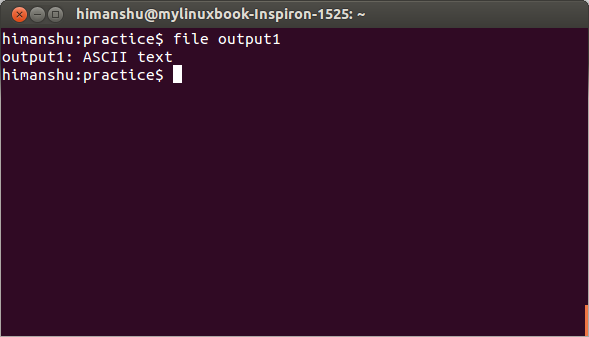
Näytä tiedoston sisältö
Jos haluat tarkastella komentorivillä olevan tiedoston sisältöä, käytä kissa komento.
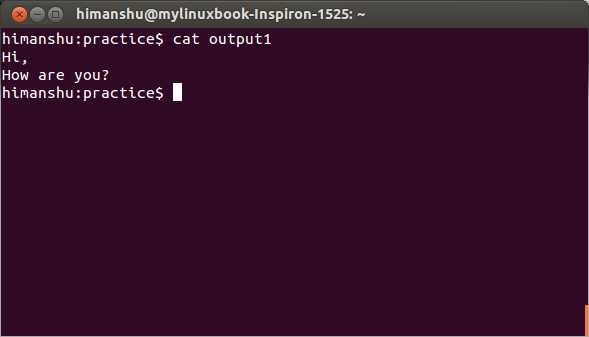
Joskus koko tiedostoa ei ole mahdollista tarkastella komentorivikuorissa. Näin tapahtuu, kun tiedoston rivien lukumäärä on paljon enemmän kuin mitä kuori voi näyttää. Käytä sellaisia valtavia tiedostoja kissa [tiedostonimi]
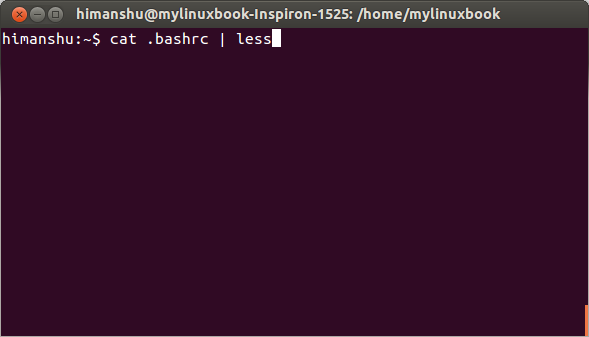
Symboli | tunnetaan nimellä putki ja sitä käytetään ohjaamaan yhden komennon lähtö (tulona) toiseen komentoon. Täällä se ohjaa kissa .bashrc komento (syötteenä) Vähemmän komento - jonka avulla käyttäjä voi katsella suuria tiedostoja sujuvasti.
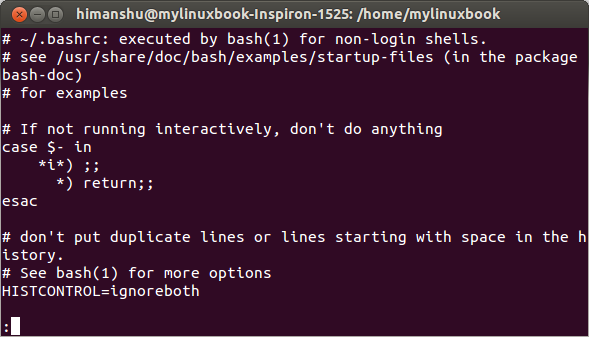
Lehdistö Enter vierittää sisältöä ylöspäin ja q lopettaa.
Tiedoston näyttökoko
Löydä tiedoston koko käyttämällä -l vaihtoehto - ls komento.
MERKINTÄ - Lähes jokainen Linux-komento tukee joitain komentorivivaihtoehtoja. Näitä vaihtoehtoja voidaan käyttää tuottamaan tuloksia niiden mukaisesti. Esimerkiksi ls komento, kun se suoritetaan -l -vaihtoehto tuottaa kattavamman tuloksen verrattuna siihen, kun se suoritetaan ilman vaihtoehtoa.
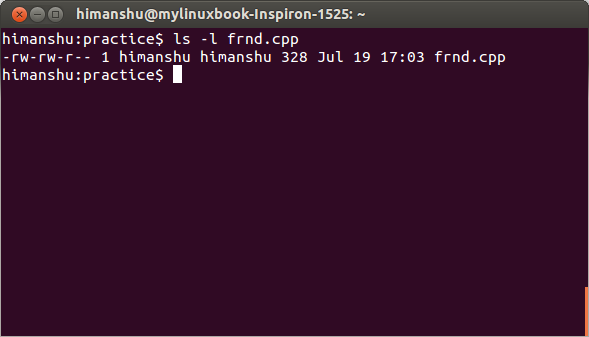
Lähdön viides kenttä (tässä esimerkissä 328) kuvaa tiedoston kokoa tavuina.
Luo uusi tiedosto tai hakemisto
Luo uusi tiedosto käyttämällä kosketus komento.
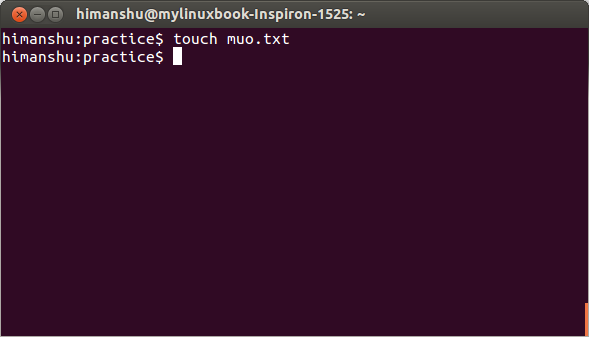
kosketus -komento päivittää tiedoston aikaleimat (Access, Modify and Change), jos sitä on jo olemassa. Pääsyn aikaleima edustaa päivämäärää / aikaa, jolloin tiedostoa on viimeksi käytetty, muokata aikaleima edustaa päivämäärää / aikaa milloin tiedostoa viimeksi muokattiin ja muutoksen aikaleima edustaa päivämäärää / aikaa, jolloin tiedoston metatiedot olivat viimeiset muutettu.
stat -komennolla voidaan tarkistaa tiedoston aikaleimat.
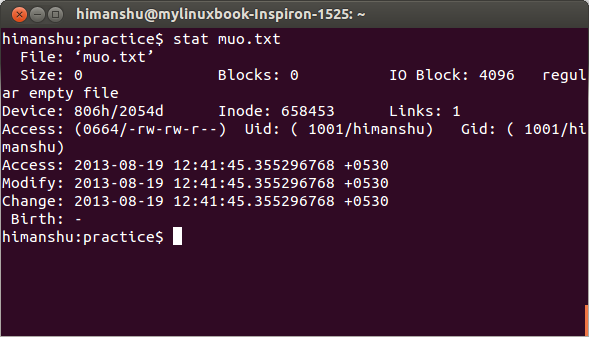
Luo uusi hakemisto käyttämällä mkdir komento.
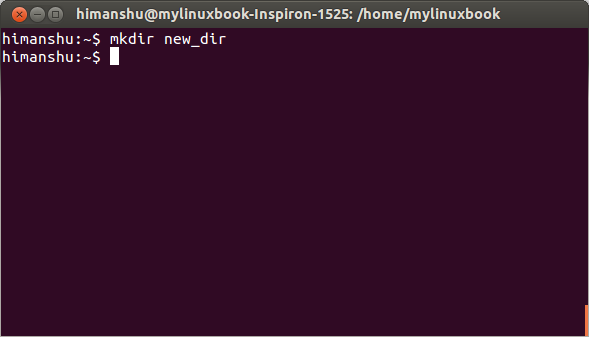
MERKINTÄ - Syötä aina täydellinen polku (argumenttina mkdir komento) luotaessa uutta hakemistoa muuhun kuin nykyiseen työhakemistoon.
Leikkaa, kopioi ja nimeä tiedostoja uudelleen
Kopioida tiedosto käyttämällä cp komento.
cp [lähde] [kohde]
Tässä on esimerkki, joka kopioi tiedoston ulostulo nykyisestä hakemistosta hakemistoon pöytä- :
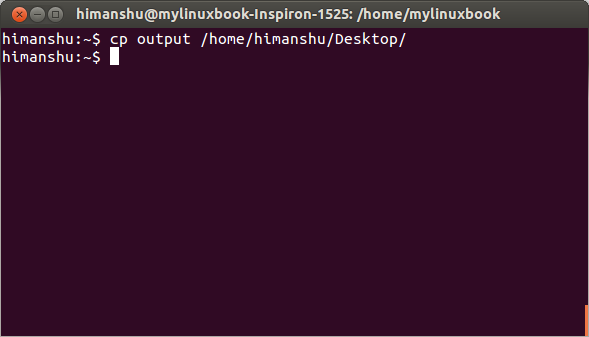
Kotihakemiston polku voidaan korvata ~ komentorivillä. Joten, edellinen cp komento voidaan kirjoittaa myös seuraavasti:
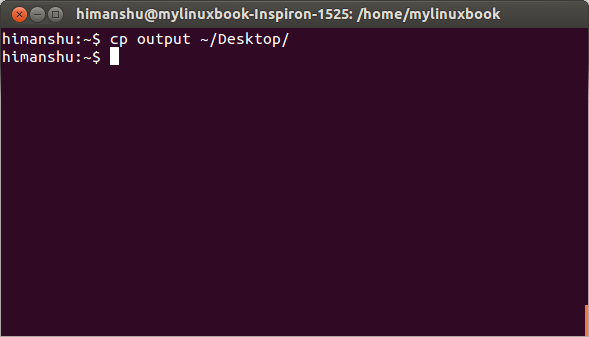
Kuten /home/himanshu on käyttäjän kotihakemisto, joten se korvattiin ~.
KÄRKI - Käytä cd ~ tai vain CD siirtyäksesi takaisin kotihakemistoon missä tahansa komentorivillä.
Jos olet utelias, tässä on miksi ~ valittiin edustamaan kotihakemistoa.
Voit siirtää tiedoston hakemistosta toiseen (Windowsin vastaava leikkaus ja liitä) käyttämällä mv komento. Sen syntaksi on samanlainen kuin cp komento.
mv [lähde] [kohde]
mv -komentoa voidaan käyttää myös tiedostojen nimeämiseen.
mv [olemassa olevan tiedoston nimi] [uuden tiedoston nimi]
Etsi tiedostosta tai tekstistä tiedostosta
Voit etsiä tiedostoa hakemistosta (ja sen alihakemistoista) käyttämällä löytö komento.
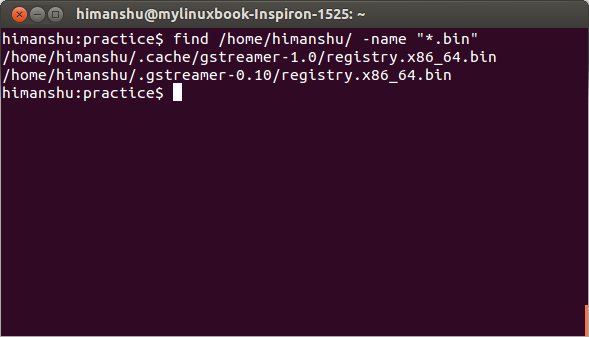
löytö komento - näkyy tilannekuvassa (katso yllä) - etsii hakemistosta /home/himanshu kaikille tiedostoille, joilla on Bin laajentaminen.Huomaa, että * on a villikorttihahmo.
Voit etsiä tiedostoa tekstistä painikkeella grep komento.
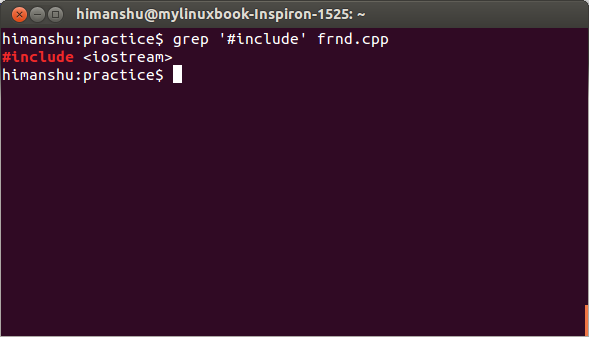
grep komento etsii tiedostoa frnd.cpp merkkijonoa sisältäville riveille #sisältääja näyttää tuloksen tulosteena. Huomaa, että avainsana näkyy punaisena.
Vaihtoehto -n voidaan käyttää grep komento näyttää rivinumeroita ulostulossa.
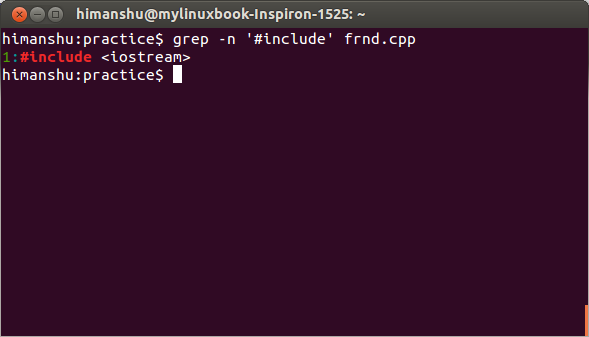
Jos haluat etsiä merkkijonoa kaikista nykyisessä hakemistossa olevista tiedostoista, käytä tähtiä (*) tiedostonimellä.
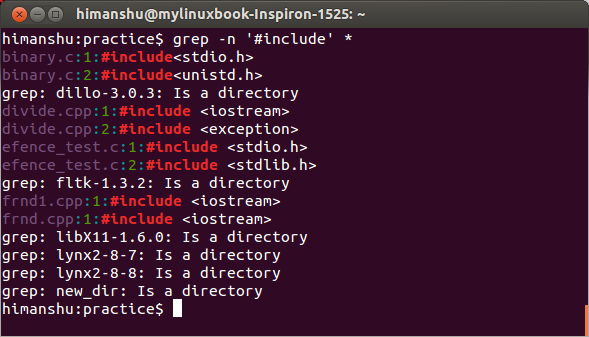
* edustaa kaikkea ja niin grep komento - näkyy tilannekuvassa (katso yllä) - etsii merkkijonoa #sisältää kaikissa nykyisessä hakemistossa olevissa tiedostoissa.
MERKINTÄ - Käytä R vaihtoehto yhdessä grep komento etsiä alihakemistoista.
Poista tiedostoja tai hakemistoja
Poista tiedosto tai hakemisto painikkeella rm komento.
rm [tiedostonimi]
Tässä on esimerkki:
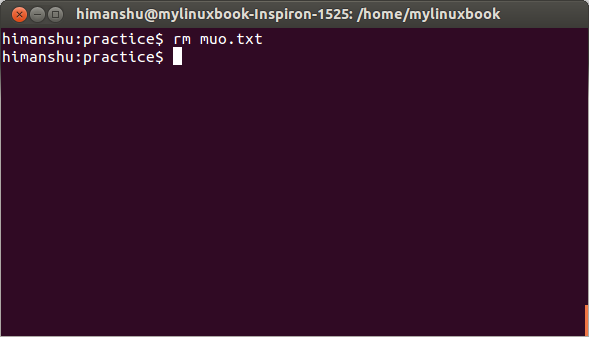
Jos tiedostonimi alkaa - (esimerkiksi -newfile), käytä - rm komento poistaa se.
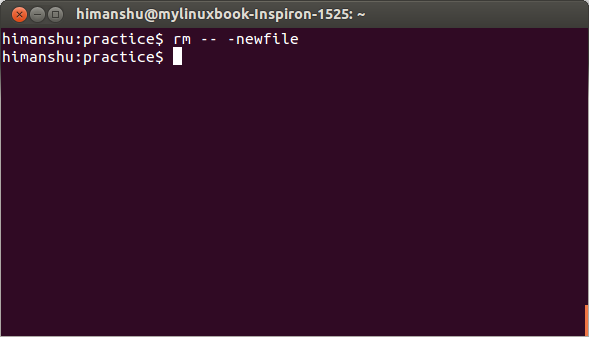
Poista hakemisto käyttämällä rm -r [hakemiston nimi].
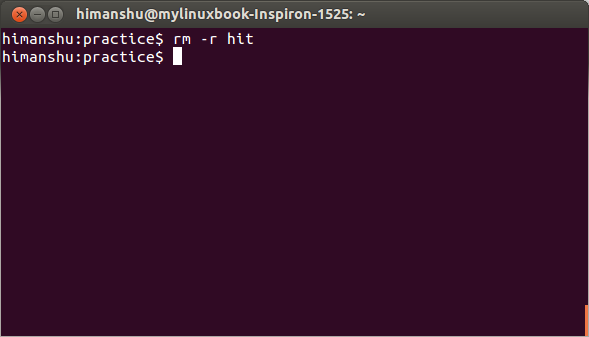
Man-sivut
Sinun ei tarvitse ladata ohjeopasta tai ostaa kirjaa tutkiaksesi enemmän Linuxin komennoista. Kaikkien standardikomentojen käsikirjat on esiasennettu Linuxiin. Suorita vain komento mies [komennon nimi]
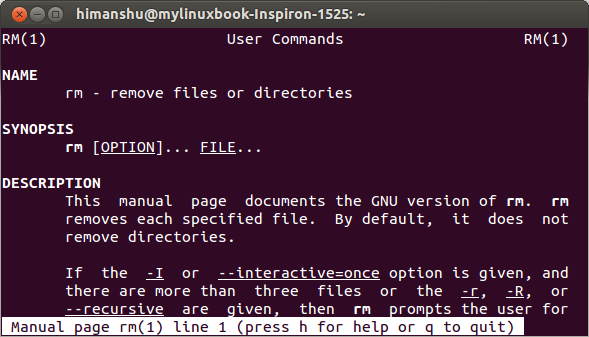
Voit hakea avainsanasta manisivulta kirjoittamalla /[keyword]
Esimerkiksi hakusanalla tiedosto, kirjoita /file
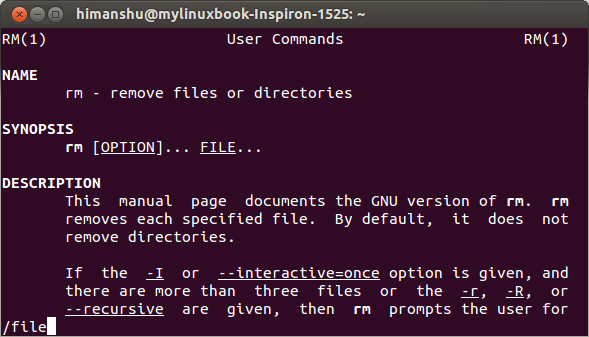
ja paina Tulla sisään
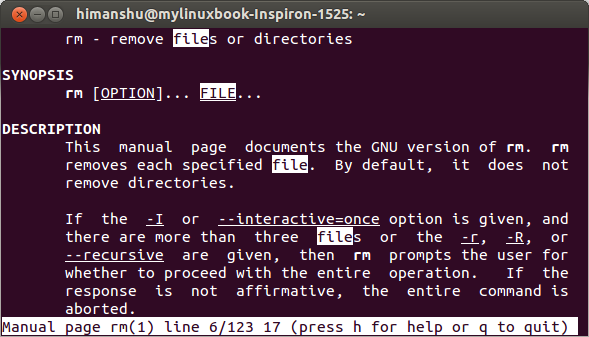
Käyttää n etsiä eteenpäin, Shift + n etsiä taaksepäin ja q lopettaa.
johtopäätös
Tässä artikkelissa käsitellyt komennot kykenevät tekemään paljon enemmän. Harjoittele näitä esimerkkejä ja käy läpi kunkin komennon man-sivu. Kun sinulla on tarpeeksi harjoittelua näihin komentoihin, yritä vastata seuraaviin kahteen kysymykseen kommentteina.
Q1. mkdir komento epäonnistuu luomaan hakemistorakennetta /home/himanshu/makeuseof/article1. Miksi?
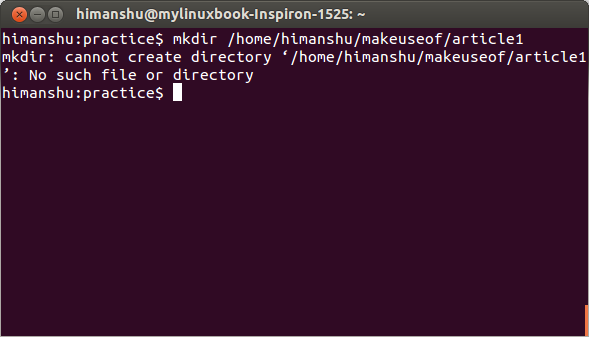
Tässä ovat /home/himanshu hakemisto viitettä varten:
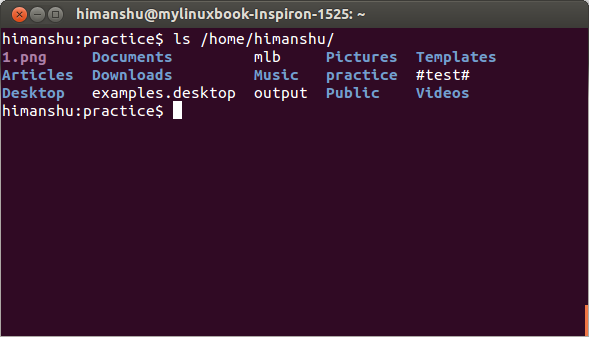
Q2. Tiedosto nimeltä newfileon läsnä nykyisessä työhakemistossa, mutta miksi rm etkö poista sitä?
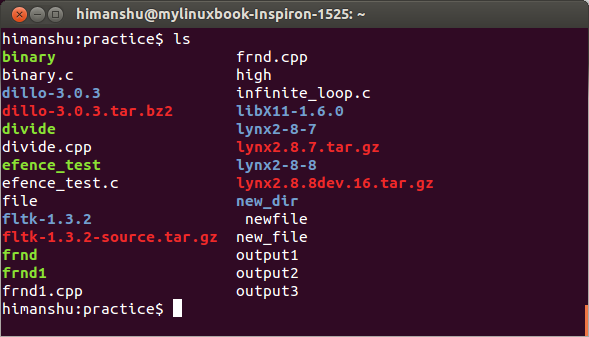
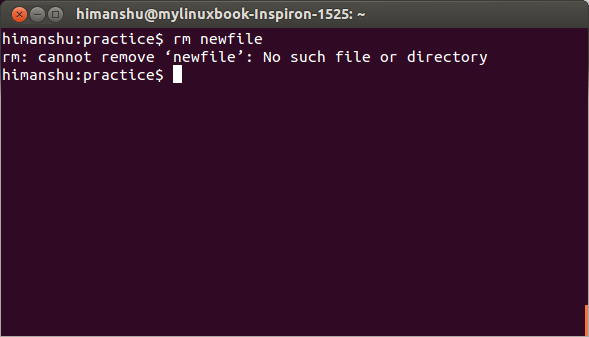
Kuvapisteet: rsync + bash Flickrin kautta
Himanshu Arora on ohjelmoija, avoimen lähdekoodin harrastaja ja Linux-tutkija. Hän kirjoittaa teknisiä artikkeleita erilaisille verkkosivustoille ja blogeille. Jotkut hänen artikkeleistaan ovat olleet esillä IBM: n kehittäjissä, ComputerWorldissa ja Linux Journalissa.

