Mainos
Onko sinulla älykäs, utelias lapsi, joka tuntee tiensä Windows-rekisteriin? Tai ehkä haluat estää koneesi vieraskäyttäjää muokkaamasta rekisteriä. Voit estää käyttäjiä tekemästä muutoksia rekisteriin poistamalla sen käytöstä.
Tänään osoitamme sinulle, kuinka estää pääsyn rekisterieditoriin Windows 10: ssä ryhmäkäytäntöeditorin ja kolmannen osapuolen työkalun avulla. Nämä menetelmät estävät kaikkien käyttäjien pääsyn rekisterieditoriin, mukaan lukien nykyinen järjestelmänvalvojan tili, johon muutoksesi tehdään.
Tietoja ryhmäkäytäntöeditorista
Windows-verkkoympäristössä käytetyn ryhmäkäytäntöeditorin avulla verkonvalvoja voi hallita kaikkien verkon tietokoneiden asetuksia.
Jos käytät henkilökohtaista tietokonetta, jossa on Windows 10 Pro tai Enterprise, sinulla on myös pääsy ryhmäkäytäntöeditoriin. Mutta sitä kutsutaan paikalliseksi ryhmäkäytäntöeditoriksi.
Paikallisen ryhmäkäytäntöeditorin avulla voit säätää joitain Windowsin lisäasetuksia, joita ei ole saatavana PC-asetukset-sovelluksessa tai Ohjauspaneelissa. Monet paikallisen ryhmäkäytäntöeditorin asetukset muuttavat sinulle rekisteriarvoja. Joten jos et halua muokata rekisteriä suoraan, käytä sen sijaan paikallista ryhmäkäytäntöeditoria.
Muuntaminen järjestelmänvalvojan tiliksi
Käyttäjätilin, jolle estät pääsyä rekisterieditoriin, tulisi olla a tavallinen tili- mutta sinun on tehtävä tilistä väliaikaisesti järjestelmänvalvojan tili estää pääsyn rekisterieditoriin. Sitten sinun pitäisi vaihtaa se takaisin normaalille tilille.
Sinä pystyt muunna tavallinen tili järjestelmänvalvojan tiliksi 5 Vinkkejä Windows-käyttäjätilien hallintaan kuten ammattilainenWindows-käyttäjätilit ovat kehittyneet erillisistä paikallisista tileistä online-tileiksi, joilla on erilaisia tietosuojahaasteita. Autamme sinua selvittämään tilisi ja löytämään sinulle sopivat asetukset. Lue lisää tai päinvastoin, milloin tahansa. Mutta jos sinulla on vain yksi järjestelmänvalvojan tili, et voi muuttaa sitä normaaliksi tiliksi. Sinulla on oltava ainakin yksi järjestelmänvalvojan tili Windowsissa aina.
Jos haluat muuntaa tavallisen tilin järjestelmänvalvojan tiliksi, avaa Käynnistä-valikko ja napsauta asetukset kuvaketta.
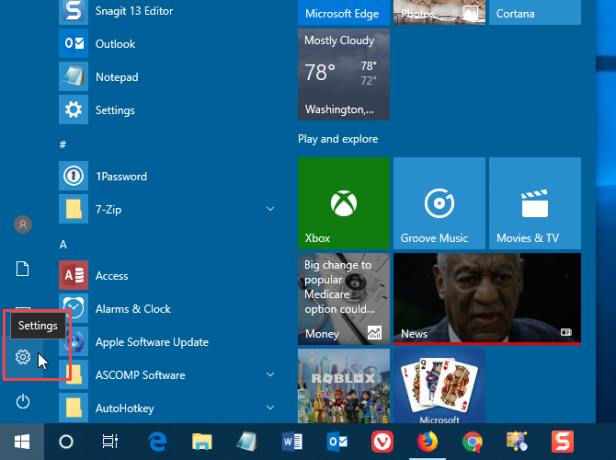
Päällä Windows-asetukset Napsauta valintaikkunaa tilit.
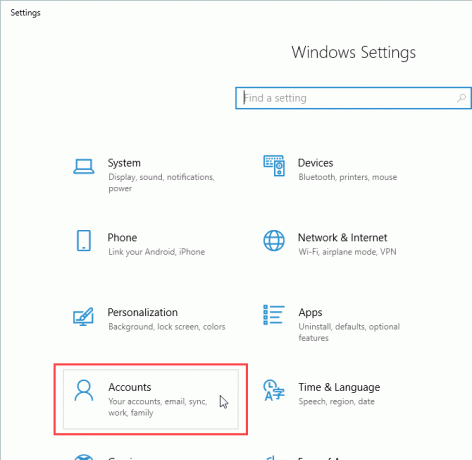
Klikkaus Perhe ja muut käyttäjät napsauta vasemmassa ruudussa ja napsauta oikealla olevaa käyttäjätiliä, jonka haluat muuttaa Muut käyttäjät. Napsauta sitten Vaihda tilin tyyppi.
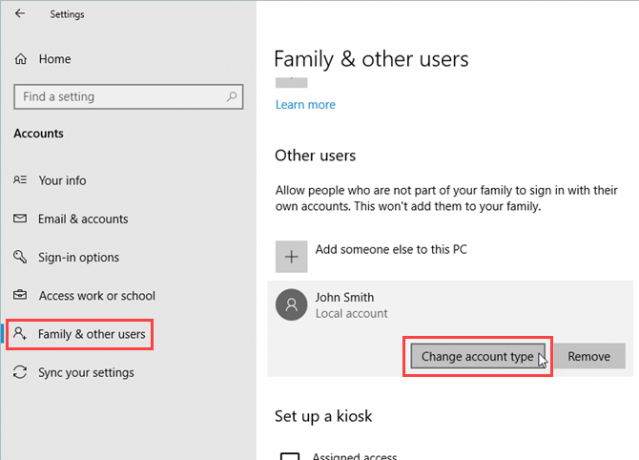
Päällä Vaihda tilin tyyppi Valitse valintaikkuna Järjestelmänvalvoja alkaen Tilin tyyppi napsauta kunnossa.
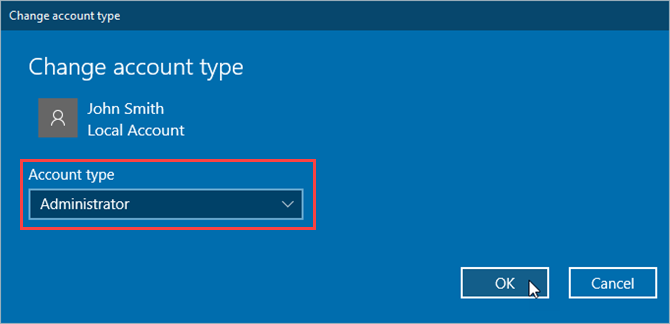
Käyttäjä on merkitty tunnuksella Järjestelmänvalvoja.
Jos haluat tehdä käyttäjästä taas normaalin käyttäjän, palaa tänne, napsauta Vaihda tilin tyyppija valitse Tavallinen käyttäjä päällä Vaihda tilin tyyppi valintaikkuna.
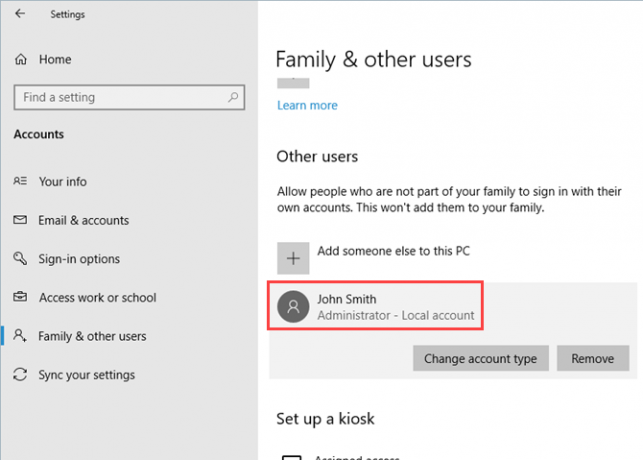
Rekisterieditorin poistaminen käytöstä (ryhmäkäytäntöeditori)
Sinun pitäisi varmuuskopioi tietosi Lopullinen Windows 10 -varmuuskopio-opasOlemme tehneet tiivistelmän kaikista varmuuskopiointi-, palautus-, palautus- ja korjausvaihtoehdoista, joita voimme löytää Windows 10: ltä. Käytä yksinkertaisia vinkkejä ja älä koskaan epätoivoihin kadonneista tiedoista uudelleen! Lue lisää , varmuuskopioi rekisteri Kuinka varmuuskopioida ja palauttaa Windows-rekisteritRekisterin muokkaaminen avaa hienoja parannuksia, mutta voi olla vaarallista. Näin varmuuskopioit rekisterin ennen muutosten tekemistä, jotta ne olisivat helposti käännettävissä. Lue lisää ja tee järjestelmän palautuspiste Kuinka luoda järjestelmän palautuspisteJärjestelmän palauttaminen auttaa sinua palauttamaan Windows-järjestelmän takaisin negatiivisten muutosten kumoamiseksi. Näin voit luoda järjestelmän palautuspisteen milloin tahansa. Lue lisää ennen muutosten tekemistä paikallisessa ryhmäkäytäntöeditorissa.
Jos haluat poistaa pääsyn rekisterieditoriin, varmista ensin, että tili, johon haluat rajoittaa pääsyä, on järjestelmänvalvojan tili. Jos ei, muunna se osaksi edellisen osan ohjeita. Kirjaudu sitten sisään kyseiselle tilille.
Lehdistö Windows-näppäin + R avata Juosta valintaikkuna. Kirjoita sitten gpedit.msc ja paina Tulla sisään.
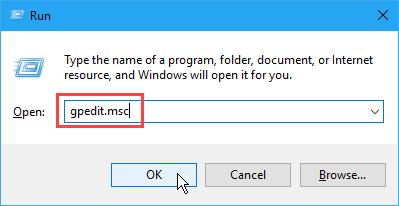
Siirry Paikallinen ryhmäkäytäntöeditorissa kohtaan Käyttäjän asetukset> Hallintamallit> Järjestelmä vasemmassa ruudussa.
Kaksoisnapsauta sitten Estä pääsy rekisterin muokkaustyökaluihin asetus oikeassa ruudussa.
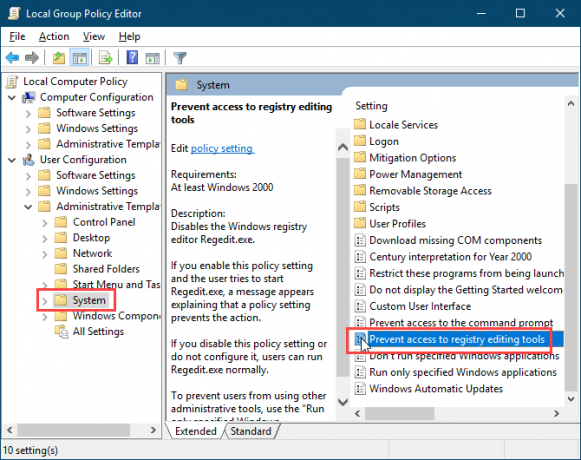
Päällä Estä pääsy rekisterin muokkaustyökaluihin Valitse valintaikkuna käytössä napsauta sitten vasemmassa yläkulmassa olevaa painiketta kunnossa.
Sulje paikallinen ryhmäkäytäntöeditori ja käynnistä tietokone uudelleen.
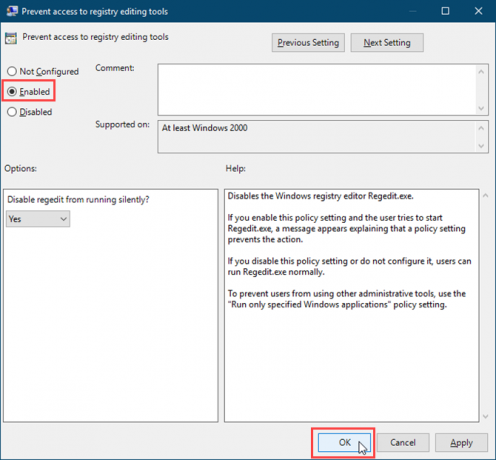
Muista muuntaa käyttäjän tili takaisin normaaliksi tiliksi, jos haluat estää pääsyn rekisterieditoriin. Tavalliset käyttäjät eivät voi tehdä muutoksia paikallisessa ryhmäkäytäntöeditorissa. He saavat virheilmoituksen, kun ne avataan.
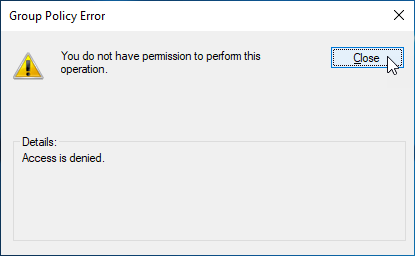
Paikallinen ryhmäkäytäntöeditori avautuu edelleen, mutta asetuksia ei ole käytettävissä muutettavaksi.
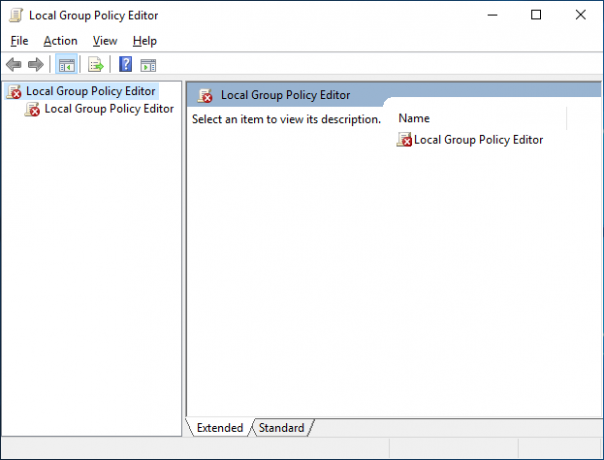
Kun olet estänyt pääsyn rekisterieditoriin, kuka tahansa käyttäjä, joka yrittää käyttää rekisterieditoria, näkee Käyttäjätilien valvonta -valintaikkuna Käyttäjätilien hallinta ja järjestelmänvalvojan oikeudet Windows 10: ssäKäytätpä järjestelmänvalvojan vai tavallista Windows-tiliä, käyttäjän tilisi valvonnan suojaustasolla on merkitystä. Tässä on mitä sinun täytyy tietää. Lue lisää . Sitten seuraava virhesanoma tulee näkyviin.
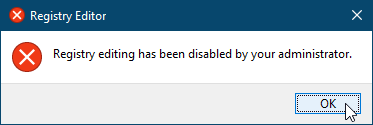
Jos haluat sallia pääsyn rekisterieditoriin uudelleen, avaa Estä pääsy rekisterin muokkaustyökaluihin asettamalla uudelleen paikalliseen ryhmäkäytäntöeditoriin. Valitse jompikumpi Ei määritetty tai Liikuntarajoitteinen päällä Estä pääsy rekisterin muokkaustyökaluihin valintaikkuna.
Rekisterieditorin poistaminen käytöstä (Policy Plus)
Tämä menetelmä on tarkoitettu vain Windows 10 Home -käyttäjille.
Windows 10 Home ei sisällä paikallista ryhmäkäytäntöeditoria. Mutta jos käytät Windows 10 Home -sovellusta, voit sen sijaan käyttää ilmaista, kannettavaa, avoimen lähdekoodin ohjelmaa Policy Plus.
Jos käytät Windows 10 Pro- tai Enterprise -sovellusta, sinulla on pääsy paikallisiin ryhmäkäytäntöeditoriin. Sinun ei tarvitse käyttää Policy Plus -sovellusta. Itse asiassa sinun ei pitäisi. Paikallinen ryhmäkäytäntöeditori ohittaa Policy Plus -sovelluksen. Joten Policy Plus -sovelluksen käyttäminen ei ole järkevää, jos sinulla on jo paikallinen ryhmäkäytäntöeditori.
Käytä Policy Plus -sovellusta, lataa EXE-tiedosto ja aja se. Asennusta ei tarvita.
Kaikkia malleja ei sisällytetä Policy Plus -sovellukseen oletuksena. Voit ladata uusimmat käytäntötiedostot ja lisätä ne Policy Plus -sivulle Ohje> Hanki ADMX-tiedostot.
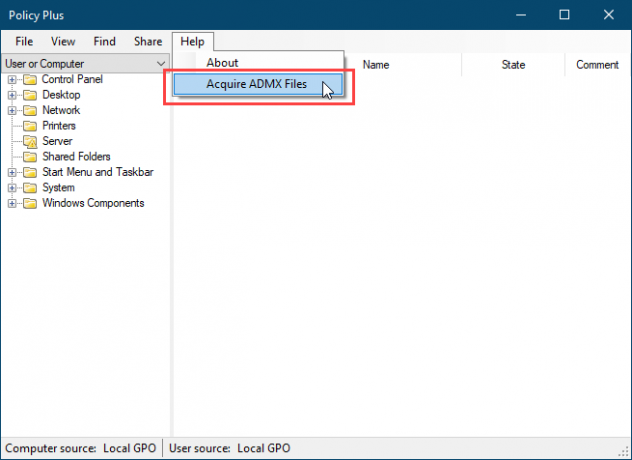
Hyväksy oletus Kohdekansio ja napsauta Alkaa.
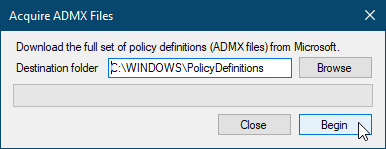
Klikkaus Joo avata ja ladata ADMX-tiedostoja Policy Plus -sovelluksessa.
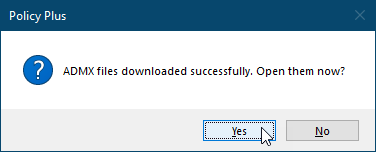
Jos haluat estää pääsyn rekisterieditoriin Policy Plus -sovelluksen avulla, valitse järjestelmä vasemmassa ruudussa. Kaksoisnapsauta sitten Estä pääsy rekisterin muokkaustyökaluihin asetus vasemmassa ruudussa.

Päällä Muokkaa käytäntöasetusta Valitse valintaikkuna käytössä ja napsauta kunnossa.
Saatat joutua muuttamaan tätä asetusta ja käynnistämään sen uudelleen muutaman kerran, jotta se tulee voimaan.
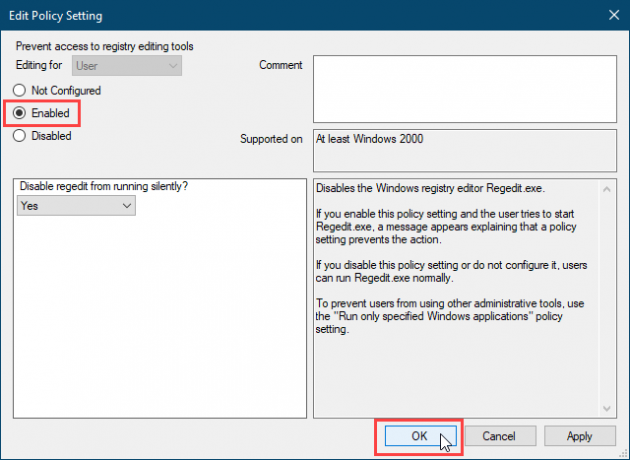
Policy Plus antaa sinun myös etsiä asetuksia yksilöivän tunnuksen, rekisterin (haku avaintiedon tai nimen tai arvon nimen mukaan) ja tekstin (löytää otsikosta, kuvauksista ja kommentteista) perusteella.
Se siitä! Nyt rekisterieditoria tulisi rajoittaa käyttäjätilille. Tämä ei tietenkään ole ainoa tapa vähentää Windows-käyttöoikeuksia. Tutustu muihin tapoihin rajoittaa käyttäjän pääsyä Windows-tilien lukitseminen Kuinka lukita Windows-käyttäjätilitAntaa ihmisten käyttää tietokonettasi poissa ollessasi, voi johtaa ongelmiin. Osoitamme sinulle, kuinka rajoittaa Windows-ominaisuuksia tavallisissa tai alatileissä, jotta muut eivät pääse arkaluontoisiin tietoihin. Lue lisää .
Lori Kaufman on freelance-teknikko, joka asuu Sacramentossa, Kaliforniassa. Hän on gadget ja tech-geek, joka rakastaa kirjoittaa ohjeartikkeleita monista aiheista. Lori rakastaa myös mysteerien lukemista, ristipistoja, musiikkiteatteria ja tohtori Who: tä. Ota yhteyttä Loriin LinkedInissä.

