Mainos
Oletko koskaan työskennellyt kannettavalla tietokoneellasi ja huomasit, että sinun on käytettävä tiedostoa, joka on tallennettu pöytätietokoneelle? Olematta fyysisesti työpöydälläsi, sinulla ei ole onnea, ellet ole jo määrittänyt etäkäyttöä.
Sieltä Dropbox tulee. Se toimii "taikuutaskuna", jossa voit pitää tiedostoja käyttääksesi niitä kaikissa laitteissa. Lue edelleen, kun selitämme, mitä Dropbox on, kuinka synkronoida tiedostoja sitä käyttämällä, ja kaiken muun, jonka Dropbox voi tehdä.
Mikä on Dropbox?
Sen ytimessä Dropbox on pilvitallennuspalvelujen tarjoaja. Sen avulla voit tallentaa tiedostoja Dropboxin palvelimille, mikä antaa sinulle pääsyn tiedostoihin kaikilla laitteillasi. Ajattele sitä flash-asemana pilvessä.
Jos et ole perehtynyt mitä ”pilvi” todella tarkoittaa Mikä on cloud computing? Kuinka pilvitekniikka toimii?Mitä "cloud computing" oikeasti tarkoittaa? Tässä on miten pilvipalvelu toimii suosikkisivustojesi ja -palveluidesi parantamiseksi. Lue lisää , tämä termi viittaa laskentapalveluihin, jotka toimivat Internetissä paikallisen koneesi sijaan. Dropboxin tapauksessa “pilvi” on Dropbox-palvelimia, jotka pitävät tiedostojasi. Niin kauan kuin voit kirjautua tiliisi, pääset tiedostoihin mistä tahansa laitteesta.
Mihin Dropboxia käytetään?
Useimmat ihmiset käyttävät Dropboxia paikkana tärkeimpien tiedostojensa säilyttämiseen. Tämän avulla ne eivät vain pääse tiedostoihin mistä tahansa laitteesta, mutta samalla ne toimivat myös eräänlaisena varmuuskopiona. Tämä johtuu siitä, että Dropbox-tietoihin pääsee käsiksi, vaikka tietokone tai puhelin kuolee.
Dropboxilla on kuitenkin muita käyttötapoja. Esimerkiksi se tekee tiedostojen jakamisen muiden kanssa helpoksi ja tarjoaa yksinkertaisen kuvien varmuuskopion mobiililaitteille. Tutkimme näitä molempia pian.
Dropboxin käytön aloittaminen
Otetaan läpi kuinka aloittaa Dropboxin käyttö, jotta voit kokeilla sen ominaisuuksia itse. Aloita käymällä Dropbox Basic -sivu ja tilaa ilmainen tili.
Dropboxin hinnasuunnitelmat
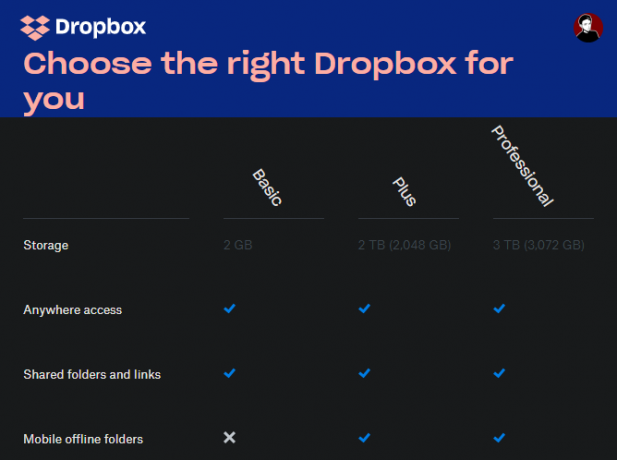
Aluksi Dropbox tarjoaa perussuunnitelman, joka sisältää 2 Gt tilaa ilmaiseksi. Jos tarvitset lisää tilaa, sinun on katsottava asiaan Dropboxin Suunnitelmat-sivu. Henkilöt voivat valita Plus- tai Professional-vaihtoehdon.
Plus maksaa 10 dollaria / kk, kun maksetaan vuosittain, ja se sisältää 2 Tt tilaa, lisäksi joitain lisäominaisuuksia, kuten Smart Sync ja etälaitepyyhkäisy. Professional on 16,58 dollaria kuukaudessa ja sisältää 3TB tilaa, ja vielä enemmän toimintoja, kuten jaetut linkkiohjaukset ja vesileimat.
Dropbox tarjoaa myös liiketoimintasuunnitelmia, mutta keskitymme tässä oppaassa yksilöihin.
Dropboxin asentaminen kaikkiin laitteisiisi
Kun olet kirjautunut, sinun on jatkettava Dropboxin asentamista kaikkiin laitteisiin, joita käytät säännöllisesti. Tämä voi olla esimerkiksi työpöytä, kannettava tietokone ja puhelin. Huomaa kuitenkin, että Dropbox Basic rajoittaa sinut kolmeen laitteeseen. Jos tarvitset lisää, sinun on päivitettävä maksulliseen suunnitelmaan.
Lataa Dropbox alla olevien linkkien avulla. Voit myös kirjautua sisään Dropboxin verkkosivustoon päästäksesi tiliisi mistä tahansa.
Ladata: Dropbox verkkotunnukselle Windows tai Mac | Linux
Ladata: Dropbox verkkotunnukselle Android | iOS
Vierailla:Dropbox.com
Kuinka käyttää Dropboxia: Perusteet
Nyt kun olet valmis menemään, katsotaanpa Dropboxin käytön perusohjeet.
Dropbox-kansio
Kun olet asentanut Dropboxin työpöydälle tai kannettavaan tietokoneeseen ja kirjautunut tiliisi, näet uuden Dropbox -kansio käyttäjän hakemistosi alla. Tämä on "taikakansio", joka on Dropbox-kokemuksen ydin. Kaikki tähän kansioon sijoittamasi synkronoidaan Dropbox-tiliisi ja ovat käytettävissä kaikkialla, missä olet kirjautunut sisään.
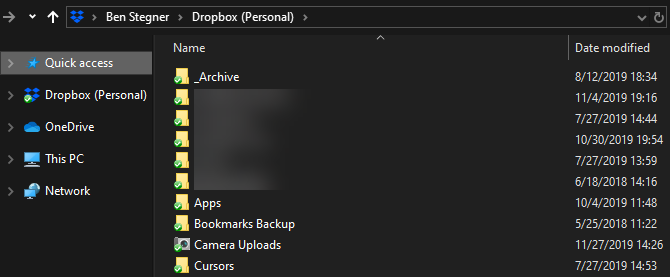
Voit käyttää tätä kansiota haluamallasi tavalla. Ehkä työskentelet suurella paperilla ja haluat siirtää kaikki luonnoksesi ja materiaalisi sisälle. Tai ehkä aloitat sen käytön arvokkaimpien valokuvien varastointiin - se on sinun tehtäväsi.
Seuraa Dropbox-kansion sisällön vieressä näkyviä kuvakkeita:
- Vihreä valinta tarkoittaa, että tiedosto on synkronoinut viimeisimmät muutokset onnistuneesti.
- Sininen ympyrä nuolilla tarkoittaa, että tiedosto synkronoidaan parhaillaan.
- Jos näet punaisen ympyrän, jossa on X, jokin on vialla, ja Dropbox ei voi synkronoida tiedostoa / kansiota. Tämä johtuu yleensä virheellisestä tiedostonimestä, lupavirheestä tai siitä, että Dropbox-tila on loppunut.
Dropbox-valikon ja asetusten käyttäminen
Napsauta Dropbox-kuvaketta järjestelmälokerossa (Windows) tai valikkopalkissa (Mac) saadaksesi Dropboxiin liittyviä tietoja. Täällä voit tarkistaa synkronoinnin tilan, keskeyttää synkronoinnin, nähdä viimeisimmät tiedostomuutokset ja paljon muuta. Napsauta profiilikuvaketta ja valitse Asetukset avataksesi Dropboxin asetuspaneelin.
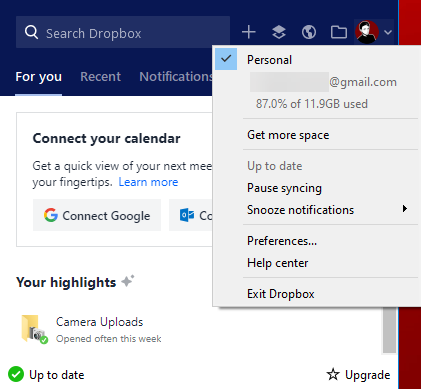
Huomionarvoista tässä on Käynnistä Dropbox järjestelmän käynnistyksen yhteydessä -vaihtoehto yleinen välilehti. Suosittelemme pitämään tämän päällä; muuten sinun on käynnistettävä Dropbox manuaalisesti tiedostojen synkronoimiseksi. Alla kaistanleveys -välilehdessä, voit muuttaa Dropboxin lähettämien ja ladattavien verkkoresurssien määrää.
Yksi Dropboxin hyödyllisimmistä ominaisuuksista on Valikoiva synkronointi, joka sijaitsee Synkronointi välilehti. Tämän avulla voit valita vain tietyt kansiot synkronoitavaksi nykyiseen laitteeseesi. Näin säästät tilaa tietokoneellesi, ja voit käyttää kaikkea muuta Dropbox.com-sivustossa.
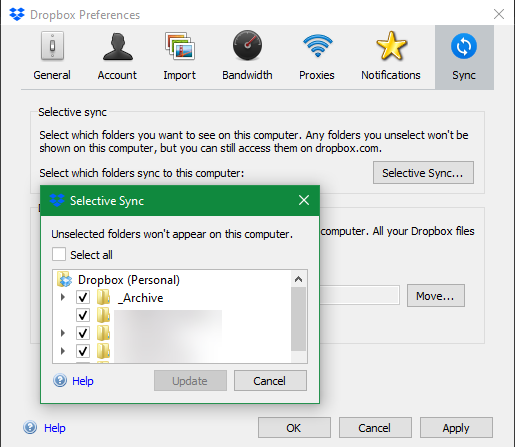
Jos sinulla on maksettu suunnitelma, voit käyttää Älykäs synkronointi ominaisuus sen sijaan. Tämän avulla voit nähdä kaiken Dropbox-työpöydältäsi viemättä kiintolevytilaa. Kun napsautat avataksesi tiedoston, Dropbox synkronoi sen lennossa.
Dropboxin käyttäminen Androidissa tai iPhonessa
Mobiililaitteissa voit käyttää tiedostojasi Dropbox-sovelluksella. Koska useimmissa puhelimissa ei ole yhtä paljon tallennustilaa kuin tietokoneissa, Dropbox ei synkronoi kaikkia tiedostojasi automaattisesti kuin työpöydällä.
Sen sijaan voit selata tiliäsi kaikkea ja avata sisältöä tarpeen mukaan. Se on melko samanlainen kuin Dropbox-verkkoliittymä. Käytä Tiedostot välilehti vasemmalla sivupalkissa (Android) tai alapalkissa (iOS) selataksesi kaikkia tilisi tietoja.
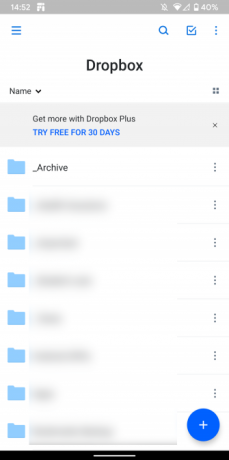
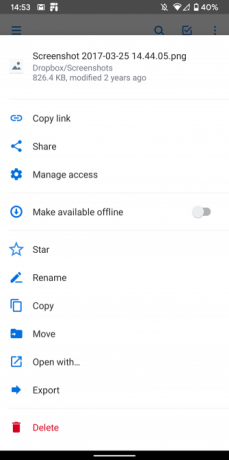
Napauta tiedostoa esikatsella sitä ja käyttää kolmipistettä valikko -painike nähdäksesi lisää vaihtoehtoja. Tähti -vaihtoehto on kätevä, koska voit käyttää sitä tärkeimpien tiedostojen merkitsemiseen.
Mobiililaitteiden tiedostojen tallentaminen offline-tilassa
Huomaa myös ylivuotovalikossa Aseta saataville offline-tilassa liukusäädin. Ota tämä käyttöön, kun haluat käyttää tiedostoa, vaikka sinulla ei olisi Internet-yhteyttä.
Valitettavasti sinun on tehtävä tämä jokaiselle yksittäiselle tiedostolle Dropbox Basic -sovelluksella. Koko kansioiden tallentaminen offline-tilassa on Plus-yksinoikeus. Voit kuitenkin käyttää Viedä -painikkeen avulla voit tallentaa kopion tiedostosta laitteellesi.
Dropbox-kameran lataukset
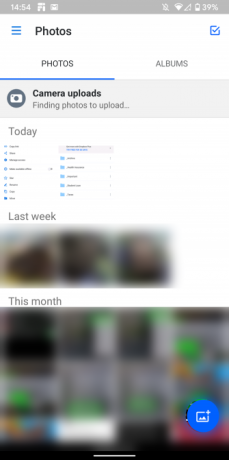
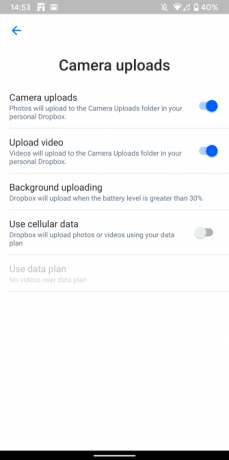
Yksi parhaimmista ominaisuuksista Dropboxin käyttämisessä mobiililaitteella on Kameran lataus -toiminto. Tämän avulla voit synkronoida kaikki ottamasi kuvat automaattisesti Dropbox-tiliisi. Koska valokuvat ovat yksi laitteidemme arvokkaimmista tietomuodoista, tämä on helppo tapa suojata niitä.
Avaa Valokuvat -välilehti Dropboxin vasemmalla sivupalkilla tai alareunassa, napsauta sen tilaa. Saatat joutua käynnistämään Kameran lataukset alla asetukset (Android) tai Tili (iOS), jos se ei ole vielä käytössä. Tämän avulla voit valita, haluatko ladata myös videoita ja voidaanko latauksia suorittaa taustalla.
Dropbox ei ole ainoa sovellus, jolla on tämä toiminto. Jos sinulla on paljon kuvia varmuuskopioita varten, tarkista parhaat tavat synkronoida Android-valokuvat pilvisäilöön 4 tapaa synkronoida ja ladata valokuvia Cloud Storage -sovellukseen AndroidillaTässä ovat parhaat sovellukset, joiden avulla Android-valokuvat ladataan automaattisesti pilveen, jotta et koskaan menetä arvokkaita muistoja. Lue lisää ja vertailu Dropboxista, iCloudista ja Google Photosista iPhonessa iPhone Photo Sync: iCloud vs. Google Kuvat vs. DropboxOnko iCloud Photo Library, Dropbox tai Google Photos paras sovellus iPhone-valokuvien varmuuskopiointiin? Lue lisää .
Dropboxin lisäominaisuudet
Se on kaikki mitä sinun on tiedettävä käyttääksesi Dropboxia, mutta on myös muita toimintoja, jotka tekevät siitä vielä hyödyllisemmän. Ja tämä ei ole edes päästä kolmannen osapuolen Dropbox-sovellukset 5 loistavaa Dropbox-sovellusta, jota et tiennyt tarvitsevanMonet meistä käyttävät vain oletus Dropbox-sovellusta eikä mitään muuta. Kolmannen osapuolen kehittäjät ovat tehneet fantastisia Dropbox-työkaluja, joista jokaisen käyttäjän tulisi tietää. Lue lisää !
Jakaminen Dropboxilla
Haluatko asettaa kansion yleisön saataville vai haluatko jakaa suuren tiedoston ystävälle sähköpostitse, Dropboxin avulla on helppo jakaa kaikki tililläsi olevat tiedot.
Napsauta hiiren kakkospainikkeella tiedostoa tai kansiota työpöydän Dropbox-kansiossa tai napsauta Jaa -painike web- tai mobiilirajapinnassa. Sieltä voit valita jakaa sen tietylle sähköpostiosoitteelle tai luoda linkin, jolla kuka tahansa voi käyttää sitä.
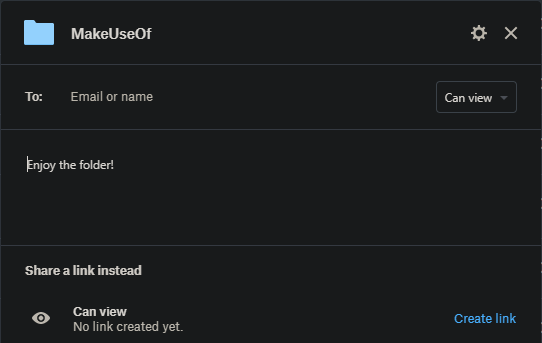
Voit asettaa heidän pääsyn Voi muokata täydelliseen hallintaan tai Voi katsella jos et halua muiden tekevän muutoksia. Entinen on hieno pitkäaikaiseen yhteistyöhön.
Pyydä tiedostoja
Tiedostojen lähettämisen lisäksi voit käyttää Dropboxia myös tiedostojen vastaanottamiseen muilta. Tämä toimii, vaikka ihmisillä ei olisi Dropbox-tiliä. Se on kätevä kerättäessä valokuvia tapahtumasta, kilpailuihin ilmoittautumista ja vastaavia lähetyspohjaisia skenaarioita.
Napsauta -painiketta käyttääksesi sitä Tiedostot> Tiedostopyynnöt Dropbox-verkkosivustolla. Tämän avulla voit asettaa uuden tiedostopyynnön. Vain sinulla on pääsy vastaanotettuihin tiedostoihin oletuksena.
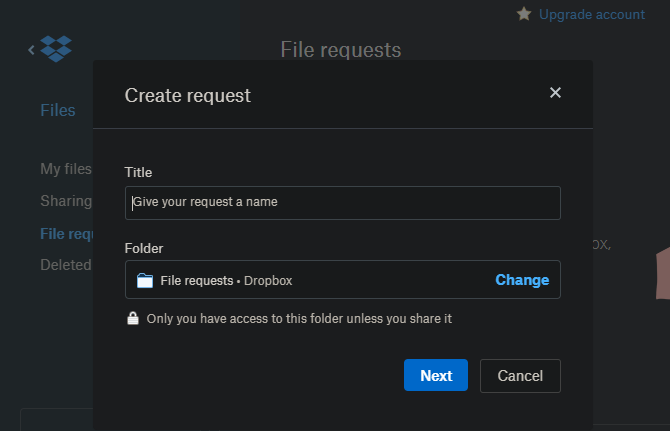
Versiohistoria
Dropbox antaa sinun palauttaa tiedoston aikaisemman version, jos kyseessä on vahingossa tapahtunut muokkaus tai muu virhe. Napsauta sitä napsauttamalla tiedoston kolmipistepainiketta Dropboxin web-käyttöliittymässä ja napsauttamalla Versiohistoria.
Täällä näet kaikki tiedostoon viimeisen 30 päivän aikana tehdyt muutokset. Napsauta yhtä nähdäksesi sen tai valitse Palauttaa tehdä siitä nykyisen version.
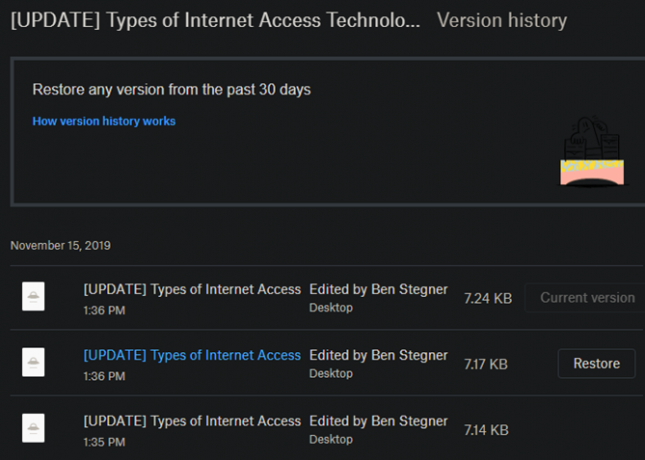
Jos olet poistanut tiedoston äskettäin, napsauta Poistetut tiedostot merkintä Tiedostot sivupalkki. Täällä voit palauttaa viimeisen 30 päivän aikana poistetut kohteet.
Dropbox-paperi
Dropbox tarjoaa oman yhteistyöasiakirjan muokkaustyökalun nimeltään Paper. Se on vähän kuin Google Docs sekoitettuna muistiinpanopalveluun, kuten OneNote tai Evernote, koska sen avulla voit luoda asiakirjoja, aivoriihiä ja työskennellä muiden kanssa.
Et todennäköisesti pidä siitä enemmän kuin nykyiset työkalut tähän työhön, mutta se on katsomisen arvoinen, jos haluat sukella kokonaan Dropbox-ekosysteemiin.
Dropbox-opas muille
Toivottavasti tämä Dropbox-käyttöopas auttoi sinua! Tietysti Dropboxilla on paljon enemmän tarjottavaa, etenkin maksullisissa suunnitelmissa. Se on tehokas alusta kaikille, jotka työskentelevät monien laitteiden kanssa ja joiden on lähetettävä tiedostoja toisille usein.
Se ei tietenkään ole ainoa laatuaan tarjoava palvelu. Tarkista halvin saatavissa oleva pilvitallennustila 8 halvinta pilvitallennusyritystäEtsitkö halvinta pilvitallennusmahdollisuutta? Näytämme sinulle parhaan budjetin pilvitallennuksen 100 Gt, 1 Tt ja muille tasoille. Lue lisää jos haluat päivittää ja löytää Dropbox liian kalliiksi.
Ben on varatoimittaja ja sponsoroidun postin päällikkö MakeUseOfissa. Hänellä on B.S. Tietoteknisissä järjestelmissä Grove City Collegessa, missä hän valmistui Cum Laude -opinnosta ja kunnianosoituksineen pääaineellaan. Hän nauttii muiden auttamisesta ja on intohimoinen videopeleihin mediana.
