Mainos
Joka Microsoft Excel työkirja sisältää ainakin yhden laskentataulukon. Voit luoda useita laskentataulukoita tietojen järjestämiseksi. Jokainen taulukko näkyy välilehtenä Excel-ikkunan alareunassa. Nämä välilehdet helpottavat laskentataulukoiden hallintaa.
Sinulla voi olla työkirja, joka sisältää laskentataulukot vuosittain yrityksen myynnistä, kustakin vähittäiskaupan osastosta tai kuukausittain laskuistasi.
Jos haluat hallita tehokkaasti useampaa kuin yhtä laskentataulukkoa yhdessä työkirjassa, meillä on vinkkejä, jotka auttavat sinua työskentelemään välilehtien kanssa Excelissä.
Lisää uusi välilehti
Lisää uusi Excel-taulukko työkirjaan napsauttamalla välilehteä, jonka jälkeen haluat lisätä taulukon. Napsauta sitten plus-merkki -välilehden oikealla puolella oleva kuvake.
Uusi välilehti on numeroitu seuraavalla järjestysnumeroluvulla, vaikka olet asettanut välilehden toiseen sijaintiin. Esimerkkikuvassamme uusi arkki lisätään jälkeen Taul3, mutta on numeroitu Sheet6.
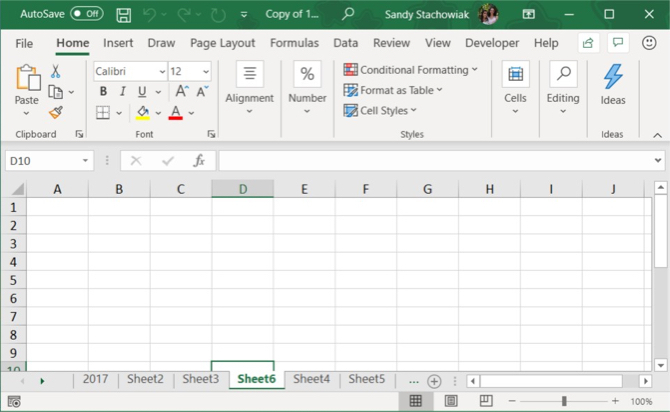
Nimeä välilehti uudelleen
Uudet välilehdet on nimetty Sheet1, Taul2, jne. peräkkäisessä järjestyksessä. Jos työkirjaasi on useita laskentataulukoita, on hyödyllistä nimetä ne jokaiselle, jotta voit järjestää ja löytää tietosi.
Voit nimetä välilehden uudelleen napsauttamalla joko välilehden nimeä tai napsauttamalla sitä hiiren kakkospainikkeella ja valitsemalla Nimeä uudelleen. Kirjoita uusi nimi ja paina Tulla sisään.
Muista, että jokaisella välilehdellä on oltava yksilöivä nimi.
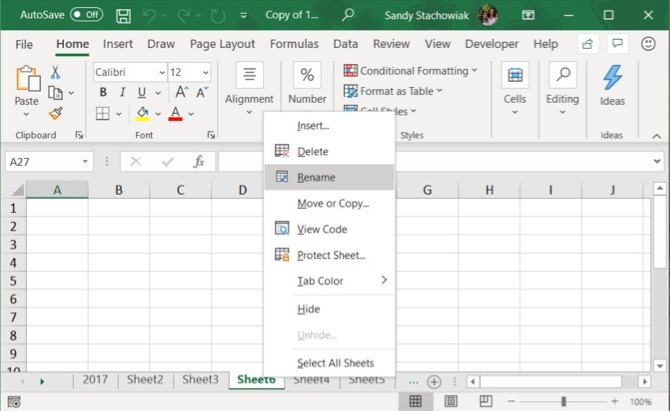
Väri välilehti
Välilehteiden uudelleennimeämisen lisäksi voit levittää niihin väriä niin, että ne erottuvat muista. Napsauta hiiren kakkospainikkeella välilehteä ja aseta kohdistin päälle Välilehden väri. Valitse väri ponnahdusvalikosta. Huomaa mukava valikoima teemavärejä, vakiovärejä ja muita värejä, jos haluat muokata väriä.

Selaa välilehtiä
Jos sinulla on paljon välilehtiä, ne eivät välttämättä näy kaikkia kerralla, Excel-ikkunan koosta riippuen. Voit selata välilehtiäsi muutamalla tapaa.
Windowsissa näet kolme vaakasuuntaista pistettä välilehtipalkin toisessa tai molemmissa päissä. Napsauta kolmea pistettä yhdessä päässä, selaa välilehtiä siihen suuntaan.
Voit myös selata välilehtiä napsauttamalla välilehden vasemmalla puolella olevaa oikeaa ja vasenta nuolta. Näillä nuoleilla on myös muita käyttötarkoituksia, kuten osoittaa ponnahdusikkunassa, joka tulee näkyviin, kun siirrät kohdistimen yhden niiden päälle.

Macissa näet vain nuolet välilehden vasemmalla puolella vierittämistä varten.
Näytä lisää välilehtiä välilehtipalkissa
Windowsissa Excel-ikkunan alareunassa oleva vierityspalkki vie tilaa, jota voitaisiin käyttää laskentataulukon välilehdille. Jos sinulla on paljon välilehtiä ja haluat nähdä enemmän niitä kerralla, voit laajentaa välilehteä.
Vie hiiren osoitin vierityspalkin vasemmalla puolella olevien kolmen pystysuuntaisen pisteen päälle, kunnes se muuttuu kahdeksi pystysuoraksi nuolella viivaksi. Napsauta ja vedä kolme pistettä oikealle, jotta välilehtipalkki on leveämpi. Alat nähdä lisää välilehtiäsi.

Pitäisikö sinun tulostaa Excel-arkkisi? Näytämme, kuinka muotoilla asiakirja tulosta laskentataulukko yhdelle sivulle Kuinka tulostaa Excel-laskentataulukko yhdelle sivulleKauniisti muotoiltu laskentataulukko menettää vetovoimansa, kun se tulostetaan yhdeksälle paperiarkille, joista puolet on tyhjiä. Näytämme kuinka saada kaikki hienosti yhdelle sivulle. Lue lisää .
Kopioi tai siirrä välilehti
Voit tehdä tarkan kopion nykyisen työkirjan tai toisen avoimen työkirjan välilehdestä, mikä on hyödyllistä, jos joudut aloittamaan samoilla tiedoilla. Voit myös siirtää välilehden toiseen sijaintiin samassa työkirjassa tai toiseen avoimeen työkirjaan.
Napsauta välilehteä hiiren kakkospainikkeella ja valitse Siirrä tai kopioi.
vuonna Siirrä tai kopioi -valintaikkunassa aktiivinen työkirja valitaan oletusarvoisesti Varata pudotusvalikosta. Jos haluat kopioida tai siirtää välilehden toiseen työkirjaan, varmista, että työkirja on auki, ja valitse se luettelosta. Muista, että voit kopioida tai siirtää välilehtiä vain avataksesi työkirjoja.

vuonna Ennen arkkia luetteloruutu, valitse arkki (välilehti) ennen jonka haluat lisätä välilehti. Jos haluat siirtää tai kopioida välilehden loppuun, valitse Siirry loppuun.
Kopioi välilehti
Jos kopioit välilehteä etkä siirrä sitä, tarkista Luo kopio laatikko. Jos et tarkista Luo kopio -ruutu, välilehti siirretään valittuun sijaintiin kopioinnin sijasta.
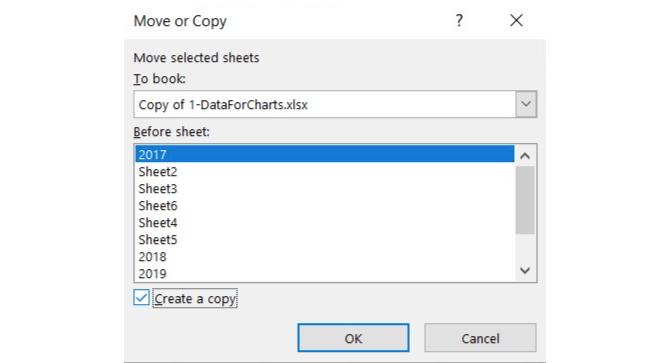
Kopioidulla välilehdellä on sama nimi kuin alkuperäisellä välilehdellä, jota seuraa versionumero. Voit nimetä välilehden uudelleen Nimeä välilehti uudelleen osio yllä.
Välilehden siirtäminen
Jos siirrät välilehteä, nimi pysyy samana. versionumeroa ei lisätä.
Jos haluat siirtää vain välilehden saman työkirjan sisällä, voit vetää sen manuaalisesti uuteen sijaintiin. Napsauta välilehteä ja pidä sitä painettuna, kunnes näet kolmion välilehden vasemmassa yläkulmassa. Vedä sitten välilehteä, kunnes kolmio osoittaa haluamaasi kohtaan, ja vapauta se sitten.
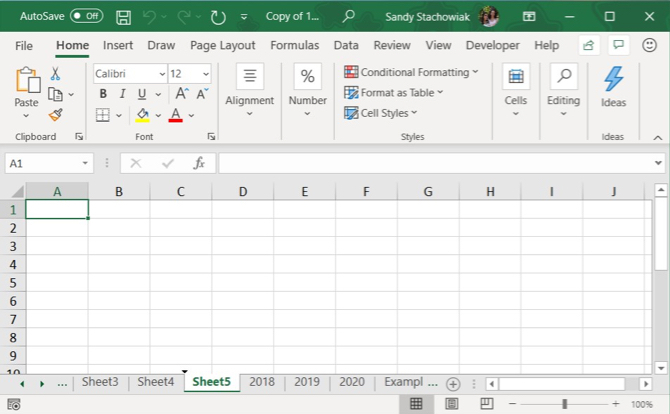
Poista välilehti
Voit poistaa laskentataulukoita (välilehtiä) työkirjasta, jopa niitä, jotka sisältävät tietoja. Kadotat poistetun Excel-taulukon tiedot, ja se voi aiheuttaa virheitä, jos muut taulukot viittaavat poistetun taulukon tietoihin. Joten varmista, että haluat todella poistaa arkin.
Koska työkirjassa on oltava vähintään yksi laskentataulukko, et voi poistaa arkkia, jos se on ainoa työkirjaasi.
Poista Excel-taulukko napsauttamalla hiiren kakkospainikkeella taulukon välilehteä ja valitsemalla Poistaa.

Jos poistettava taulukko sisältää tietoja, näyttöön tulee valintaikkuna. Klikkaus Poistaa, jos olet varma, että haluat poistaa taulukon tiedot.
Piilota välilehti
Voit ehkä pitää laskentataulukon ja sen tiedot työkirjassa, mutta et näe sitä. Voit hoitaa tämän helposti piilottamalla välilehden poiston sijaan.
Napsauta välilehteä hiiren kakkospainikkeella ja valitse Piilottaa pikavalikosta. Näet välilehden ja arkki katoaa työkirjanäkymästä.
Jos haluat, että piilotettu välilehti tulee uudelleen näkyviin, napsauta hiiren kakkospainikkeella mitä tahansa työkirjan välilehteä ja valitse unhide. Jos sinulla on useita piilotettuja välilehtiä, valitse haluamasi välilehti ja napsauta kunnossa.

Pidä Excel-tiedot järjestetyinä
Välilehdet ovat loistava tapa pitää kunnostautua tiedot järjestettyinä ja helpottavat löytämistä. Voit mukauttaa välilehtiä järjestääksesi tietojasi parhaalla tavalla, joka vastaa tarpeitasi.
Voit myös nopeuttaa navigointia ja tietojen syöttämistä taulukoille käyttämällä pikanäppäimet 35 Jokapäiväiset Microsoft Excel -näppäimistön pikanäppäimet Windowsille ja MacillePikanäppäimet voivat säästää paljon aikaa! Käytä näitä Microsoft Excel -sovelluksia nopeuttaaksesi laskentataulukoiden käyttöä Windowsissa ja Macissa. Lue lisää , samoin kuin käyttää näitä Vinkkejä säästää aikaa Excelissä 14 vinkkiä säästää aikaa Microsoft Excel -sovelluksessaJos Microsoft Excel on käyttänyt paljon aikaa aikaisemmin, anna meidän näyttää, kuinka saada osa siitä takaisin. Nämä yksinkertaiset vinkit on helppo muistaa. Lue lisää .
Tietotekniikan kandidaatin tutkinnon kanssa Sandy työskenteli useita vuosia IT-alalla projektipäällikkönä, osastopäällikkönä ja PMO Lead -yrityksenä. Sitten hän päätti seurata unelmaansa ja kirjoittaa nyt täysipäiväisesti tekniikasta.

