Mainos
Vuokaaviot ovat erittäin tehokkaita työkaluja prosessien visuaaliseen selittämiseen. Voit käyttää vuokaaviota osoittamaan vaiheita tuotekokoonpanossa, asiakirjan työnkulun prosessissa tai hallintaohjelmissa järjestelmäohjelmassa.
Tällaisille isoille ja yksityiskohtaisille kaavioille erityinen vuokaavio-ohjelmisto voi antaa sinulle kaikki tarvitsemasi työkalut ja sitten joitakin. Mutta pienissä, nopeissa ja yksinkertaisissa kaavioissa voit käyttää jo omistamasi sovelluksia, kuten Apple Pages. Jos olet valmis aloittamaan ensimmäisen perusvuokaavion Mac-sivuilla Pages, olemme täällä auttamassa.
Valmista sivut vuokaavioon
Mac-sivujen Sivut-sivulla voidaan säätää muutamia asetuksia, jotka helpottavat vuokaavion luomista. Niitä ei tarvita, mutta niistä on apua.
Ota kohdistusoppaat käyttöön
Sivujen kohdistusoppaat auttavat sinua sijoittamaan ja järjestämään kohteesi tarkemmin. Kun siirrät sivulla olevia objekteja, nämä oppaat näkyvät vaaka- ja pystysuunnassa.
- Klikkaus sivut > Asetukset valikkoriviltä.
- valita hallitsijat.
- Alla Kohdistusoppaat, valitse valintaruudut Näytä oppaat objektin keskellä ja Näytä oppaat esineiden reunoilla.
- Voit vaihtoehtoisesti napsauttaa väri- ja vaihda se toiseen väriin, jos haluat.
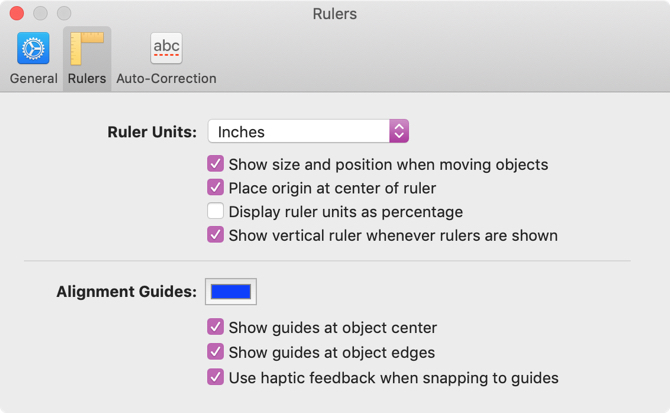
Näytä hallitsijat
Toinen kätevä asetus on näyttää hallitsijat asiakirjan sivun ylä- ja vasemmalla puolella. Tämä auttaa sinua linjaamaan nämä esineet.
Jos haluat nähdä vain yläviivaimen, napsauta näkymä -painiketta työkalurivillä tai näkymä valikkopalkissa ja valitse Näytä hallitsijat.
Voit ottaa vasemmalla puolella olevan viivaimen käyttöön avaamalla sivut > Asetukset > Viivotin asetukset vielä kerran. Merkitse ruutu Näytä pystysuorat viivaimet aina, kun viivaimet näkyvät.
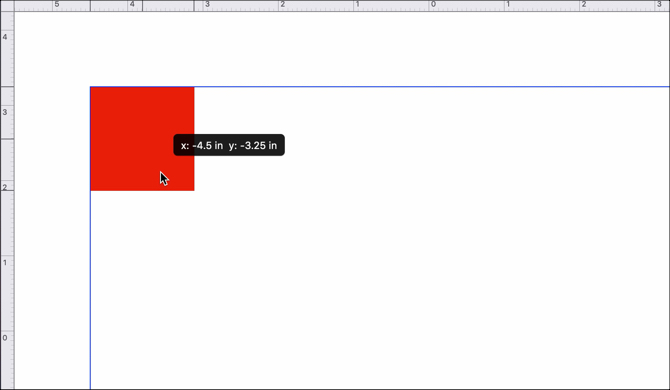
Kuinka tehdä vuokaavio sivuilla
Nyt kun olet asettanut sivut muutamalla lisälaitteella objektien sijoittamisen helpottamiseksi, siirrytään siihen vuokaavioon.
Aseta muodot
Voit lisätä muotoja joko valikkorivillä Insert > Muoto vaihtoehto tai Muoto Napsauta työkaluriviäsi. Käytä sitä, mikä sopii sinulle parhaiten. Käytämme tätä opetusohjelmaa työkalurivin Muoto-painikkeella, koska se antaa meille esikatselun esineistä.
Klikkaa Muoto -painiketta ja vasemmalla näet kategoriat, joiden yläosassa on haku. Koska vuokaaviokategoriaa ei ole, voit käyttää Perusmuotoja. Valitse muoto ja se aukeaa suoraan asiakirjaasi, jotta voit siirtyä minne haluat.
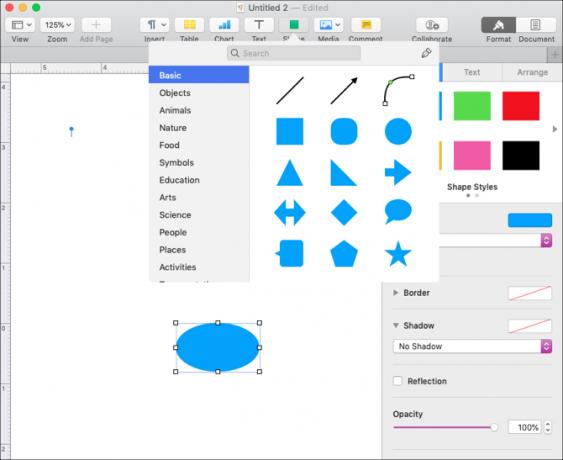
Alusta muodot
Jos haluat muuttaa muodosi tyyliä, reunusta, varjoa tai opasiteettia, avaa muotoilupalkki napsauttamalla Muoto -painike oikeassa yläkulmassa. Valitse kohde ja valitse sitten vaihtoehto tehdä muutokset.
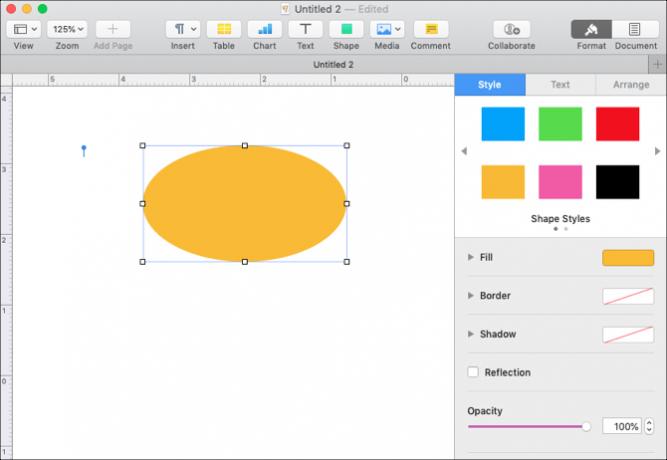
Jos haluat muuttaa objektin kokoa, skaalata sitä tai vinoutua, valitse se ja valitse reuna tai kulma. Sitten vedä vain haluamaasi muotoon tai kokoon.
Lisää teksti kuviin
Lisää tekstiä objektiin kaksoisnapsauttamalla muodon sisäosaa. Kun olet kirjoittanut tekstin, voit alustaa sen myös sivupalkilla. Valitse teksti ja napsauta Teksti sivupalkissa. Voit muuttaa fonttikokoa, tyyliä, muotoa, kohdistusta ja välilyöntiä tai käyttää luettelomerkkejä ja luetteloita.
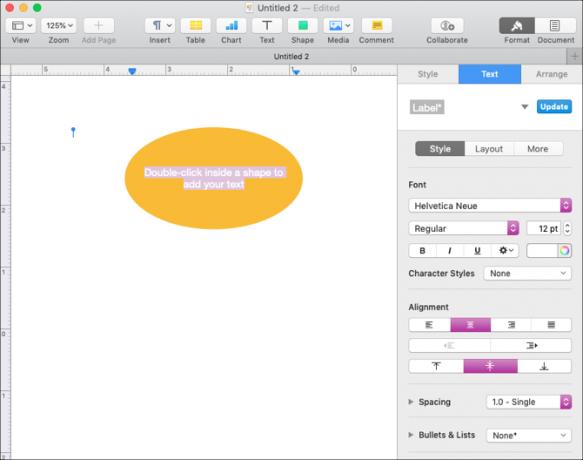
Aseta linjat ja nuolet
Kuten muodoissakin, voit lisätä rivejä joko valikkopalkilla Insert > Linja vaihtoehto tai Muoto Napsauta työkaluriviäsi. Käytämme jälleen työkalurivin Muoto-painiketta.
Sivut -sovelluksella voit valita perusviivalta, yhdellä tai kahdella nuolenpäällä, ja suorilta, kaarevilta tai kulmilta kytkentälinjoilta.
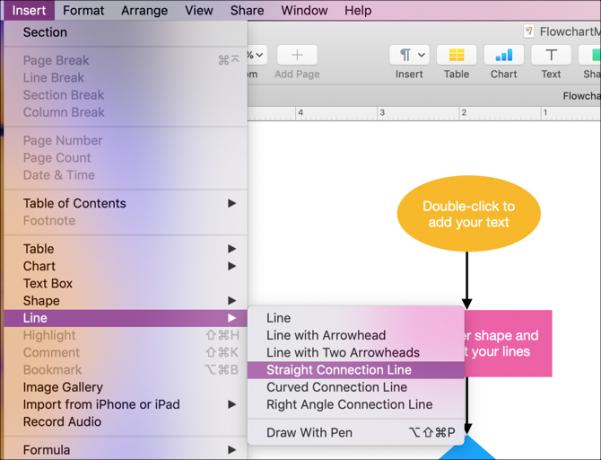
Kun valitset linjan ja se näkyy sivulla, yhdistä muodot valitsemalla ja siirtämällä sitä. Näet ohjaimet ja hetkellisen liikkeen, kun linjat putoavat paikoilleen.
Alusta rivit
Kanssa Alusta sivupalkki avaa, napsauta riviä, napsauta Tyyli sivupalkissa, ja voit säätää sen ulkonäköä. Muotojen tavoin voit muuttaa linjan tyyliä, viivaa, varjoa, opasiteettia tai lisätä heijastusvaikutuksen.
Lisää liittämätön teksti
Toisin kuin muodot, et voi vain kaksoisnapsauttaa ja lisätä tekstiä riville. Voit kuitenkin lisätä tekstikenttään siirtyäksesi viivan tai paikan kanssa missä tahansa vuokaaviossa. (Osoitamme kuinka pitää teksti ja rivi yhdessä ryhmittelymuodot, viivat ja teksti -osiossa.)
Joko napsauta Insert > Tekstilaatikko valikkoriviltä tai Teksti Napsauta työkaluriviäsi. Kun tekstiruutu tulee näkyviin, kirjoita vain ruutuun ja vedä se sitten haluamaasi sijaintiin.
Muotoile liittämätön teksti
Voit tehdä monia säätöjä tekstiisi Alusta sivupalkki. Napsauta tekstikenttää ja napsauta Teksti sivupalkissa. Näet samat vaihtoehdot tälle tekstille kuin teit muotoillessasi tekstiä, jonka olet lisännyt muotoihisi yllä.
Voit muuttaa tyyliä, asettelua, kohdistusta, välilyöntiä ja kirjasintyyliä, kokoa tai väriä sekä käyttää luettelomerkkejä tai luetteloita.
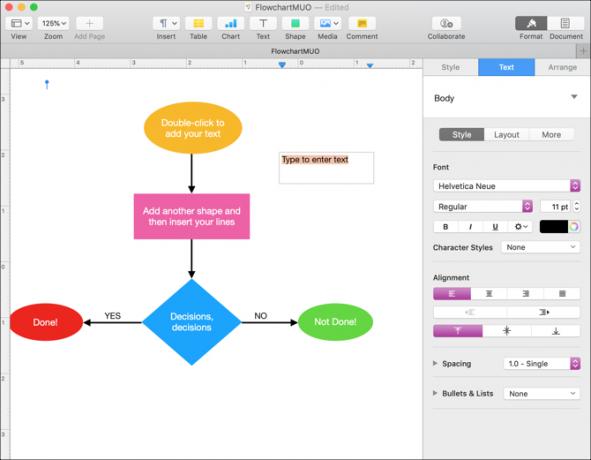
Voit muuttaa tekstiruutujen kokoa, skaalata sitä tai vinoutua aivan kuten muotoja. Tartu reunaan tai kulmaan ja vedä sitten haluamaasi muotoon ja kokoon.
Pidä teksti ja esineet yhdessä
Jos käytät tekstiä koko vuokaaviossa, on todennäköistä, että teet yhden muun säädön. vuonna Alusta sivupalkki, Klikkaa Järjestää välilehti. Alla Objektin sijoittelu, napsauta painiketta Siirrä tekstillä. Tämä pitää kaiken objekteihin lisäämäsi tekstin objektien kanssa, jos siirrät niitä.
Ryhmittele muodot, viivat ja teksti
Ryhmittely on toinen sivujen hieno ominaisuus, jonka avulla voit pitää objekteja yhdessä, olivatpa ne sitten muotoja, viivoja tai tekstiä.
Ryhmitä joitain esineitä
Jos lisäät tekstiä esimerkiksi riville, haluat todennäköisesti pitää nämä kaksi yhdessä. Noudata näitä muutamia vaiheita ryhmitellä teksti ja rivi yhdeksi objektiksi.
- Klikkaus joko tekstikenttään tai riviin.
- Pidä Siirtää avain ja klikkaus toinen tuote.
- vuonna Alusta sivupalkki, klikkaus Järjestää.
- Alareunassa Järjestää napsauta Ryhmä
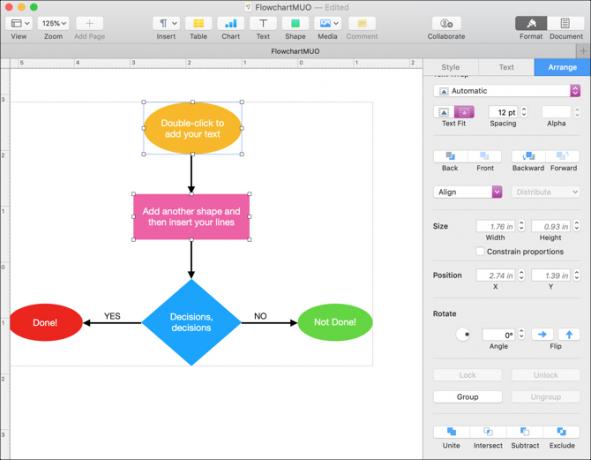
Tekstiäsi ja riviäsi pidetään nyt yhtenä objektina, joten voit siirtää niitä helposti yhteen. Ryhmittele kolme tai enemmän kohteita noudattamalla samoja yllä olevia vaiheita.
Ryhmitä kaikki objektit
Jos vuokaavio on valmis, haluat ehkä ryhmitellä kaikki siinä olevat objektit. Tämän avulla voit siirtää vuokaavion toiselle asiakirjan alueelle.
- Varmista, että osoitin on dokumenttisivulla, ja napsauta Komento + . Tämä valitsee kaikki objektit. Jos haluat poistaa yhden, pidä Komento ja klikkaus. Loput säilyvät valittuna.
- vuonna Alusta sivupalkki, klikkaus Järjestää.
- Alareunassa Järjestää napsauta Ryhmä
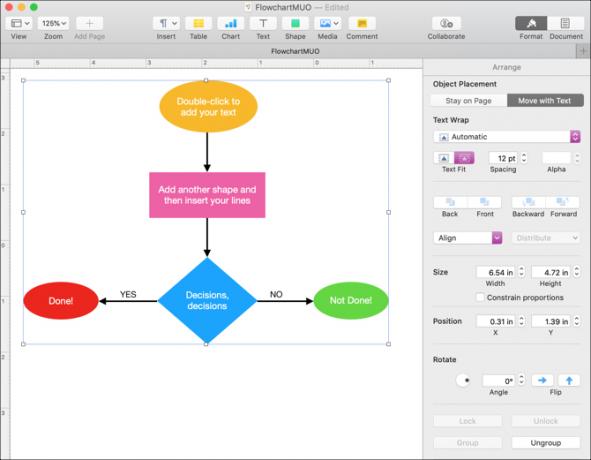
Nyt vuokaaviosi on yksi iso objekti. Joten voit siirtää, muuttaa kokoa, skaalata tai vinouttaa sitä haluamallasi tavalla. Mutta voit silti tehdä muutoksia yksittäisiin muotoihin, viivoihin ja tekstiin vuokaavion sisällä kuin aiemmin.
Poista ryhmät
Huomaat, kun käytät Ryhmä -painike sivupalkissa, Pura -painike tulee saataville. Jos joudut erottamaan ryhmitetyt kohteet myöhemmin, valitse vain ryhmä ja napsauta sitä Pura painiketta.
Sivujen perusvuokaavio on helppo
Valitaan online vuokaavio sovellus tai Microsoft Wordin avulla vuokaavioiden luominen Kuinka luoda vuokaavioita Microsoft Wordilla helppo tapaHaluatko oppia miten vuokaavio luoda Wordissa? Se on helppoa oikealla tekniikalla. Tämä johdantoartikkeli selittää miten. Lue lisää saattaa antaa sinulle enemmän vaihtoehtoja, kuten virallisemmat vuokaavioobjektit, joita yleensä näet. Mutta jos olet Mac-käyttäjä ja tarvitset vain nopean ja yksinkertaisen vuokaavion, Pages tekee sen.
Tietotekniikan kandidaatin tutkinnon kanssa Sandy työskenteli useita vuosia IT-alalla projektipäällikkönä, osastopäällikkönä ja PMO Lead -yrityksenä. Sitten hän päätti seurata unelmaansa ja kirjoittaa nyt täysipäiväisesti tekniikasta.