Mainos
Tietovälineistä ja asiakirjoista sovelluksiin ja järjestelmämäärityksiin Mac Finder syö kaikenlaista tietoa, jonka sinä heittää siihen. Vaikka käytät muita sovelluksia, Finder on tietojen ja asetusten lopullinen määränpää. Ei ihme, että se on sotkuinen niin usein!
Finderin perusteellinen puhdistus on silloin tällöin välttämätöntä, mutta se voi viedä sinut vain toistaiseksi. Tarvitset hyvän strategian väistely sotkua ja tyhjentää se. Kadonneet tiedostot, häiritsevät tiedot ja tilaa vievät kopiot voivat todella imeä arvokasta tilaa.
Katsotaanpa viittä strategiaa, joita voit käyttää vähentääkseen sotkua Finderissa.
1. Käytä tunnisteita tiedostojen ryhmittelemiseen kontekstin perusteella
Pidän tunnisteista siitä, että ne auttavat sinua ymmärtämään satunnaisen joukon tiedostoja ja kansioita, jotka saattavat sijaita tai eivät asu samassa paikassa Finderissa. Olemme jo peittäneet tunnisteiden käytön perusteet Finderissa Etsi tiedostoja nopeammin ja järjestä Mac-tietokone Finder-tunnisteiden avulla Finder-tunnisteet ovat loistava tapa järjestää tietoja - tässä on kuinka hyödyntää tätä kätevää organisaatiotyökalua Macillasi tänään. Lue lisää , joten keskityn muutamiin älykkäisiin tapoihin, joilla voit ottaa ne käyttöön järjestämään tietosi Finderissa.
Korosta väliaikaiset tiedot
Väliaikaiset tiedostot, kuten sovellusten lataukset, kuitit ja kuvakaappaukset, kertovat lukumäärän erittäin nopeasti. Kyllä, sinun on pidettävä niitä jonkin aikaa, mutta ne ovat usein tiellä. Merkitse tällaiset tulevat roskatiedostot merkillä temp (”Väliaikainen”) -tagi.
Voit sitten suorittaa nopean pyyhkäisyn muutaman päivän välein: valitse tagi Finderin sivupalkista, ja siellä ne ovat! Tämän ansiosta vanhentuneiden tiedostojen löytäminen ja poistaminen on helppoa. Tunnisteen visuaalisen ohjeen ansiosta sinun on myös helppo sivuuttaa nämä tiedostot missä tahansa Finderissa.
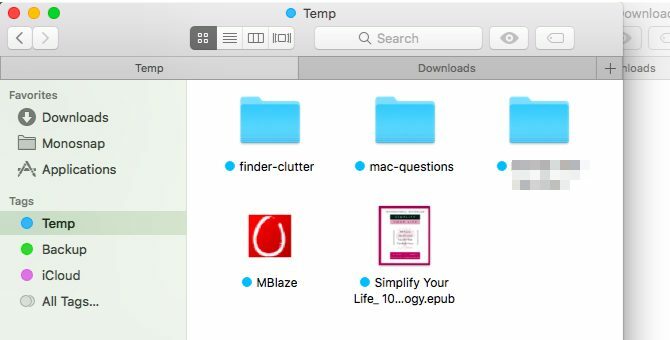
Korosta arkaluontoiset tiedot
Merkitse ylimääräiset tärkeät tiedostot näppäimellä varmuuskopioida tag. Joka kerta kun sinun täytyy varmuuskopioida ne esimerkiksi USB-asemaan, voit valita tunnisteen sivupalkista ja napata kaikki oikeat tiedostot yhdellä kertaa. Sinun ei tarvitse huolehtia siitä, että puuttuu, jos ne ovat hajallaan Finderissa tai jos lisäät tulevaisuudessa lisää tiedostoja miksaukseen.
Korosta tehtävään liittyvät tiedot
Jos sinulla on tietoja, joihin sinun on ryhdyttävä, merkitse ne erillisellä tunnisteella nopeaa tunnistamista varten. Muistatko valokuvat, jotka sinun on jaettava parhaan ystäväsi kanssa, kyseisen sovelluksen, joka sinun on poistettava, ja ne tiedostot, jotka sinun on nimettävä uudelleen? Ryhmittele ne kaikki alle toiminta merkitse ja käsittele niitä erissä, kun kuuntelet musiikkia.
Viileä Mac-vinkki: Jos haluat nopeasti merkitä valitun tiedoston Mac-tietokoneessa, jossa on kosketuspalkki, kosketa Tunnisteet-painiketta ja sitten väriä. #mactipspic.twitter.com/4DJiUPxED5
- Dave Marra (@marrathon) 6. syyskuuta 2017
Tunnisteet ovat hyödyllisiä myös rajan rajaamiseksi henkilökohtaisten ja työhön liittyvien tiedostojen ja sovellusten välille. Sinä voisi Käytä erillisiä käyttäjätilejä tai Spaces-sovelluksia pitääksesi digitaalisen työn ja pelata erillisenä, mutta tunnisteet ovat yksinkertaisempi ratkaisu.
Kyllä, kaikki nämä värikkäät tunnisteet aiheuttavat visuaalista sekaannusta, mutta voit tyhjentää sen oikein, kun lajitlet Finderin sisällön tunnisteen mukaan.
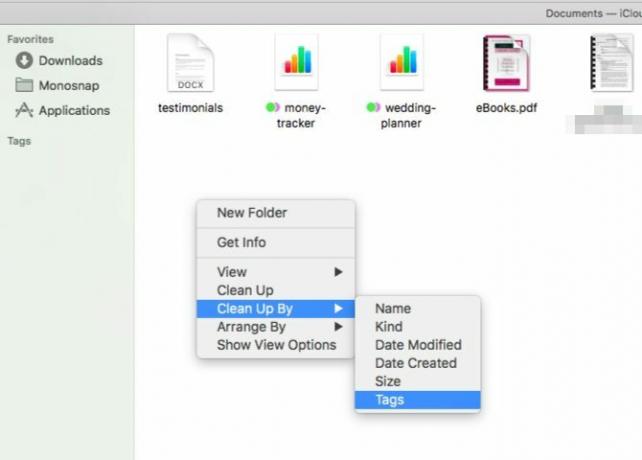
2. Luo aliaksia kopioiden estämiseksi
Jos sinulla on tapana luoda ylimääräisiä tiedostojulkaisuja jokaisessa kansiossa, joka näyttää vaikuttavalta, menetät paljon arvokasta levytilaa. Poista nämä kaksoiskappaleet ja luo sen sijaan alkuperäisen tiedoston (tai kansion) aliakset.
Alias on "Pikakuvake olematta pikakuvaketta." Mikä on symbolinen linkki (Symlink)? Kuinka luoda yksi LinuxissaTiedosto-pikakuvakkeet ovat hyödyllisiä, mutta symboliset linkit (linkit) voivat muuttaa tiedostojen ja kansioiden käyttöä Linuxissa, macOS: ssa ja Windowsissa. Lue lisää Vaikka alias, kuten tiedämme, osoittaa alkuperäiseen tiedostoon, alias simuloi tiedoston olemassaoloa. Oletetaan nyt, että siirrät tai nimeät alkuperäisen tiedoston uudelleen. Alias-osoitteen napsauttaminen tuo tiedoston edelleen esiin, kun taas osoittintyyppisen pikakuvakkeen napsauttaminen olisi osoittautunut umpikujaksi.
Voit luoda aliaksen tiedostolle (tai kansiolle) Finderissa napsauttamalla Tee alias napsauta hiiren kakkospainikkeella valikkokohta, kun tiedosto on valittu. Voit sitten siirtää aliaksen mihin tahansa sijaintiin. Se tulee aina osoita alkuperäiseen tiedostoon, ja se vie vain muutaman mittaisen tavun tilaa.
Jos haluat löytää alkuperäisen tiedoston Finderista, valitse jokin sen aliaksista ja napsauta Tiedosto> Näytä alkuperäinen. lyömällä Komento + R toimii myös.
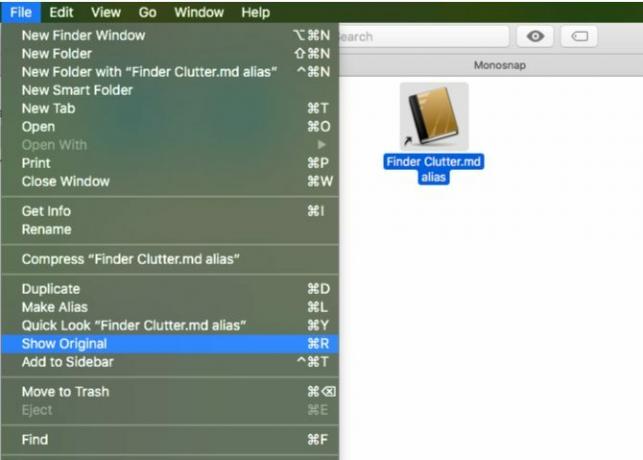
Näet kuinka hyödyllisiä aliaksia voi olla, eikö niin? Nyt, jos joudut pitämään tuon humongous-kirjan tai mediakansion saatavilla viidestä eri kansiosta, voit. Sinun ei tarvitse tehdä mitään digitaalinen akrobatia, myös tilan säästämiseksi Käynnistyslevy melkein täynnä? 6 tilaa säästävää vinkkiä kriittisesti rasittuneille MacilleHaluatpa miettiä, vaikuttaako koko asema suorituskykyyn vai haluatko vain ylimääräistä tilaa, muutama yksinkertainen vaihe voi vapauttaa paljon tilaa. On hyvä idea jättää viiden ... Lue lisää .
3. Mukauta työkaluriviä / sivupalkkia etsimään vaihtoehtoja nopeammin
Jos et koskaan katso sivustojen sotkuista sisältöä Viimeaikaiset -osa Mac-Finderissa, miksi näyttää sen linkki sivupalkissa? Päästä eroon siitä Finder> Asetukset> Sivupalkki (poista valinta ruudusta Viimeaikaiset).

Mitkä muut käyttämättömät sivupalkki-linkit joudut skannaamaan koko ajan napsauttamaan tarvitsemiasi linkkejä? Zap ne, ja niiden sijaan linjaat linkit usein käyttämiin kansioihin. Se on yhtä helppoa kuin kansion vetäminen ja pudottaminen kansioon suosikit sivupalkin osa.
Aseta uudet Finder-ikkunat näyttämään eniten käytetty kansio, kun olet siinä. Tämän nipistääksesi sinun täytyy käydä Finder> Asetukset> Yleinen ja valitse haluamasi kansio Uudet Finder-ikkunat näkyvät pudotusvalikosta. Jos kansiota ei ole luettelossa, napsauta Muut ... mahdollisuus valita se.

Tässä on mitä minulla on sivupalkissa: Lataukset, Sovellukset, suosikkitunnisteeni ja kansio kuvakaappauksia varten. Muun Mac Finder -sisällön käyttämiseen käytän Finder-hakua tai Spotlightia.
Voit selata Finder-kansion kansioita käyttämällä yhtä Spotlightin vähemmän ilmeisistä vaihtoehdoista: lyömällä kieleke näppäin valitun kansion kanssa. lyömällä Tulla sisään toisessa alakansiossa näyttää sen sisällön Finderissa. On sääli, että tämä ominaisuus toimii vain yhdellä hierarkian tasolla.

Kun katson kansiota Finderissa, haluan siirtyä sen hierarkiassa ylöspäin Ohjaus + Napsauta kansion nimi ikkunan otsikossa oikean vanhemman kansion valitsemiseksi.

Siivoa työkalurivi, jotta Finderissa on lisää tilaa. Se on yksi tapa tee macOS-kokemuksestasi minimalistisempi ja tehokkaampi 9 vinkkiä minimalistiselle ja tehokkaammalle Mac-kokemukselleMac-käyttöliittymäsi on sellaisenaan puhdas ja kaunis, mutta tekemällä muutama lisäys täällä ja täällä, voit kiillottaa sitä vielä enemmän saadaksesi miellyttävämmän työpöytäkokemuksen. Lue lisää .
Napsauta hiiren kakkospainikkeella mitä tahansa tyhjää tilaa työkalurivillä paljastaaksesi Muokkaa työkaluriviä… vaihtoehto. Napsauta tätä vaihtoehtoa saadaksesi pääsyn Mac Finderin koko työkalurivikuvakkeiden joukkoon.

Vedä hyödylliset kuvakkeet työkaluriville nähdäksesi ne ja käyttämättömät kuvakkeet työkaluriviltä poistaaksesi ne näkymästä. Klikkaa Tehty -painiketta, kun olet tyytyväinen visuaalisiin tuloksiin.
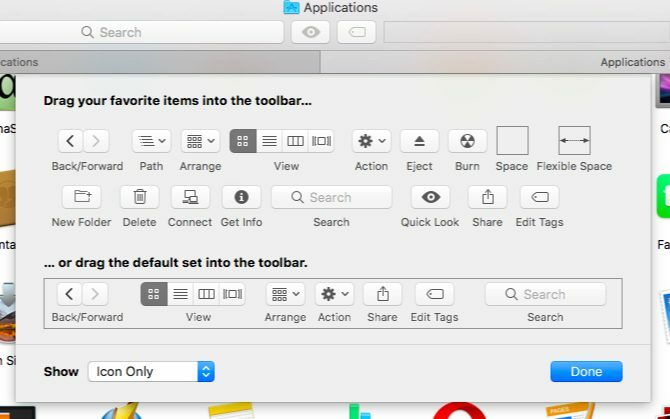
4. Asenna Quick Look -laajennukset
Kaikista macOS-ominaisuuksista Quick Look on suosikkini. Se varmistaa, että sinä Älä tuhlaa aikaa tai vaivaa tiedostojen avaamiseen nähdäksesi, mikä on sisällä 5 välttämätöntä pikaetsintävinkkiä Mac-tiedostojen esikatseluunPikahaku on hieno, mutta kätevä macOS-ominaisuus. Voit saada enemmän irti näistä suosituimmista vinkkeistä. Lue lisää , joka on kätevä, kun haluat poistaa roskapostitiedostot.
Etkö ole varma, kuinka Quick Look -sovellusta käytetään? Valitse tiedosto Finderista ja napauta tila saadaksesi välittömän ponnahdusikkunan tiedostosta. Osuma tila uudelleen piilottaaksesi esikatselun.
Jos Pikakatselussa on yksi haitta: se tukee vain tiettyjä tiedostotyyppejä, kuten PDF-tiedostoja, mediatiedostoja ja iWork-asiakirjat Kuinka iWork toimii: Sivujen, numeroiden ja Keynoten perusteetOletko aina hylännyt Applen tuottavuussovellukset sopimattomiksi toimistotarpeisiisi? On aika harkita uudelleen! Lue lisää . Jos haluat esikatsella esimerkiksi arkisto-, ePUB- tai Markdown-tiedostoja, sinulla ei ole onnea. Mutta jos asennat joitain asiaankuuluvia Quick Look -laajennuksia, sinulla on hyvä mennä. Joitakin suosikkeistamme ovat:
- QLStephen: Esikatsella sellaisia tekstitiedostoja, jotka toimitetaan ilman laajennusta.
- QLVideo: Pikkukuvien esikatseluiden lisääminen videotiedostoihin, joita Pikahaku ei tue.
- QLMarkdown: Esikatsella Markdown-tiedostoja.

Kuinka asennat nämä älykkäät laajennukset? Mistä löydät lisää heistä? Meillä on vastauksia sinulle Quick Look -laajennusten mini-oppaamme 5 välttämätöntä pikaetsintävinkkiä Mac-tiedostojen esikatseluunPikahaku on hieno, mutta kätevä macOS-ominaisuus. Voit saada enemmän irti näistä suosituimmista vinkkeistä. Lue lisää .
Pikakatselun ja sen laajennusten avulla voit esikatsella tarpeettomia tiedostoja ja poistaa ne Finderin joukosta. Kaikki ilman, että sinun pitäisi avata muuta sovellusta.
5. Käytä iBooksia käsittelemään PDF-tiedostoja
Kun iBooks-sovellus on auki, kaikki siihen vetämäsi ja pudottamasi PDF-tiedostot tallennetaan sovellukseen yhdessä alkuperäisten EPUB-tiedostojen kanssa. Avaa iBooks uudelleen, ja nämä PDF-tiedostot ovat edelleen olemassa, mikä tarkoittaa, että voit vapaasti poistaa ne Finderista. Pidä asiakirjojen varmuuskopioita, kunnes olet tyytyväinen uuteen työnkulkuun ja ymmärrät varmasti, miten se toimii.
IBooksissa on PDF-tiedostojen etuna se, että se vapauttaa tilaa Finderissa. Asiakirjat ovat edelleen Mac-tietokoneellasi, mutta toisessa, hillittynä sijainnissa.
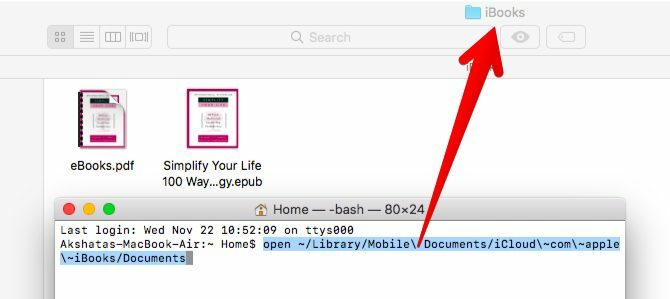
Lisäksi voit järjestää PDF-tiedostot hyvin kokoelmat ominaisuus iBooksissa. Oletuksena ne näkyvät PDF kokoelma.
On yksi suuri varoitus: et voi olla valikoiva varmuuskopioimalla PDF-tiedostoja iCloudiin. Jos olet asettanut iBooksin synkronoimaan alla olevan pilven kanssa Järjestelmäasetukset> iCloud> iCloud Drive> Asetukset…, sitten jokainen iBooksissa oleva PDF-tiedosto varmuuskopioidaan.
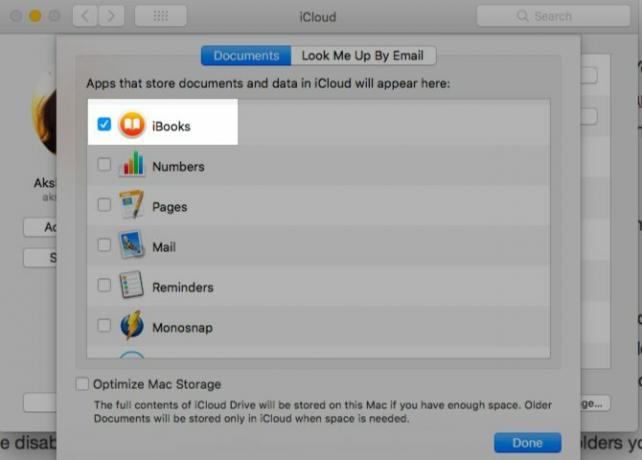
Jos haluat ohittaa pilvisynkronoinnin mihin tahansa tiettyyn asiakirjaan, jätä se Finderiin sen sijaan, että tuoda sitä iBooksiin. Jos olet poistanut iCloud-synkronoinnin käytöstä iBooksissa, mene päinvastaiselle reitille. Toisin sanoen, säilytä kansiot, jotka haluat varmuuskopioida iCloudiin, Finderin iCloud Drive -kansioon ja tuo loput iBooksiin.
Muista, että iBooks toimii vain PDF-tiedostojen arkistona. Voit avata ne sovelluksen kautta, mutta ei sisään sovellus. Ne avautuvat edelleen esikatselulla. Jos haluat PDF-tiedoston takaisin Finderiin, vedä ja pudota se oikeaan Mac Finder -kansioon.
Tajusin vain, että jos merkitset Mac-tietokoneessa iBooksiin tallennetun PDF-tiedoston, se synkronoidaan sen sijaan, että yritetään tallentaa siitä kopio. Onko tämä uusi High Sierrassa? #oli jo aikakin
- Xavi Moll (@xmollv) 12. marraskuuta 2017
Ei enää roskapostitiedostoja ja Finder-sotkua
Paikka kaikelle ja kaikelle sen sijaan ei ole vain mantraa elää offline-elämääsi. Se on älykäs taktiikka käsitellä myös digitaalisia tietojasi. Pitkällä aikavälillä se voisi säästää tuntia hauista, näppäinpainalluksista ja huolesta. Jos olet valmis kevään puhdistukseen Macillasi, Finder on paikka aloittaa.
Minkä temppujen avulla etsit tiedostoja ja kansioita Finderillä vaivattomasti joka kerta? Kerro niistä kommenteissa!
Akshata koulutti manuaalisen testauksen, animaation ja UX-suunnittelun ennen keskittymistä tekniikkaan ja kirjoittamiseen. Tämä yhdisti kaksi hänen suosikkitoimintansa - järjestelmien ymmärtämisen ja yksinkertaistavan žargonin. MakeUseOf-palvelussa Akshata kirjoittaa parhaiden Apple-laitteidesi hyödyntämisestä.

