Mainos
Oletko valmis lataamaan Excel-tuottavuuden? Muokattu työkalurivi voi tehdä juuri sen.
hyvin tehty Excel-makro 5 resurssia Excel-makroille laskentataulukoiden automatisoimiseksiEtsitkö Excel-makroja? Tässä on viisi sivustoa, jotka ovat saaneet etsimäsi. Lue lisää voi suorittaa aikaa vievän tehtävän yhdellä napsautuksella, mikä on aika kätevää. Se on vielä helpompaa, kun rakennat mukautetun työkalurivin, joka sisältää kaikki yleisimmin käytetyt makrot.
Makron liittäminen painikkeeseen Kuinka sähköpostit lähetetään Excel-taulukosta VBA-skriptejä käyttämälläKoodimallimme auttaa sinua määrittämään automatisoidut sähköpostit Excelissä käyttämällä CDO- ja VBA-skriptejä. Lue lisää on yksi ratkaisu, mutta on joskus hienoa upottaa tämä toiminto Excel-käyttöliittymään. Noudata näitä vaiheita, voit laittaa makrot sinne nauhaan.
Näin pääset alkuun mukautetulta työkaluriviltäsi.
Välilehden lisääminen nauhaan
Ensinnäkin, lisäämme oman mukautetun välilehden Nauhaan, joka sisältää työkalurivimme. Napsauta sitä hiiren kakkospainikkeella ja valitse Mukauta nauha.
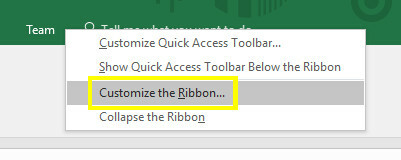
Napsauta seuraavassa näytössä Uusi välilehti.

Korosta uusi välilehti ja napsauta sitten Nimeä uudelleen. Soitan minun makroihini, mutta voit valita mitä haluat.

Lehdistö kunnossa palataksesi laskentataulukkoon.
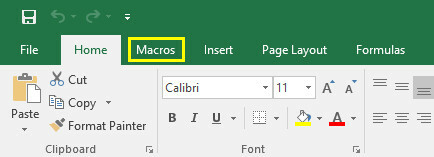
Makro-välilehti on ilmestynyt, aivan kuten toivoimme. Se on kuitenkin tällä hetkellä hiukan tyhjä.
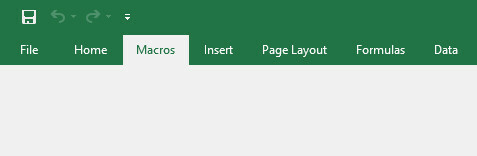
Annetaan sille jotakin toiminnallisuutta, piiskataan a muutama perusmakro 10 parasta OneNote-makroa, jota sinun pitäisi kokeillaOneNote on mahtava tuottavuustyökalu yksinään, mutta voit siirtyä seuraavalle tasolle makrojen avulla. Näytämme sinulle miten päästä alkuun ja parhaat nyt saatavilla olevat makrot. Lue lisää .
Makrojen luominen
Ensinnäkin aiomme luoda hyvin, hyvin yksinkertaisen makron saadaksesi perusasiat alas.
Aika- ja päivämäärämakron luominen
Ensinnäkin, suuntaa Kehittäjä välilehti ja napsauta makrot.

Kirjoita makron nimi päivämäärä ja aika ja napsauta sitten Luoda.
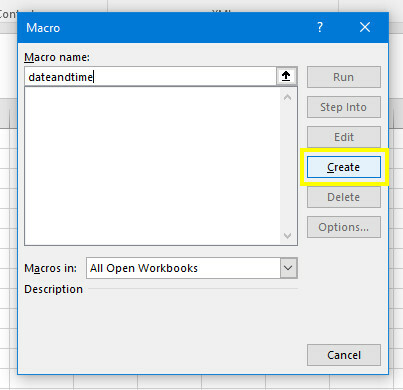
Excel avaa Visual Basic -editorin. Lisää seuraava koodi:
Aika päivämäärä ja aika () MsgBox nyt. End SubTämä kehottaa Exceliä esittämään viestiruudun käyttäjälle ja täyttämään kyseisen viestiruudun nykyisen ajan ja päivämäärän Nyt komento. Tallenna työsi - muista tallentaa laskentataulukko 10 helppoa Excel-ajansäästöä, jotka olet ehkä unohtanutNämä kymmenen vinkkiä minimoivat ehdottomasti aikataulun mukaisten Excel-tehtävien suorittamiseen tarvittavan ajan ja lisäävät laskentataulukon tuottavuutta. Lue lisää makrotiedostona, jos et ole jo tehnyt niin - ja siirry takaisin Exceliin.
Klikkaus makrot että Kehittäjä välilehti jälleen kerran, ja korosta tällä kertaa päivämäärä ja aika ja napsauta Juosta.
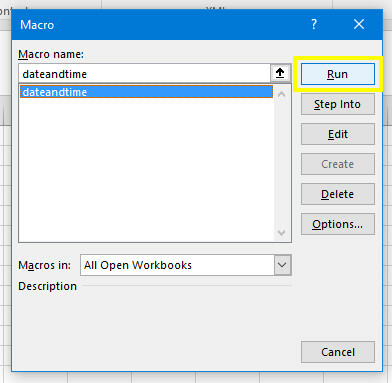
Sinun pitäisi nähdä jotain tällaista:
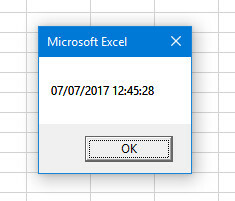
Viestiruudun makro toimii! Kokeillaan nyt jotain hieman monimutkaisempaa.
Automaattisen otsikon makron luominen
Avaa Macros-valintaikkuna uudelleen ja kirjoita nimi tällä kertaa customheaders ja napsauta Luoda.
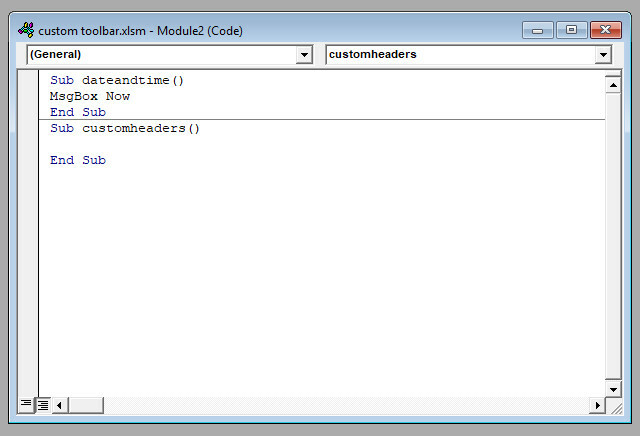
Kirjoita seuraava koodi kohtaan Alikäyttäjät ():
Alue ("A1"). Arvo = "päivämäärä" Alue ("B1"). Arvo = "otsikko" Alue ("C1"). Arvo = "prioriteetti" Alue ("D1"). Arvo = "Tila" Alue ("E1"). Arvo = "Valmis?"Tämä täyttää suluissa olevat solut seuraavan alue komento vastaavalla tekstijonolla. Tietysti voit kytkeä otsikot pois mitä haluat ja laajentaa luetteloa tarvittaessa.
Lisää tämä koodirivi alaosaan:
Range ( "A1: E1"). Font. Lihavoitu = TottaTämä tulee käytä lihavoitua muotoilua 9 Vinkkejä Excel-kaavion alustamiseen Microsoft Office -sovelluksessaEnsivaikutelmilla on merkitystä. Älä anna ruman Excel-kaavion pelottaa yleisöäsi. Tässä on kaikki mitä sinun tarvitsee tietää kaavioidesi houkuttelevuudesta ja kiinnostamisesta Excel 2016: ssa. Lue lisää jokaiseen otsikkoon. Jos olet lisännyt ylimääräisiä otsikoita, muista säätää suluissa olevat solut seuraavan jälkeen alue komento.
Nyt on aika palata takaisin Exceliin ja nähdä, toimiiko makromme oikein.
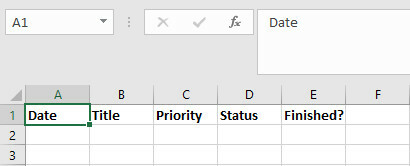
Itse asiassa se tapahtui. Tämä makro on kätevä, jos määrität uusia laskentataulukoita, jotka sisältävät uutta tietoa joka viikko tai kuukausi. Kun lisäämme tämän makron työkalupalkkiimme, pystymme täyttämään nämä otsikot yhdellä napsautuksella sen sijaan, että kirjoittaisimme niitä manuaalisesti joka kerta.
Nyt vielä yksi makro.
Linkitetyn laskentataulukon makron luominen
Luo ensin upouusi laskentataulukko ja tallenna se. Avaa sitten asiakirja, jonka kanssa työskentelimme aiemmin, ja siirry kohtaan Kehittäjä > makrot. Kirjoita nimi linkedspreadsheet ja napsauta Luoda.
Kirjoita seuraava koodi alle Alikemmallinen päällyslehti ():
Työkirjoja. Avaa ("C: \ Käyttäjät \ bradj \ Työpöytä \ Hyödynnä \ VBA-työkalurivi \ loma saatavuus.xlsx")Sinun on kuitenkin vaihdettava polku juuri luomaasi laskentataulukkoon. Selvitä se siirtymällä tiedostoon Resurssienhallinnassa, napsauttamalla sitä hiiren kakkospainikkeella ja valitsemalla ominaisuudet.
Tämä makro avaa määritetyn työkirjan. Käytän lomien saatavuuskaaviota, johon minun on viitattava usein tarkastellessani toista laskentataulukkoa, joten minusta on järkevää olla suora linkki tähän tiedostoon työkalurivilläni.
Tallenna työsi ja siirry takaisin Excel-ohjelmaan testataksesi sitä.
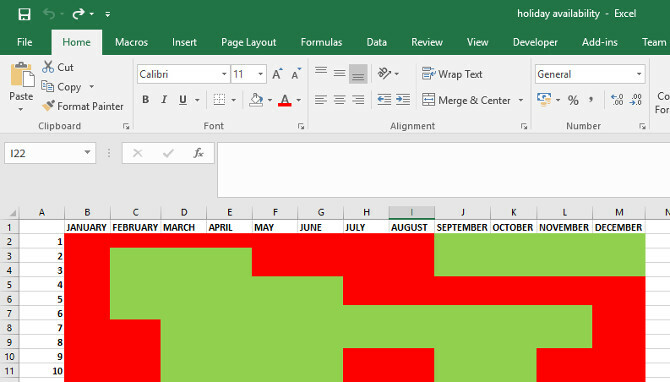
Se toimii hyvin. Kun suoritan makron, linkitetty laskentataulukko avautuu heti. Nyt meidän on vain lisättävä kaikki nämä makrot työkalupalkkiimme.
Työkalurivin täyttö
Avaa makrot välilehti, jonka loimme aiemmin ja napsauta hiiren kakkospainikkeella Nauha. valita Mukauta nauha.
Käytä Valitse komennot avattava valikko ja valitse makrot.
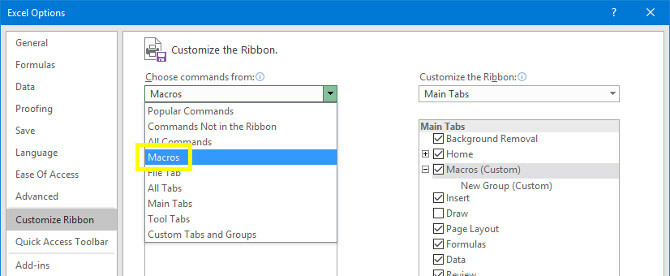
Sinun pitäisi nähdä kolme makroa, jotka teimme aiemmin. Korosta jokainen ja käytä Lisätä -painike lisätäksesi sen Uusi ryhmä alla makrot välilehti.

Korosta jokainen makro ja napsauta Nimeä uudelleen antaa heille esittelevämmän tarran ja lisätä mukautetun kuvakkeen.
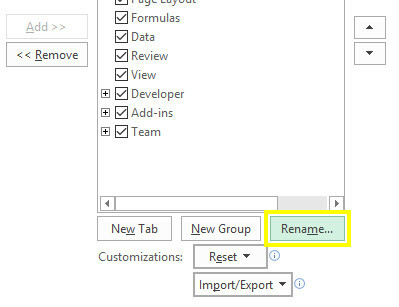
Nyt meillä on täysin toimiva työkalurivi, joka tarjoaa välittömän pääsyn luommemme makroihin.

Tee työkalurivi, joka toimii sinulle!
Kaikki tietävät sen Excel on uskomattoman tehokas ohjelmisto 15 Excel-kaavaa, jotka auttavat ratkaisemaan tosielämän ongelmiaExcel ei ole vain yrityksille. Tässä on useita Microsoft Excel -kaavoja, jotka auttavat ratkaisemaan monimutkaisia päivittäisiä ongelmia. Lue lisää .
Se voi tehdä melkein mitä tahansa - ja seurauksena oletusasetus voi olla hiukan ylivoimainen.
Excel tulee todella omaksi, kun räätälöit sen omaan käyttöön. Jos voit luoda mukautetun työkalurivin, joka koostuu omista erikoistuneista makroistasi, olet varmasti tuottavampi. Kukaan ei tiedä työnkulkuasi paremmin kuin sinä, joten kukaan ei ole paremmassa asemassa ajamaan hukkaan aikaa aina kun mahdollista.
Tarvitaan vain vähän VBA: n tuntemusta, ja se on pelottava mahdollisuus, jos et ole kokenut koodaaja. Se ei todellakaan ole niin vaikeaa kuin miltä näyttää, etenkin jos sinä Aloita VBA: n perusteista Excel VBA -ohjelmoinnin opas aloittelijoilleVBA on Microsoft Office -työkalu. Voit käyttää sitä automatisoida tehtäviä makroilla, asettaa laukaisevia ja paljon muuta. Esittelemme sinulle Excel-visuaalisen perusohjelmoinnin yksinkertaisella projektilla. Lue lisää . Melko pian olet valmis räätälöimään omat makrosi, ja tämä on hieno taito, jos olet tosissasi Excelin hallitsemisessa.
Onko sinulla vinkki Excel-makrojen luomiseen? Etsitkö apua työkalurivin rakentamisessa? Liity keskusteluun alla olevassa kommenttiosassa!
Kuvahyvitys: ARTIST Shutterstock.com-sivuston kautta
Englantilainen kirjailija, joka asuu tällä hetkellä Yhdysvalloissa. Löydä minut Twitteristä @radjonzen kautta.