Mainos
Kuvittele tunne, jos pudotit Android-laitteen ja huomaat, että se ei enää toimi. Mitä tekisit, jos menetät kaiken puhelimestasi? Voit välttää tämän painajaisen varmuuskopioimalla Android-tietokoneesi tietokoneeseen.
Voit tehdä tämän monella tapaa riippuen siitä, mitä puhelimen tietoja haluat varmuuskopioida. Vaihtoehtojesi on varmuuskopioida vain valokuvat, ottaa ”flash” -varmuuskopio Android-puhelimesta, käyttää ilmaista kolmannen osapuolen varmuuskopiointisovellusta tai muuttaa puhelimesi langattomaksi FTP-palvelimeksi.
Tutkimme kaikkia neljää vaihtoehtoa. Selaa niitä ja käytä sinulle parhainta vaihtoehtoa.
1. Google-kuvat: helppo kuvan varmuuskopiointi



Useimmat ihmiset käyttävät puhelintaan usein kuvaamiseen. Monissa tapauksissa valokuvat ovat todella ainoat puhelimesi tiedot, jotka haluat välttää.
Jos tämä kuulostaa sinulta, on olemassa yksinkertainen tapa varmistaa, että jokainen ottama valokuva varmuuskopioidaan pilveen: Google-kuvien avulla.
Sovelluksen automaattisen varmuuskopioinnin ja synkronoinnin ansiosta Google lähettää kaikki ottamasi valokuvat tai videot suoraan Google Photos -tiliisi. Tämän asettaminen ja
käyttämällä Google-kuvia puhelimellasi on helppo:- Avaa Google Photos puhelimeesi tai asenna se, jos sinulla ei vielä ole sitä.
- Napauta valikko -kuvaketta vasemmassa yläkulmassa ja valitse asetukset.
- Napsauta asetusvalikossa Varmuuskopioi ja synkronoi.
- Ota käyttöön vieressä oleva kytkentä Varmuuskopioi ja synkronoi.
Näet myös vaihtoehdon ottaa käyttöön Kuvat ja Videot alla Matkapuhelindata varmuuskopioi. Jos otat tämän käyttöön, valokuva- ja videovarmuuskopiot tehdään, vaikka et olekaan Wi-Fi. Jos sinulla on rajoitettu matkapuhelindatasuunnitelma, haluat todennäköisesti poistaa tämän vaihtoehdon.
Sinun on varmistettava, että nämä valokuvat varmuuskopioidaan automaattisesti tietokoneellesi asenna Google Drive tietokoneellasi ja kirjaudu sisään Google-tililläsi.
Kun olet tehnyt tämän, käy Google Drive verkossa. Kirjaudu sisään tarvittaessa, napsauta vaihdetta ja valitse asetukset, valitse sitten valintaruutu vieressä Luo Google Photos -kansio.

Napsauta seuraavaksi hiiren kakkospainikkeella tietokoneesi Järjestelmätason Google Drive -kuvaketta. Napsauta kolmipistettä valikko ja valitse Asetukset vaihtoehto. Päällä Google asema välilehti, varmista, että sinulla on Google-kuvat kansio valittu, jos et vielä synkronoi kaikkea.
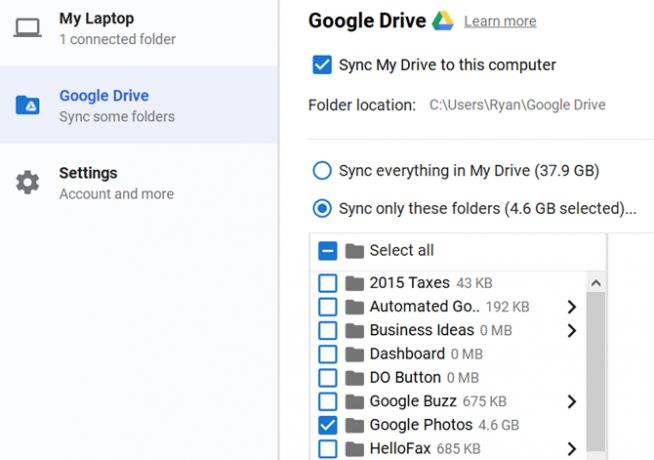
Kun synkronointi on valmis, näet Google-kuvat -kansio, jossa samat valokuvat on tallennettu puhelimeen.
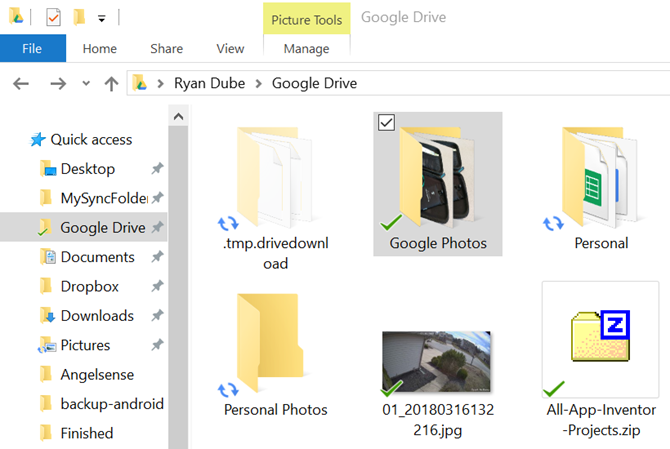
Ne synkronoidaan ja päivitetään automaattisesti.
Google Driven synkronointiominaisuus Google Drive varmuuskopioi ja synkronoi nyt tiedostosiGoogle korvaa PC: n ja Macin Google Driven uudella työkalulla, jota kutsutaan varmuuskopiointiin ja synkronointiin. Tämän avulla voit varmuuskopioida ja synkronoida kaikki tiedostosi ja kansiosi. Lue lisää on todella hieno tapa varmuuskopioida kaikki älypuhelimesi (tai kaikki) kansiot automaattisesti. Kun nämä tiedostot varmuuskopioidaan pilveen, ne synkronoidaan automaattisesti tietokoneesi kansioiden kanssa.
Ladata:Google-kuvat (Vapaa)
2. ROM Manager: Varmuuskopioi kaikki pääkäyttäjille

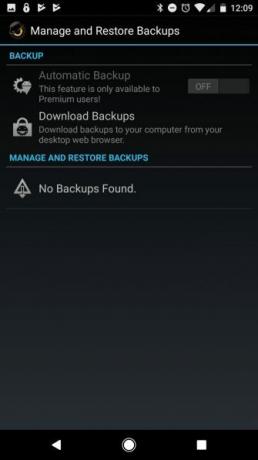

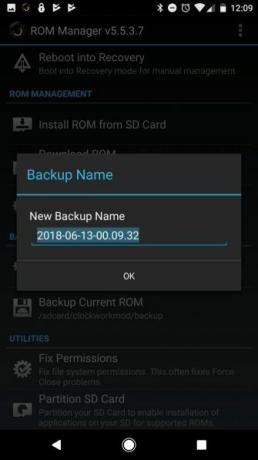
Jos olet huolestunut siitä, että menetät kaikki mukautetut puhelinasetukset ja pitkän asentamasi sovellusluettelon, ROM Manager on ehdottomasti oikea tapa.
ROM Managerilla voit ota varmuuskopio koko Android-puhelimesta Kuinka varmuuskopioida Android-laite oikeinNäin voit varmuuskopioida Android-laitteen täysin suojaamalla valokuvia, tekstiviestejä, yhteystietoja ja kaikkea muuta. Lue lisää . Jos jokin menee pieleen, voit vain salata laitteen varmuuskopioidulla ROM-levyllä.
Ei ole syytä luetella, mitä ROM Manager -sovellus varmuuskopioi, koska se varmuuskopioi kaiken. Sen avulla voit myös ottaa varmuuskopioita SD-kortillesi automaattisesti ja tarjoaa pienen tiedostojen isäntäpalvelimen, johon voit muodostaa yhteyden tietokoneellasi varmuuskopioiden lataamiseksi.
Tämä on yksi parhaista tavoista varmuuskopioida Android-laitteesi, mutta siellä on yksi salaisuus: se vaatii myös sinun juuri puhelimesi. Jos et halua tehdä niin, sinun kannattaa siirtyä toiseen vaihtoehtoon.
Ladata:ROM Manager (Ilmainen, vaatii pääkäyttäjän)
3. Varmuuskopio matkapuhelimesta: Asetukset ja sovellukset




Jos etsit vaihtoehtoa, joka ei sisällä root-sovellusta, Android-tietojen lataamiseen tietokoneellesi, matkapuhelimen varmuuskopiointi on todella hyvä valinta. Siinä on yksinkertainen käyttöliittymä, josta voit valita kaiken, jonka haluat varmuuskopioida.
Tärkeimpiä esineitä ovat:
- Yhteydet
- Järjestelmäasetukset
- Suojatut asetukset
- Sovellusluettelo
- Käyttäjäsovellukset
- SMS- ja puhelulokit
On olemassa joitain kohteita, kuten sovellustiedot ja APN-tunnukset, joita et voi varmuuskopioida ilman, että puhelinta juurrutetaan.
Sovellus tukee seuraavia pilvipalveluita varmuuskopioiden lähettämiseen:
- Google asema
- Dropbox
- onedrive
- Oranssi pilvi
Kun tietosi ovat näissä pilvipalveluissa, voit synkronoida ne helposti tietokoneesi kanssa, jotta Android-varmuuskopiot voidaan tallentaa turvallisesti.
Ladata:Varmuuskopio matkapuhelimestasi (Vapaa)
4. WiFi FTP-palvelin: Kopioi kaikki tiedostot langattomasti
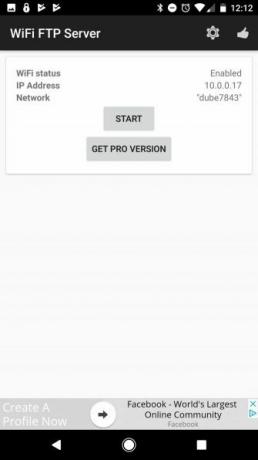
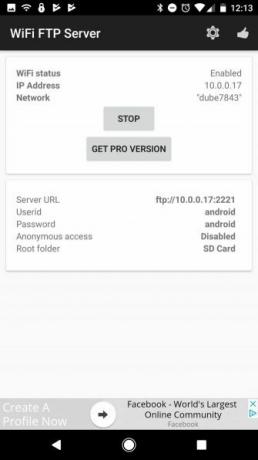
Voit aina käyttää klassista vaihtoehtoa ja varmuuskopioida USB-kaapelilla. Tämä on yleinen suositus Android-puhelimen varmuuskopioimiseksi tietokoneelle.
Mutta miksi käytät kaapelia maailmassa, joka on rakennettu langattomaan tekniikkaan? Voit varmuuskopioida Android-laitteesi helposti asentamalla Wi-Fi FTP Server -sovelluksen ja määrittämällä puhelimesi langattomaksi FTP-palvelimeksi.
Se on hullu yksinkertainen käyttää. Napsauta vain alkaa -painiketta, ja se näyttää IP-osoitteen, jonka avulla voit muodostaa yhteyden FTP: n kautta. Se sisältää myös porttinumeron ja tunnuksen / salasanan.
Avaa sitten suosikki FTP-asiakas 3 parasta ilmaista FTP-asiakasohjelmaa WindowsilleFTP on hyödyllinen tiedostojen jakamismenetelmä ja siirtymismenetelmä tiedostojen lähettämiseen Web-isäntään. Tässä ovat parhaat FTP-asiakkaat, jotka voit napata ilmaiseksi. Lue lisää tietokoneellasi, kuten FileZilla, ja muodosta yhteys langattomasti Android-laitteeseesi.
Kun muodostat yhteyden, näet kaiken puhelimesi sisällön FileZillan oikeassa alakulmassa olevissa kahdessa oikeassa ruudussa. Voit selata mitä tahansa puhelimen kansiota ja ladata ne mihin tahansa PC: n sijaintiin, johon haluat tallentaa Android-tietoja.

Tämä on yksinkertaisin ja nopein tapa varmuuskopioinnin lisäksi myös kaiken poistamiseen puhelimesta ja nopeasti tietokoneellesi.
Ladata:Wi-Fi-FTP-palvelin (Vapaa)
Varmuuskopioi Android-laite mielenrauhaa varten
On liian helppoa saada onnettomuus puhelimeesi. Yksi tippa jalkakäytävälle tai luisua lähellä pesuallasta, ja se on ohi. Tämä voi johtaa tuntien hukkaan kuluttamiseen uuden puhelimen asentamiseen.
Varmuuskopion ottaminen säännöllisesti tarkoittaa, että kun olet saanut varapuhelimesi kädessä, voit palauttaa sen helposti. Se tulee olemaan kuin mitään ei koskaan tapahtunut. Jos haluat varmuuskopioida pilviin kuin tietokoneeseen, tarkista muut varmuuskopioratkaisut Androidille Kuinka varmuuskopioida Android-laite oikeinNäin voit varmuuskopioida Android-laitteen täysin suojaamalla valokuvia, tekstiviestejä, yhteystietoja ja kaikkea muuta. Lue lisää .
Ryanilla on BSc-tutkinto sähkötekniikasta. Hän on työskennellyt 13 vuotta automaatiotekniikassa, 5 vuotta IT: ssä ja on nyt sovellusinsinööri. MakeUseOfin entinen toimitusjohtaja, hänet puhutaan kansallisissa konferensseissa datan visualisoinnista ja hänet on esitelty kansallisessa televisiossa ja radiossa.

