Mainos
Etsin samanlaista opetusohjelmaa LINKUTTAA 5 verkkosivustoa oppimaan GIMP Onlinea Lue lisää , En löytänyt tyhjentävää opetusohjelmaa, joka voisi olla tarpeeksi yksinkertainen uusien GIMP-oppilaiden seuraamaan. Tämä on yksinkertainen opas zoomatun tehosteen luomiseen ja selityksiä joihinkin vaiheisiin (kokeneet käyttäjät, ole hyvä ja ota kanssani.) Tässä on mitä tein johdantokuvan luomiseksi.
1. Vedä ja pudota, liitä tai muulla tavalla luo kuvakaappaus GIMP: ään, viimeksi mainittu voidaan tehdä siirtymällä Tiedosto> Luo> Näyttökuva. Liittelen kuvakaappauksen koko näytöstä (1280 x 800).
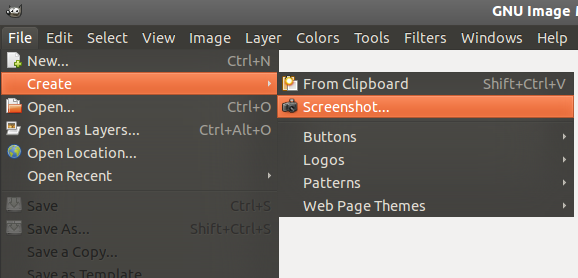
2. Käytä Ellipse Select -työkalua, varmista, että se on kohdassa "Korvaa nykyinen valinta" -tilan ensimmäisessä tilassa Työkaluvaihtoehdot, sitten piirtää ympyrä sen osan yli, jota haluat lähentää.
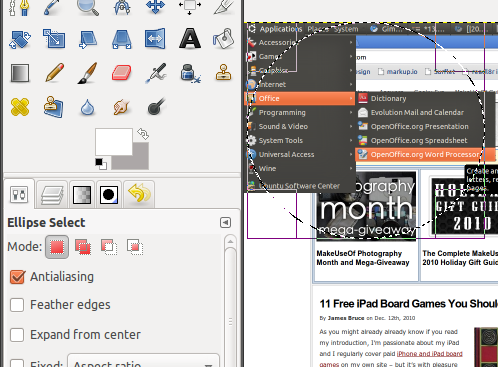
Lehdistö Ctrl + C jonka jälkeen Ctrl + V kopioidaksesi ja liittääksesi valinnan. Sinun pitäisi nähdä uusi pseudo-kerros nimeltään “Kelluva valinta ” että kerroksia -valintaikkuna, jonka voit nähdä painamalla Ctrl + L.Mene Kerros> Uusi kerros uuden kerroksen luomiseksi liitetylle ympyräkuvalle.
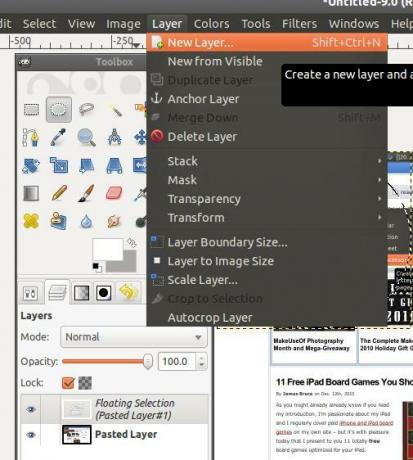
3. Nyt kerroksia -valintaikkunassa, valitse alaosa, alkuperäinen kerros ja käytä asteikko -työkalu koon muuttamiseksi tarvittaessa, koska se on todennäköisesti liian valtava lisätä blogin viestiin.
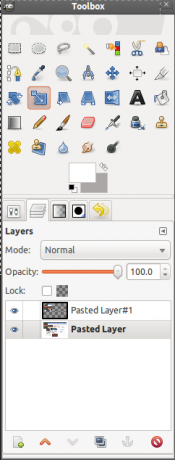
Kun olet muuttanut koon muuttamista, napsauta juuri muutetun tason silmäkuvaketta vaihtaaksesi näkyvyyttä, jotta voimme keskittyä uuteen tasoon.
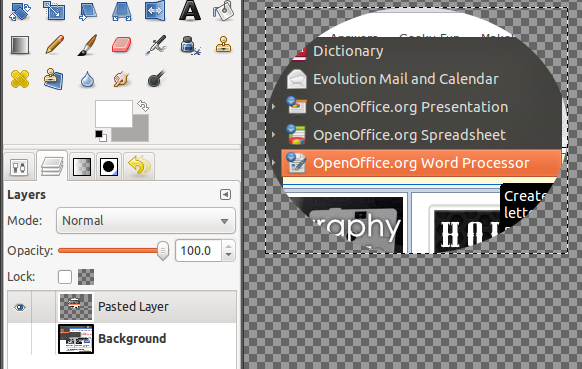
4. Valitse ylin, uusi kerros ja siirry Kerros> Kerros kuvan kokoon laajentaa tämän kerroksen aluetta.
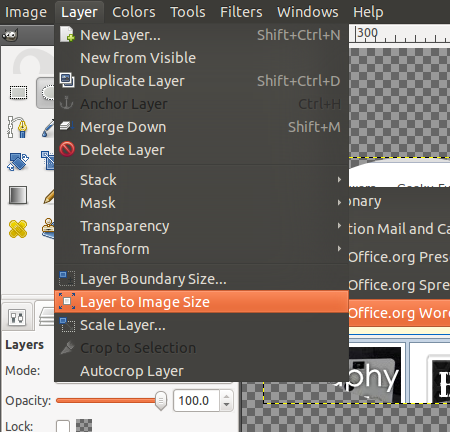
Napsauta hiiren kakkospainikkeella samaa tasoa ja valitse Alfa valintaan joka valitsee ympyrän ääriviivat.
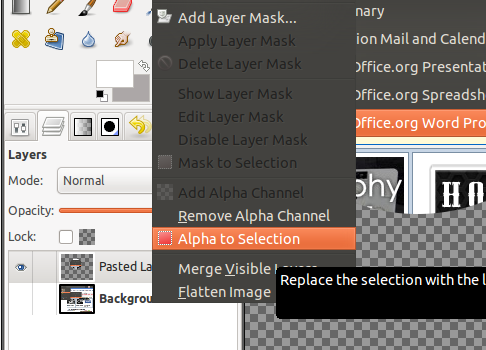
5. Jos haluat luoda lähetetyn kuvan ääriviivat valkoisena ja harmaana, siirry kohtaan Valitse> Kasva.
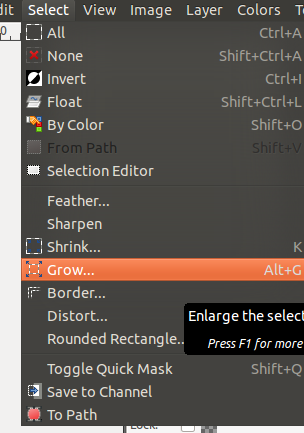
Kirjoita 1 (pikseliä), jos sitä ei ole oletuksena jo olemassa, ja napsauta kunnossa. Haluamme, että harmaa ääriviiva on pienennetyn ympyrän alla, joten entisen on oltava erillisessä kerroksessa. Mene Kerros> Uusi kerros. Voit nimetä sen "sisäiseksi harmaksi ääriviivaksi" kuten minä, tai ei, mutta se auttaa erottamaan tasot myöhemmin. varten Kerroksen täyttötyyppi, valitse läpinäkyvyys.
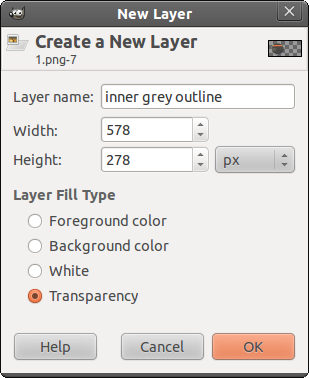
6. Valitse Kauhan täyttö napsauta sitten etualan väriä, tuo esiin väripaletti ja valitse harmaa väri (käytän # aca7a7).
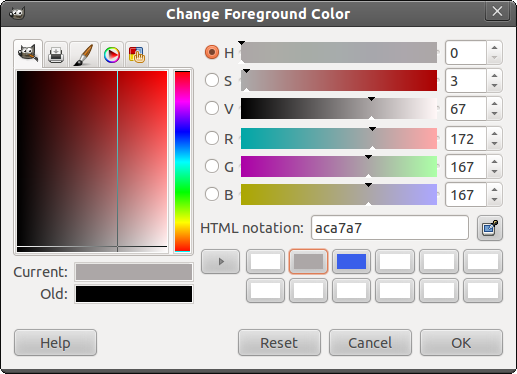
Täytä ympyrä ja mene kerroksia -valintaikkunassa laskemaan tämä ”sisäinen harmaa ääriviiva” -kerros.
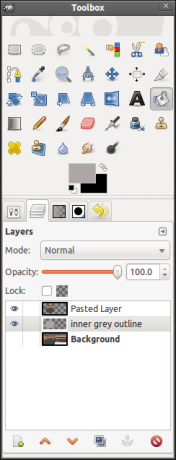
7. Mene Valitse> Kasva ja kirjoita “2” tällä kertaa paksummalle valkoiselle ääriviivalle. Luo uusi taso, nimeä se halutessasi ”valkoiseksi ääriviivaksi” ja valitse läpinäkyvyys uudelleen.
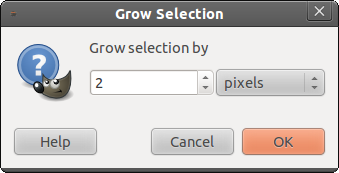
8. Vaihda nyt harmaa ja taustaväri (joka sinun pitäisi tehdä valkoiseksi, jos se ei vielä ole). Käytä Kauhan täyttö työkalu, jonka avulla ympyrä voidaan täyttää tällä valkoisella etualan värillä. Laske tämä “valkoinen ääriviiva” -kerros niin, että se on oikeassa harmaan äärivaiheen alla.
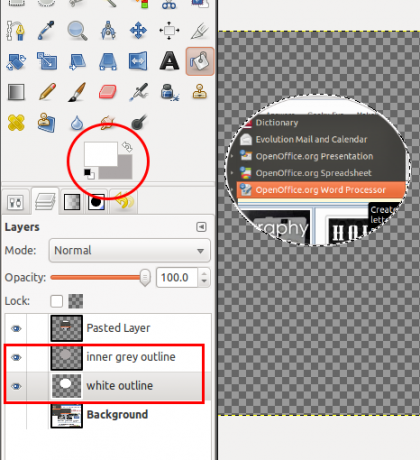
9. Valinnalla pitäisi silti olla aktiivinen, jotta voit luoda uuden tason (Kerros> Uusi kerros valinnaisella nimellä ”ulkoinen harmaa ääriviiva”), asetetaan jälleen läpinäkyvälle taustalle. Kasvata valintaa 1 pikselillä (Valitse> Kasva), vaihda taustaharmaa väri niin, että se on etualan väri, ja täytä ämpäri-valinta valinnalla. Laske tämä kerros niin, että se on valkoisen ääriviivan alla ja alkuperäisen tausta- / kuvakaappauskerroksen yläpuolella.
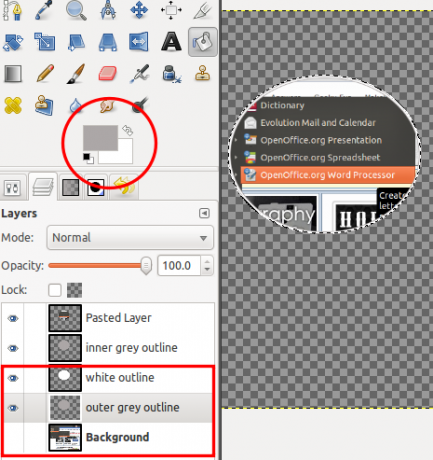
10. Tässä vaiheessa olemme valmiit zoomatun kuvan ääriviivat, joka näyttää hieman tasaiselta. Annamme sille varjon ja sisäisen hehkuvuuden (kuten kohdassa tämä GIMPChat-ketju) luodaksesi syvyyttä ja saadaksesi se näyttämään paremmalta kuin suurennettuna. Nyt kun valinta on edelleen aktiivinen, mene kohtaan Suodattimet> Valo ja varjo> Varjo.
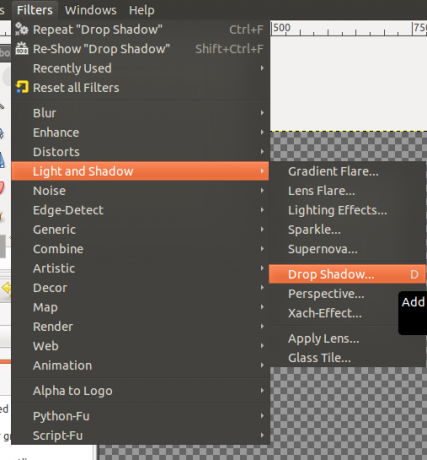
Oletusarvojen tulisi olla hienoja, mutta poista valinta Salli koon muuttaminen ennen kuin napsautat OK.
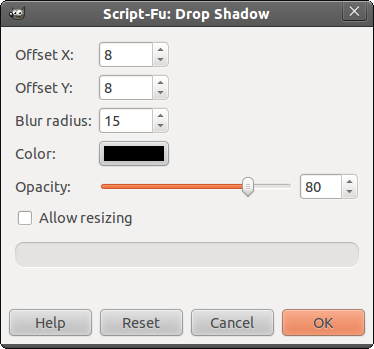
11. Nyt kun varjo on valmis, jatkamme hehkuuden luomista. Klikkaa Liitetty kerros (suurennettu kuvakaappauskerros) Kerros napsauta hiiren kakkospainikkeella ja valitse Alfa valintaan. Siirry sitten valita valikkorivillä> Polulle (viimeinen vaihtoehto).
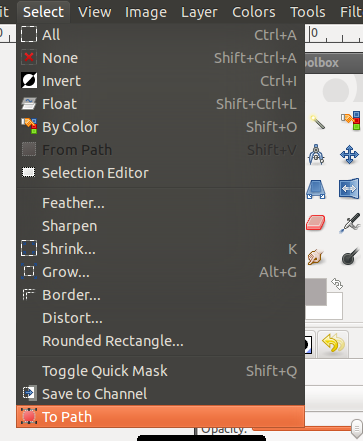
12. Luo uusi läpinäkyvä kerros (nimeämällä se haluttaessa linssin sulkaksi) ja valitse se kerroksia valintaikkuna, jos sitä ei ole jo valittu. Mene Valitse> Sulka ja kirjoita näkyviin tulevaan valintaikkunaan 50 (pikseliä).
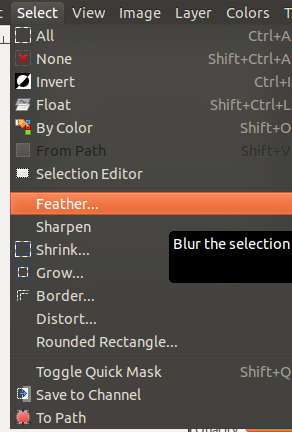
Mene valita jälleen> Käänteinen jotta kaikki, mitä seuraavaksi teemme, koskee vain ympyrän ulkopuolella.
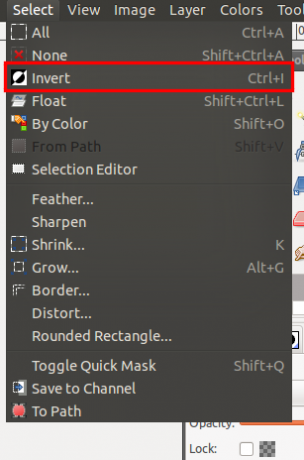
13. Vaihda värit niin, että etualan väri on valkoinen ja täytä ämpäri - täytä uusi kerros sillä.
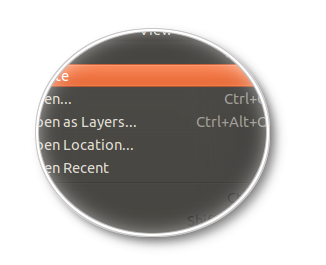
Mene Valitse> Ei mitään poistaaksesi valinnan. Siirry sitten Valitse> Polulta, sitten mene Valitse> Käännä ja paina Poista-painiketta.
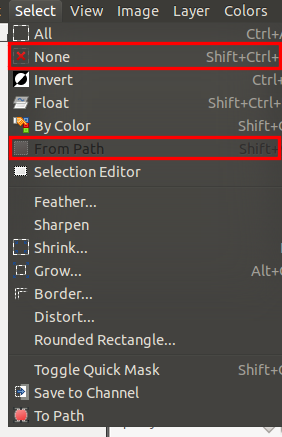
14. Napsauta hiiren kakkospainikkeella Liitetty kerros (zoomatulle ympyrälle) ja valitse Alfa valintaan (Varmista, että tämä kerros on valittu.) Ota Ellipse Select -työkalu, valitse neljäs tila ”Intersect with the nykyinen valinta” ja piirrä ympyrä zoomatun kuvan vasemman osan yli. Sinulla pitäisi olla jotain tällaista.
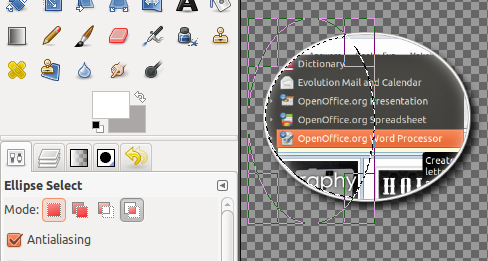
15. Luo uusi läpinäkyvä kerros, nimeämällä se kiiltoksi, jos haluat. Kauha-täyttö valinta etualan värinä valkoinen. Säädä opasiteetti noin 10: een.
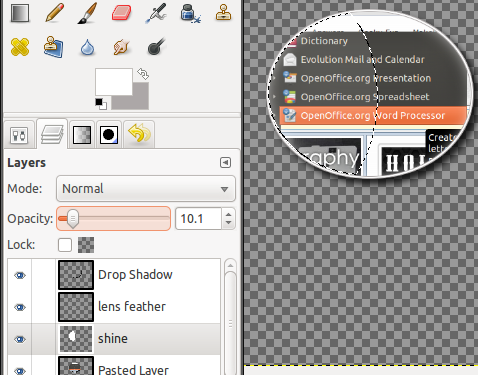
Mene Valitse> Ei mitään.
16. Jos haluat siirtää zoomattua kuvaa ympäri, voit siirtyä kohtaan Kerros> Yhdistä alas kerrokset taustapohjan yläpuolella, jotka muodostavat zoomatun ympyrän ääriviivoineen ja tehosteineen. Vaihda taustakerros (alaosa) niin, että se on jälleen näkyvissä.
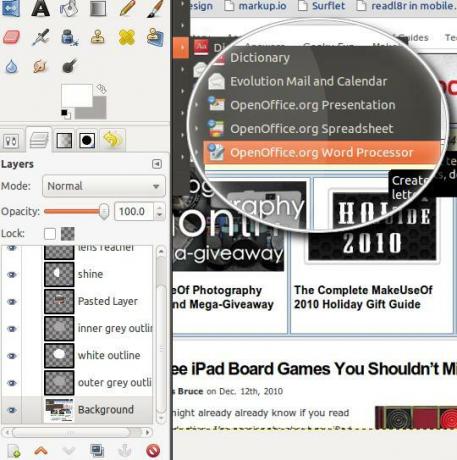
Se siitä! Voit vapaasti kokeilla höyhen arvoa.
Mitä mieltä sinä olet? Onko sinulla vinkkejä tai ehdotuksia zoomaustehosteen saavuttamiseksi vähemmän vaiheita? Jos on, kerro niistä meille!
Jessica on kiinnostunut kaikesta, mikä lisää henkilökohtaista tuottavuutta ja joka on avoimen lähdekoodin.

