Mainos
 Äärimmäisen parempien kameroiden ongelmana on, että jokaisen kauniin yksityiskohdan lisäksi ne myös kykenevät tarttumaan jokaiseen virheeseen. Aika, jolloin pääset eroon auringonpolttamisesta tai jopa jostakin niin pienestä kuin moli, on jo ohi. Nämä yksityiskohdat kaiverrettiin myös virtuaaliseen kiveen.
Äärimmäisen parempien kameroiden ongelmana on, että jokaisen kauniin yksityiskohdan lisäksi ne myös kykenevät tarttumaan jokaiseen virheeseen. Aika, jolloin pääset eroon auringonpolttamisesta tai jopa jostakin niin pienestä kuin moli, on jo ohi. Nämä yksityiskohdat kaiverrettiin myös virtuaaliseen kiveen.
Nykyään kaikki ymmärtävät elokuvan tähdet älä näyttävät kaikkea niin täydelliseltä tosielämässä ja että Madonna ei näytä kaksikymmentä vuotta vanhalta, vaan kolme kertaa enemmän. Se on ensisijaisen valokuvien muokkaussovelluksen Photoshopin vika tai siunaus.
Tässä artikkelissa haluaisin opettaa sinulle kolme melko yksinkertaista temppua valokuvien parantamisessa Photoshopilla lähes kaikkien virheiden korjaamiseksi. Lisäksi artikkeli on tarkoitettu nuorempien toimittajien tapaan, kuten minäkin. Se tarkoittaa, että :
- Sinun ei tarvitse laajaa kokemusta Photoshopista.
- Sinun ei tarvitse vakaata kättä (ts. Ilman airbrush-tekniikkaa).
Toisin sanoen jokainen voi ottaa tämän oppaan ja odottaa seuraavansa sitä loppuun asti. Jos katsot missä askel, saat upeita tuloksia erittäin pienestä vaivasta ja kokemuksesta.
1. Poista moolit ja muut vaarat
Photoshop CS5: ssä, on uskomattoman uusi ominaisuus, nimeltään tietoinen sisällöstä. Sen sijaan, että otettaisiin näytteitä yhdeltä tietyltä alueelta, sisältötietoinen yrittää rekonstruoida pisteitä, joissa on vähän kuvan osia, jotka tarttuvat koko kankaalle. Voit käyttää sitä taivaanrannan korjaamiseen, puun poistamiseen tai virheiden poistamiseen.
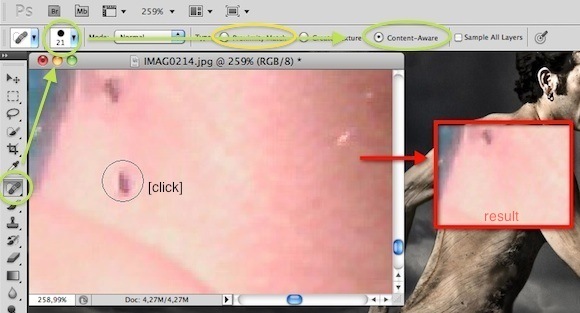
Valitse vain Spot parantava sivellin työkalun vasemmasta sivupalkista ja varmista, että sisältötietoinen on käytössä. Voit myös muuttaa harjan kokoa vasemmassa yläkulmassa, kunnes se on vain peittää virheen. Yksi lyhyt napsautus, et voila. Toisinaan sisältötietoinen voi kuitenkin sekoittaa. Kokeile näissä tilanteissa uudelleen tai käytä jotakin alla käsiteltyistä manuaalisista tekniikoista.
Photoshopin aiemmissa versioissa, meitä ei ole vielä siunattu sisältötietoisella. Toisaalta me tehdä on paikalla parantava harjatyökalu. Valitse se vasemmasta sivupalkista (katso yllä oleva kuvakaappaus), tarkista harjan koko ja varmista, että olet valinnut 'Läheisyysottelu'. Jälleen yksi napsautus ja olet valmis.
Pisteen rekonstruoinnin sijasta Photoshop ottaa näytteen siitä, joka lähestyy sitä väriltään (ja toivottavasti kaipaa moolia). Jos tulos näyttää haalistuneelta, vaihda tila normaalista tilalle ja yritä uudelleen.
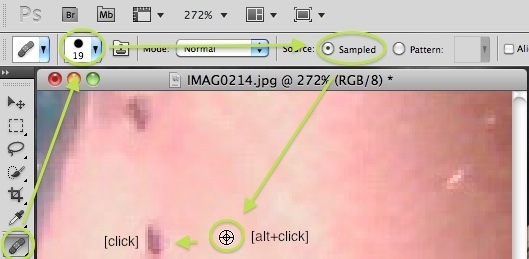
Vaihtoehtoisesti voit valita Parantava harjatyökalu vasemmasta sivupalkista. Löydät sen painamalla pitkään täplä parantava harjatyökalu. Sen sijaan, että otettaisiin satunnaisesta (läheisestä) ottelusta, pidä näppäimistön Alt-painiketta painettuna ja napsauta valitaksesi paikka, josta haluat ottaa näytteen. Napsauta sitten virhettä. Jos tulos näyttää haalistuneelta, vaihda tila normaalista tilalle ja yritä uudelleen.
Voit kuitenkin tehdä enemmän kuin poistaa myyrät tällä tekniikalla. Auringonvoideesta, likaisista suuista ja ryppyistä aiheutuvat jäämät ovat kaikki kelvollisia, vaikka sinun ei pitäisi aina häiritä. 'Luonnollisella' on edelleen tietty viehätys, ja haluat välttää Madonna-oireyhtymän.
2. Korjaa varjostetut osat
Joskus, etenkin raskaassa auringossa, kuva on varjostettu paikoin. Tämä varjo voi jopa peittää tärkeät yksityiskohdat, kuten hymy tai silmän silmänräpäys. Näin (suurelta osin) poistat sen.
Mene Kuva -> Säädöt -> Tasot. Nämä tasot, aivan liian tiiviissä selityksessä, merkitsevät sävyjen ja kohokohtien jakautumista kuvaasi. Toisin sanoen; sen avulla voit hallita sävyt.
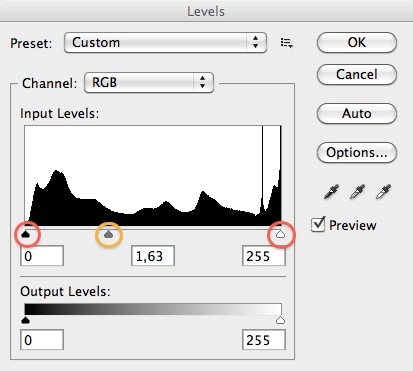
Vasemmalla vasemmalla olevalla liukusäätimellä ohjataan tummeimpien sävyjen rajoituksia, oikean reunan kirkkaimpien korostusten rajoja. Tarvitsemme keskimmäinen, joka määrittää, mihin sivulle (vaalea tai tumma) kuva kallistuu. Varjojemme poistamiseksi haluamme rajoittaa tummempia alueita ja antaa valon jonkin verran paikkaan vaeltaa, joten vedämme keskimmäistä liukusäädintä vähän (tai paljon, kuvasta riippuen) vasemmalle.
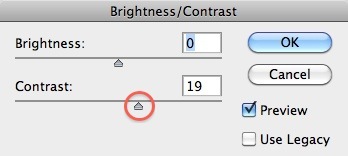
Tasoilla pelaaminen voi kuitenkin luoda liian tumman tai - tässä tapauksessa - hieman haalistuneen kuvan. Jos näin on, mene Kuva -> Säädöt -> Kirkkaus / Kontrasti. Vedä Kontrasti-liukusäädintä hiukan oikealle. Tämä tekee sinusta mustamman ja kokonaiskuvasi ei haalistu.
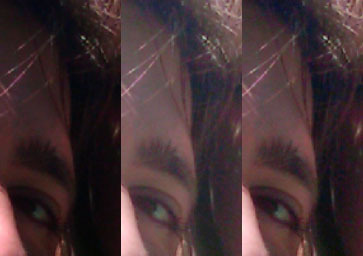
Tässä on yleiskatsaus taisteluun nuo varjot. Alkuperäisestä, säädettyihin tasoihin, säädettyyn kontrastiin.
3. Korjaa värinmuutos
Olipa auringonpolttama, huono ihotyyppi tai huono valaistus, ihosi jollain tapaa kykenee raahaamaan täydellisen kuvan. Minun tapauksessani se oli auringonpolttama, joka antoi minulle liian punaiset korvat. Näin korjaat tämän.
Valitse Värien korvaustyökalu painamalla pitkään Harjatyökalua ja aseta sen tilaksi Kylläisyys - värin voimakkuus. Tämä harja muuttaa kuvan kylläisyyden valitun värin kylläisyyteen, mutta jättää kaikki loput ehjiksi.
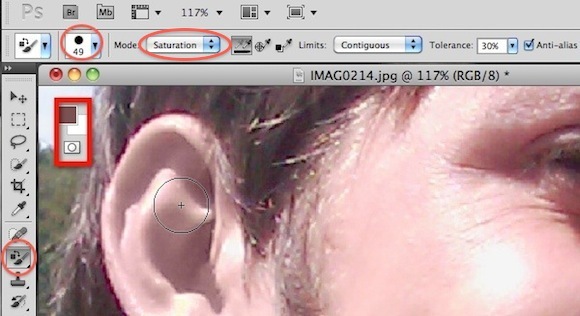
Tarvitsemme tarkoitukseemme vähemmän tyydyttyneen värin. Voit nähdä sellaisen värin, jonka valitsin yllä olevassa kuvakaappauksessa, mutta pelasta se vähän. Pohjimmiltaan haluamme, että korva ei enää ole punainen.
Huomaat kuitenkin, että korvani näyttää nyt siltä, että se olisi tehty savista. Tämä johtuu siitä, että vähemmän kyllästetty punainen iho ei ole sama kuin normaali iho. Kylläisyyden takana on edelleen värierot.
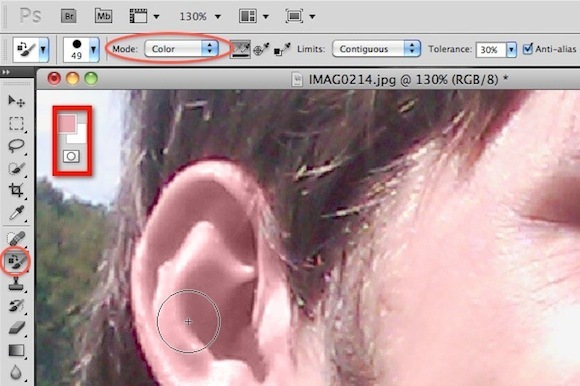
Aseta tila väreksi valitsemalla värinvaihto-työkalu edelleen. Haluamme antaa savikorvalle luonnollisemman värin. Pidä Alt painettuna ja valitse päävärisi päävärinä. Kuvittele sen olevan korvasi väri, jos varjoa ei olisi ollenkaan. Nyt maalaa savikorvan päälle, jotta se tulee elämään.
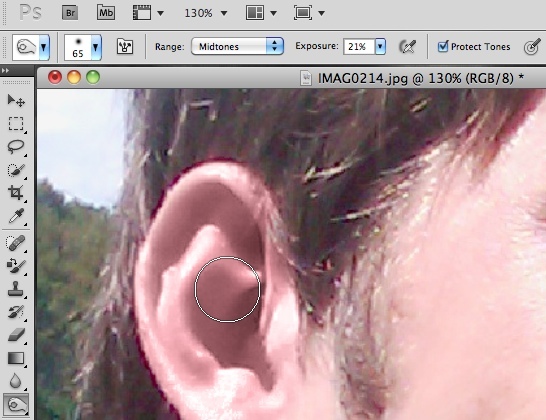
Korvamme voi silti näyttää hieman väärennösltä. Tämä on vähemmän ongelma kuin useimmissa muissa ruumiinosissa, koska korvaan kuuluu paljon erilaisia varjoja. Korjaamalla kylläisyyttämme ja väriämme, sekaisin myös luonnollisiin varjoihin. Voit käyttää polttotyökalua, kuten voidaan nähdä yllä olevasta kuvakaappauksesta, esitellä joitain uusia varjoja. Älä yritä olla taiteilija. Pyyhkäise se vain korvan päälle ja säädä valotusta tarvittaessa. Polttotyökalu lisää varjoa, mutta jättää yleensä muut värit yksin.

Yllä on korvan uusintaprosessimme. Alkuperäisestä, tyydyttyneeksi ja värilliseksi, yhdeksi pyyhkäisyksi polttotyökalun kanssa.
Huomaa, että voit käyttää samaa tekniikkaa lisätäksesi silmien kylläisyyttä (ja kimallusta), valkaista hampaita ja muuttaa paidan väriä. Mahdollisuudet ovat käytännössä rajattomat.
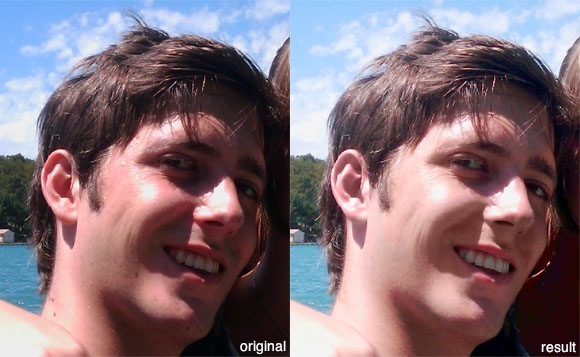
Viimeinen vertailu yllä olevassa kuvakaappauksessa. Vasemmalla on alkuperäinen, iPhoton vakioväreillä; oikealla oleva koskettaa käsin, alle parin minuutin työllä. Lisäämällä aikaa ja vaivaa tätä kuvaa voidaan parantaa edelleen, ts. Sävyttämällä joitain kasvojen punaisia ja lisäämällä taustan kylläisyyttä.
Mitä mieltä olet valokuvien parantamisesta Photoshopilla? Pian olla yleinen käytäntö? Kerro meille ajatuksesi ja muut vinkkisi alla olevassa kommenttiosassa!
Huomaa: Muita Photoshop-vinkkejä ja ohjeita lataamalla MakeUseOf-tiedostot Idiootin opas Photoshopiin.
Olen kirjailija ja tietotekniikan opiskelija Belgiasta. Voit aina tehdä minulle palvelun hyvän artikkeliidean, kirjasuosituksen tai reseptiidean avulla.

