Mainos
 Kirjoitin viime kuussa artikkelin erilaisista työkaluista, joita voit käyttää luoda varmuuskopioita Kuinka automatisoida ja ajoittaa säännölliset Windows 7 -varmuuskopiotAivan liian monet tietokoneen käyttäjät eivät pysty varmuuskopioimaan järjestelmiään ja tietojaan. Tämän takia olen usein joutunut asettamaan kertoa perheelle ja ystäville, että kaikki ... Lue lisää tai kuvia kaikista Windows 7 -tietokoneistasi. Vaikka koko järjestelmän täydellisten varmuuskopioiden ottaminen on tärkeää, kannattaa ehkä varmuuskopioida useammin todella tärkeitä hakemistoja tai tiedostoja. Tämä tapahtuu usein tietotekniikan alalla, jossa asiakkaat keräävät tietoja tiettyyn hakemistoon ja he haluavat olla varmoja siitä, että siellä olevista tiedoista on säännöllisiä päivittäisiä (tai tunnin) varmuuskopioita.
Kirjoitin viime kuussa artikkelin erilaisista työkaluista, joita voit käyttää luoda varmuuskopioita Kuinka automatisoida ja ajoittaa säännölliset Windows 7 -varmuuskopiotAivan liian monet tietokoneen käyttäjät eivät pysty varmuuskopioimaan järjestelmiään ja tietojaan. Tämän takia olen usein joutunut asettamaan kertoa perheelle ja ystäville, että kaikki ... Lue lisää tai kuvia kaikista Windows 7 -tietokoneistasi. Vaikka koko järjestelmän täydellisten varmuuskopioiden ottaminen on tärkeää, kannattaa ehkä varmuuskopioida useammin todella tärkeitä hakemistoja tai tiedostoja. Tämä tapahtuu usein tietotekniikan alalla, jossa asiakkaat keräävät tietoja tiettyyn hakemistoon ja he haluavat olla varmoja siitä, että siellä olevista tiedoista on säännöllisiä päivittäisiä (tai tunnin) varmuuskopioita.
Olemme käsitellyt täällä MUOssa paljon tietojen varmuuskopiointiratkaisuja, kuten Tinan artikkeli aiheesta kiintolevyjen kloonaaminen 5 tapaa kloonata ja kopioida kiintolevy Lue lisää , Stefanin artikkeli tiedostojen synkronointityökaluista tai Shankarin artikkeli aiheesta
tiedostojen synkronointi Kuinka synkronoida tiedostoja tietokoneen ja USB-peukaloaseman välillä? Lue lisää tietokoneen ja USB-aseman välillä. Justin teki eilen yhden Toista Varmuuskopioi koko kiintolevysi tekemällä varmuuskopio ja varmuuskopioKopioi koko kiintolevy helposti. Älä vain varmuuskopioi tietoja: varmuuskopioi kaikki ohjelmistosi, asetukset ja kaikki muu kloonaamalla koko kiintolevy. Tee varmuuskopio uudelleen ... Lue lisää . Kaikki nämä ratkaisut ovat hienoja, mutta jos työskentelet ympäristössä, joka on varovainen ilmaisten kolmannen osapuolen ohjelmistojen suhteen paketteja tai yrityksiä, jotka haluavat pysyä vain Microsoftin tuotteiden kanssa, saatat löytää itsesi ilman hyvää ratkaisu.Tässä artikkelissa aion näyttää sinulle, kuinka voit käyttää Microsoftin ilmaisen SyncToy-työkalun yhdistelmää hyvin yksinkertaisen ajoitetun VB-komentosarjan kanssa, joka automatisoi koko tietojen varmuuskopiointiprosessin.
SyncToyn määrittäminen automatisoiduille tiedostovarmuuskopioille
Microsoft SyncToy on ilmainen työkalu, jonka avulla voit "paritella" kansioita joko kaikuklooniksi tai täydelliseksi synkronointia varten. Selitän eron alla. Asia on kuitenkin, että ennen hakemistojen ja tiedostojen varmuuskopioiden automatisointia on määritettävä kaikki alueet, jotka haluat kopioida ja mihin arkistoidun kopion haluat mennä.
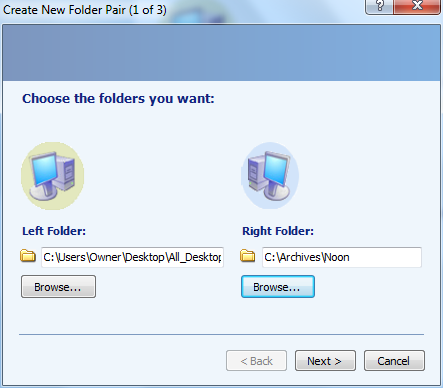
Voit tehdä tämän, kun suoritat SyncToyn ensimmäisen kerran napsauttamalla “Luo uusi kansiopariJa määrittelemällä sitten vasen (alusta) ja oikea (to) kansio. Synkronoinnin asennusprosessin toinen vaihe on valita haluamasi synkronoinnin tyyppi.
“Synkronoida”On kaksisuuntainen varmuuskopio. Tämä tarkoittaa, että jos jotain uutta tiedostoa ilmestyy tai päivitetään vasemmalla tai oikealla puolella, muutokset kopioidaan toiseen hakemistoon. Toisaalta, Echo vain peilaa kaikki muutokset vasemmasta hakemistosta oikealle. Tämä on yleensä mitä ihmiset haluavat tehdä varmuuskopioidessaan tiettyä hakemistoa - he haluavat kaikkien muutosten olevan varmuuskopioissa.

Ajoitetussa ratkaisussa, jonka aion näyttää sinulle kuinka asentaa, aion perustaa neljä kansioparia. Jokainen pari on varmuuskopio, jota haluan käsitellä yhdellä tietyllä kellonaikana. Aamulla aion varmuuskopioida yhden kansion. Keskipäivällä varmuuskopioin toisen ja niin edelleen.

Kun olet asentanut kaikki kansiot, joille haluat tehdä automaattisia varmuuskopioita, on aika asettaa ne ylös komentosarjan, joka käynnistää SyncToy käyttämällä komentorivitoimintoa, jota Microsoft tarjoaa työkalu.
SyncToy-automaatioskriptin asettaminen
Näyttämäni VB-skripti tarkistaa nykyisen kellonajan ja suorittaa asianmukaisen komennon käynnistääksesi Microsoft SyncToy -ohjelman ja varmuuskopioidaksesi oikean hakemiston.
Se tekee tämän käyttämällä yllä olevan työkalun määrittämän parillisen hakemiston nimeä. Kopioi skripti notepadiin ja tallenna se kuten "databackup.wsf".
Vaihtoehto eksplisiittinen
Virheessä Jatka Seuraava
Himmennä HourNow
Himmennä strHour
Himmennä WshShell
Himmennä strProgFiles
HourNow = Tuntia (nyt ())
asetettu WshShell = CreateObject ( "wscript. Shell ")
strProgFiles = WshShell. ExpandEnvironmentStrings ("% PROGRAMFILES%") Valitse Case HourNow
case HourNow> = 0 ja HourNow <7
WshShell.exec strProgFiles & "\ SyncToy 2.1 \ SyncToyCmd.exe -R MorningFiles"
case HourNow> = 7 ja HourNow <13
WshShell.exec strProgFiles & "\ SyncToy 2.1 \ SyncToyCmd.exe -R NoonFiles"
tapaus HourNow> = 13 ja HourNow <19
WshShell.exec strProgFiles & "\ SyncToy 2.1 \ SyncToyCmd.exe -R MailArchives "
tapaus muu
WshShell.exec strProgFiles &" \ SyncToy 2.1 \ SyncToyCmd.exe -R EveningFiles "
Lopeta valinta
WScript. Lopeta
Yllä oleva skripti tarkistaa vain tunnin juuri nyt (sen PC-kellon perusteella, jossa komentosarja suoritetaan), ja jos se on keskiyön ja kello 18.59 välillä, se synkronoi asettamasi “MorningFiles” -parin. Aika klo 7.00–12.59, “NoonFiles” -pari, ja niin edelleen.
Ainoa mitä sinun on nyt tehtävä, on asentaa Windowsin ajoitettu tehtävä, joka käynnistää komentosarjan yli neljä kertaa päivässä neljän aikavälin sisällä. Tämä on myös melko helppoa, mene vain Ohjauspaneeli, Hallintatyökalut ja avaa Task Scheduler. Klikkaa "Luo tehtävä ”.
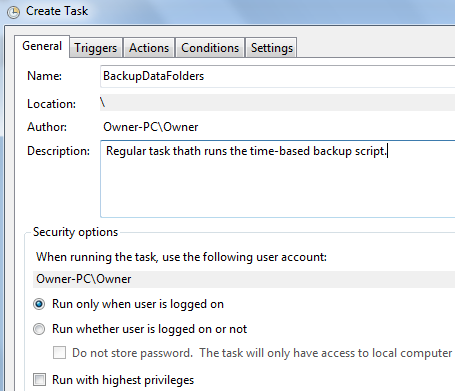
Nimeä tehtävä ja napsauta sitten laukaisinta-välilehteä. Varmista, että valitset “Aikataulussa“, Päivittäin, toistuu joka päivä, alkaa kello 15.00. ja napsauta sitten alareunassa toistamaan tehtävä joka 6. tunti. Tämä laukaisee tehtävän 0300, 0900, 1500 ja 2100 tunnissa.
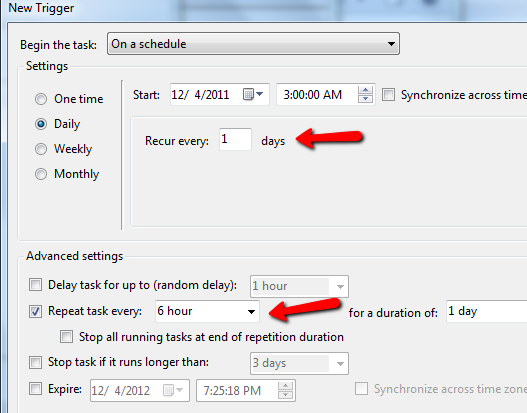
Ne ovat kaikki yhdessä neljässä aikavälissä, jotka olet suunnitellut komentosarjaasi. Napsauta nyt Toiminnot -välilehti ja valitse “Käynnistä ohjelma”Ja selaa kohtaan, johon tallensit komentosarjan.

Siinä kaikki on siinä! Nyt tehtävien aikataulu käynnistää yhden skriptisi neljä kertaa päivässä (sinun ei tarvitse sekoittaa useita tehtäviä). Komentosarja käsittelee SyncToyn käynnistämisen komentotilassa käynnistämällä “SyncToyCmd.exe -R EveningFiles”- minkä tahansa tiedostoparin kanssa, jonka nimit” -R ”.
Voit seurata komentosarjan suorittamista tarkistamalla SyncToy-lokitiedoston kohdasta “C: \ Users \ omistaja \ AppData \ Local \ Microsoft \ SyncToy \ 2.0 \ SyncToyLog.log”
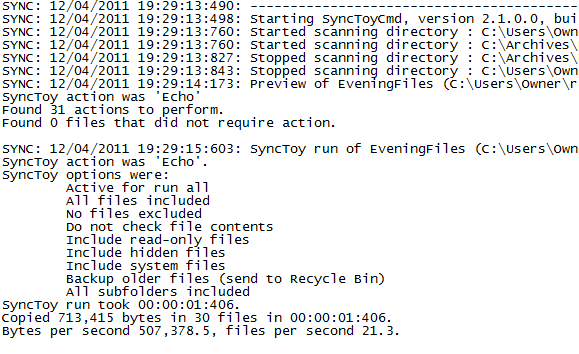
Loki päivittyy aina, kun SyncToy suoritetaan, ja se näyttää sinulle, mitä hakemistoa varmuuskopioitiin, kun se tehtiin, tiedostojen lukumäärä ja varmuuskopion koko.
Toimiiko tämä tietojen varmuuskopiointiratkaisu sinulle? Onko sinulla muita tapoja varmuuskopioida tärkeät datatiedostot ja kansiot automaattisesti? Jaa ajatuksesi alla olevassa kommenttiosassa.
Kuvahyvitys: Shutterstock
Ryanilla on BSc-tutkinto sähkötekniikasta. Hän on työskennellyt 13 vuotta automaatiotekniikassa, 5 vuotta IT: ssä ja on nyt sovellusinsinööri. MakeUseOfin entinen toimitusjohtaja, hänet puhutaan kansallisissa konferensseissa datan visualisoinnista ja hänet on esitelty kansallisessa televisiossa ja radiossa.


