Mainos
Suurimmalla osalla meistä ei ole taitoja tai aikaa luoda omia täysivaltaisia Mac-sovelluksiamme ja laajennuksiamme. Mutta natiivina toimivan Mac-sovelluksen Automator avulla voit luoda paljon vähän aikaa säästäviä sovelluksia ja työnkulkuja ja mukauttaa niitä haluamallasi tavalla.
Osoitamme sinulle käytännön sovelluksia, jotka voit luoda alle viidessä minuutissa, jotta voit näyttää sinulle kuinka hyödyllisiä Automator-sovellukset voivat olla. Mutta ensin katsotaanpa, kuinka Automator-sovellukset toimivat yleensä.
Johdanto Automator-sovelluksiin
Automator-sovellukset toimivat kuten kaikki muut Mac-sovelluksesi. Kun käynnistät sovelluksen, se avautuu ja kerrot, mitä tehdä.
Voit myös määrittää sovelluksen suorittamaan tehtävää käynnistämättä itse sovellusikkunaa - napsauta vain asianomaista sovellusta, niin se suorittaa siihen ohjelmoidut komennot. Vedä Automator-sovelluksia Dockiin tai lisää ne Finder-työkaluriviin.
Siirrymme eteenpäin näihin Automator-sovellusten esimerkkeihin, jotka meille lupasimme. Käytämme ensimmäistä esimerkki näyttääksesi kuinka luoda, tallentaa ja käyttää Automator-sovellusta. Sitten on helppo luoda loput sarja.
1. Lähetä sähköpostiviesti
Miksi luoda tämä sovellus, kun voit sen sijaan luoda uuden sähköpostiviestin Mailissa, kun sitä tarvitset? Sovellus voi säästää aikaa, jos lähetät usein sähköposteja, joissa on tietty / vastaava viesti henkilölle tai ihmisryhmälle. Se luo automaattisesti uuden sähköpostin, jossa on esiasetettu vastaanottajaluettelo, aihe ja viesti.
Aloita sovelluksen luominen käynnistämällä Automator-sovellus, joka asuu Sovellukset -kansio Finderissa. Napsauta seuraavaksi Uusi asiakirja -painike avautuvassa Finder-valintaikkunassa. Tämä tuo esiin mallivalitsimen, josta sinun on valittava hakemus asiakirjatyypiksi ja napsauta sitten Valita painiketta.
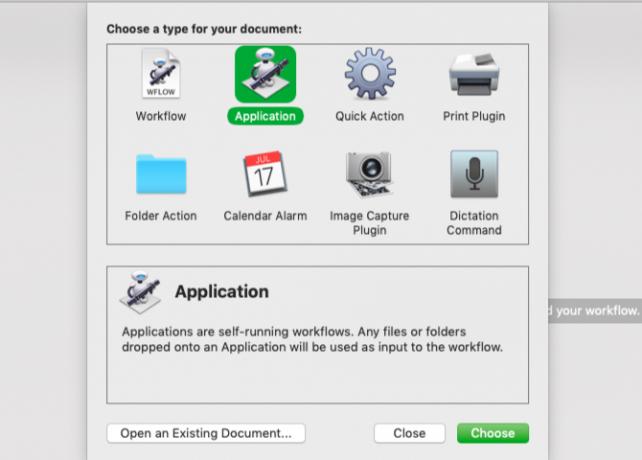
Nyt esitellään sinulle Automatorin eri osia ja luodaan Lähetä sähköpostiviesti sovellus.
- valita posti Automatorin vasemmassa reunassa. (Tässä sarakkeessa luetellaan natiivisovellukset ja apuohjelmat, joille on käytettävissä erikoistoimia.)
- Valitse seuraavassa sarakkeessa Mail-sovelluksen luettelossa olevista toimista Uusi sähköpostiviesti toiminta.
- Huomaa, että kun valitset toiminnon, Automator tarjoaa lyhyen kuvaus siitä, mitä se tekee kahden ensimmäisen sarakkeen alapuolella. Jos kuvaus ei tule näkyviin, napsauta pientä kolmiota Automator-ikkunan vasemmassa alaosassa.
- Vedä Uusi sähköpostiviesti toiminto työnkulkuikkunaan, joka on oikeassa reunassa oleva sarake.
- Täytä toimintakentät vastaanottajan / vastaanottajien osoitteilla, aihealueella ja sisällöllä, jos se tulee olemaan samanlainen joka kerta.
- Haluatko muokata viestiä ennen kuin lähetät sen joka kerta? Napsauta sitten ensin vaihtoehdot -painiketta toimintakentän alaosassa ja valitse Näytä tämä toiminto, kun työnkulku suoritetaan valintaruutu. Tämä nipistää avaa uuden sähköpostiviestin ikkunan muokattavaksi joka kerta, kun käynnistät sovelluksen.
- Ohita tämä vaihe, jos haluat Automatorin lähettävän viestin automaattisesti, kun käynnistät sovelluksen.
- Lopuksi, kun olet määrittänyt työnkulun, voit valita Juosta työkalurivin painikkeella nähdäksesi toimiiko työnkulku. Koeajo ei aina toimi, riippuen työnkulusta, jota yrität luoda. Mutta useimmissa tässä luetelluissa sovelluksissa voit suorittaa sovellusten työnkulun ja testata sen ennen tallentamista.
- Kun olet suorittanut testiajon, napsauta Tiedosto> Tallenna tallentaa työnkulku Sovellukset kansio tai muu valitsemasi Finder-sijainti. Jos aiot luoda lisää Automator-sovelluksia, haluat ehkä luoda heille erityisen kansion.
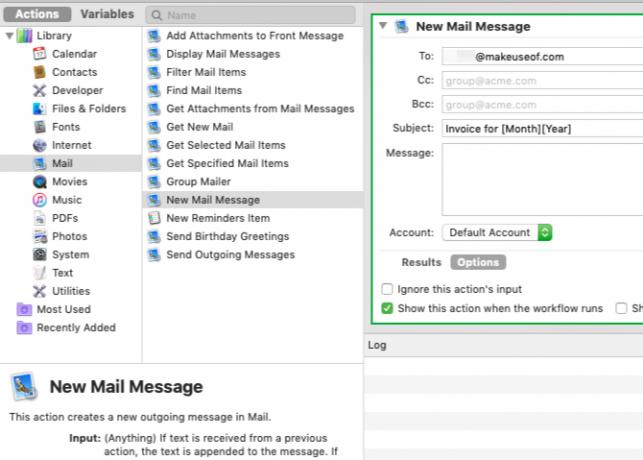
Jos et pidä Automator-sovellusten näyttöön tulevasta oletuskuvakkeesta, voit vaihda sovelluskuvake mihin tahansa haluamaasi kuvaan Kuinka helposti muuttaa sovelluskuvakkeet mille tahansa kuvaksi MacillaRuma sovelluskuvakkeet eivät ehkä ole päivän pahin osa, mutta niitä voi olla ärsyttävää katsoa. Näin voit muuttaa minkä tahansa sovelluskuvakkeen mihin tahansa kuvaan Macissa. Lue lisää .
Okei, nyt, kun olet oppinut luomaan tämän yksinkertaisen Automator-sovelluksen, tutkitaan muita, jotka voit luoda yhtä nopeasti.
Löydät kaikki mainitsemasi toiminnot kirjoittamalla toiminnon nimen hakukenttään Automatorin toisen sarakkeen yläosaan. Muokkaa tarvittaessa työnkulun ruudun toimintojen parametreja. Ja muista, että kun työnkulku sisältää useita toimintoja, on tärkeää lisätä ne työnkulkuikkunaan määritetyssä järjestyksessä.
2. Tulosta asiakirjat
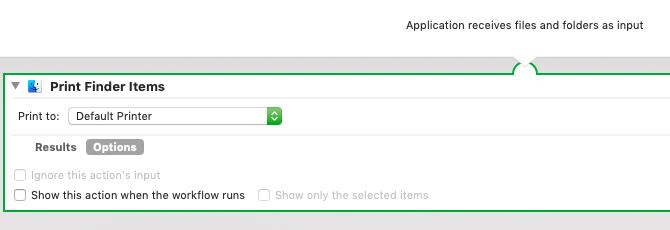
Tulosta Finder-kohteet Kun toimenpide tallennetaan sovelluksena, se tulostaa automaattisesti kaikki siihen pudottamasi asiakirjat.
Kun olet luonut sovelluksen yllä kuvattujen vaiheiden avulla, laita se Dock- tai Finder-työkaluriville. Valitse nyt asiakirjatiedosto ja aseta se tallennetun sovelluksen päälle suorittaaksesi toiminto ja tulostaaksesi asiakirjan oletustulostimella.
Jos haluat mukauttaa tulostusmäärityksiä ennen toimenpiteen suorittamista, sinun on otettava käyttöön Näytä tämä toiminta -valintaruutu, kuten keskustelimme yllä olevassa sovelluksen luomisesimerkissä.
3. Toista tietty soittolista
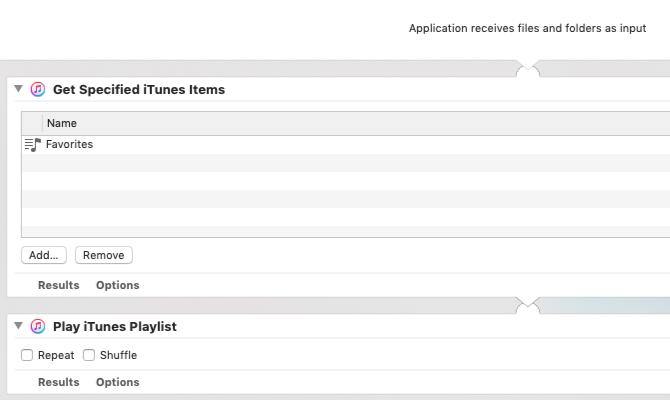
Tämä sovellus toistaa valitun soittolistan iTunes-kirjastostasi. Se vaatii kahta toimenpidettä:
- Hanki määritetyt iTunes-tuotteet: Vedä suosikki soittolistasi iTunesista tähän toimintoon työnkulun ruudussa.
- Toista iTunes-soittolista: Lisää tämä toinen toimenpide ensimmäisen alle.
Kun olet tallentanut tämän työnkulun sovelluksena, voit käynnistää sen toistaaksesi määritetyn soittolistan.
4. Kopioi valitut kohteet tiettyyn kansioon
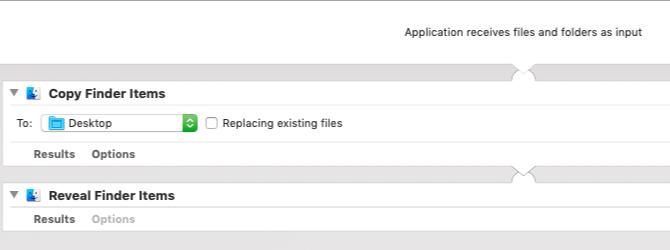
Tämä sovellus kopioi kaikki siihen siirretyt tiedostot määritettyyn kansioon. Voit jälleen asettaa tämän Dock- tai Finder-työkaluriville. Kun sinun on käytettävä sitä, vedä vain tiedostoja sovellukseen ja se suoritetaan. Sovelluksen luomiseen tarvitaan seuraavat toimet:
- Kopioi Finder-kohteet
- Paljasta Finder-kohteet
5. Piilota avoimet sovellukset ja käynnistä tietty sovellus
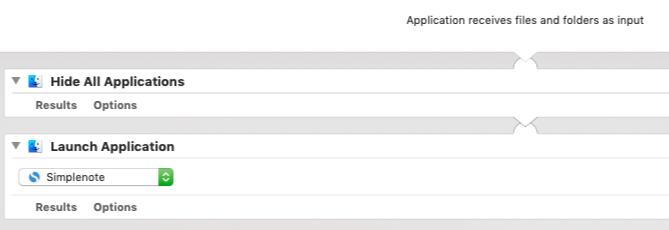
Tämä pieni sovellus piilottaa kaikki käynnissä olevat sovelluksesi ja avaa minkä tahansa valitsemasi sovelluksen, jotta voit keskittyä ja aloittaa työskentelysi. Sinun tarvitsee vain lisätä Piilota kaikki sovellukset toiminta ja sitten Käynnistä sovellus toiminta työnkulkuikkunaan.
Tietysti toisessa toiminnossa sinun on myös määritettävä, minkä sovelluksen haluat Automatorin käynnistävän.
6. Luo arkisto valituista tiedostoista
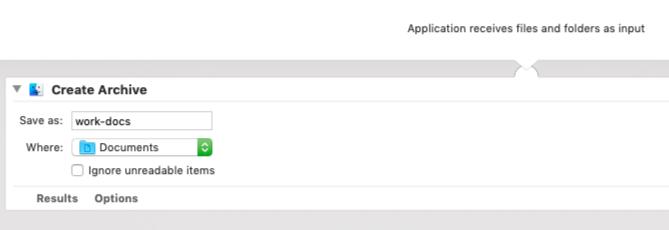
Jos joudut arkistoimaan joukko tiedostoja nopeasti, tämä sovellus on helpoin tapa tehdä se. Pysäköi se telakkaan, laita valitut tiedostot sen päälle, ja se luo ZIP-arkiston näistä tiedostoista.
7. Kopioi leikepöydän sisältö tekstitiedostoon
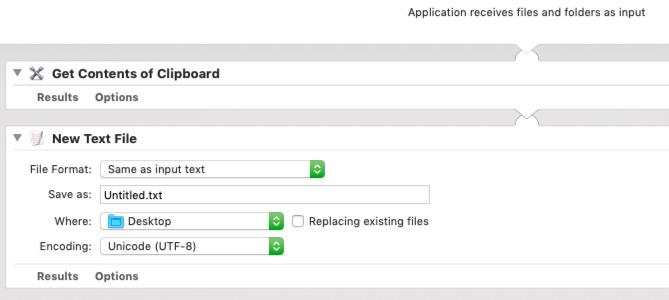
Jos kopioit tekstiä ja liität sen tekstitiedostoihin usein, tallenna itsellesi muutama napsautus tällä sovelluksella. Kun käynnistät sen, sovellus liittää automaattisesti leikepöydälle kopioidun tekstin uuteen TXT-asiakirjaan ja tallentaa tiedoston valitsemaasi sijaintiin. Tämän sovelluksen työnkulku sisältää toiminnot:
- Hanki leikepöydän sisältö
- Uusi tekstitiedosto
8. Aseta työpöydän kuva
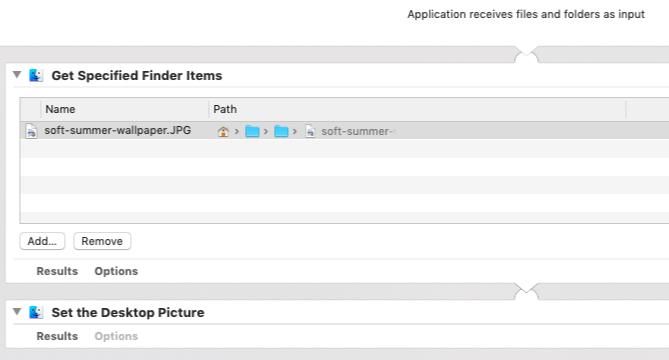
Jos sinulla on suosikki työpöytäkuva, jonka haluat vaihtaa aika ajoin, sinun ei tarvitse avata Järjestelmäasetukset sovellus asettaa sen joka kerta. Luo sovellus toimintojen avulla Hanki määritetyt Finder-kohteet ja Aseta työpöytäkuva asettaaksesi suosikkikuvasi taustakuvaksi muutamalla napsautuksella.
Sinun on muokattava ensimmäistä toimintoa, jotta asiaankuuluva kuva sisällytetään osaksi työnkulkua.
9. Käynnistä verkkosivut
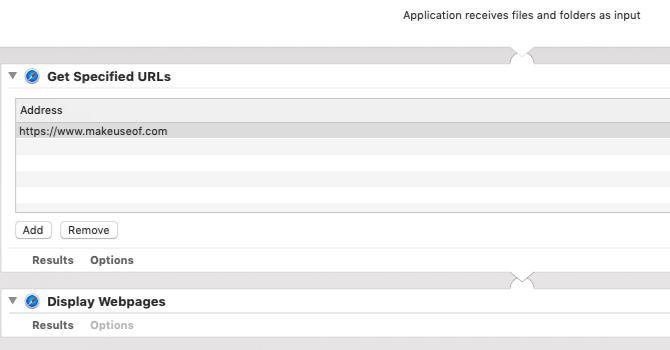
Käynnistä verkkosivut sovellus on asetettu avaamaan määritetyt verkkosivut, mikä helpottaa suosikkijoukkojesi avaamista, kun alat käyttää tietokonetta aamulla. Tämä säästää ongelmia selaimesi kirjanmerkkien selaamisessa.
Luo sovellus vetämällä toimintoja Hanki määritetyt URL-osoitteet ja Näytä verkkosivut työnkulkuikkunaan. Muista korvata oletus-URL ensimmäisessä toiminnossa valitsemillasi verkkosivuilla.
Muista, että verkkosivujen käynnistämisen lisäksi on myös muita tapoja käyttää Automatoria selaimesi kanssa 6 tapaa käyttää Mac Automatoria selaimesi kanssaTässä on hienoja Mac Automator -työnkulkuja selaimellesi, mukaan lukien miten Automatoria käytetään verkkosivujen automaattiseen avaamiseen. Lue lisää .
Automator voi muuttaa tapaa, jolla käytät Macia
Yllä luomamme Automator-sovellukset ovat helppo tapa upottaa varpaasi MacOS-automaation maailmaan. Voit tehdä paljon enemmän, kun olet valmis mukava käyttää Automatoria. Kokeile muutama aikaa säästäviä Automator-työnkulkuja 8 Aikaa säästävät Automator-työnkulut MacillesiMac-tietokoneesi Automator-sovellus on helppo automatisoida tylsiä tehtäviä. Tässä on mahtavia aikaa säästäviä työnkulkuja, jotka sinun pitäisi määrittää. Lue lisää Seuraava!
Akshata koulutti manuaalisen testauksen, animaation ja UX-suunnittelun ennen keskittymistä tekniikkaan ja kirjoittamiseen. Tämä yhdisti kaksi hänen suosikkitoimintansa - järjestelmien ymmärtämisen ja yksinkertaistavan žargonin. MakeUseOf-palvelussa Akshata kirjoittaa parhaiden Apple-laitteidesi hyödyntämisestä.

