Mainos
Microsoft Word on tosiasiallinen vakio-ohjelma Microsoft Office -asiakirjoille, tutkimuspapereista aina ammatilliset raportit Kuinka luoda ammatillisia raportteja ja asiakirjoja Microsoft WordiinTässä oppaassa tarkastellaan ammatillisen raportin osia ja tarkastellaan asiakirjan rakennetta, muotoilua ja viimeistelyä Microsoft Wordissa. Lue lisää . Mutta joskus sinulla on tietoja toisesta ohjelmasta, johon sinun on viitattava; se voi olla Microsoft Excelissä, se voi olla PDF, se voi olla jopa toinen Word-dokumentti. Tietojen tuonti osaa säästää paljon aikaa.
Tässä artikkelissa kuvataan kahdeksan eri tapaa, joilla voit tuoda tietoja Microsoft Word -asiakirjoihisi; jotkut ovat hyödyllisiä esimerkiksi raporteissa, toiset ovat hyödyllisiä lomakekirjeissä ja vastaavissa projekteissa, ja toiset vain säästävät aikaa muutamissa erityistilanteissa, kun tarvitset jotain epätavanomainen 10 yksinkertaista Microsoft Word-hakkerointia, jokainen voi tehdäTietomme Microsoft Wordista testataan joka kerta, kun saamme asiakirjan työskentelemään. Jokainen matkalla oppinut kärki auttaa. Entä kymmenen muuta temppua päivittäiseen tuottavuuteesi? Lue lisää .
Koska Microsoft Excel on monipuolisin resurssi tietojen tuontiin, aloitamme siitä.
Tuo taulukko Microsoft Excelistä
Taulukoiden muotoilu Microsoft Wordissa 8 Vinkkejä täydellisten taulukkojen muotoiluun Microsoft WordissaMicrosoft Word -taulut ovat välttämättömiä muotoilutyökaluja. Näiden ohjeiden avulla voit selvittää, kuinka tehdä taulukko ja muotoilla se täydellisesti. Lue lisää on kauhea. Siksi Microsoft Excel on olemassa, eikö? Onneksi Microsoftilla oli ennakointi antaa sinun sisällyttää taulukot suoraan Excelistä Word-asiakirjaasi, jotta voit tehdä kaikki muotoilut Excelissä, missä se on paljon helpompaa.
Aloita valitsemalla kopioitavat solut Microsoft Excel -sovelluksessa, napsauttamalla Muokkaa> Kopioi, ja palaa takaisin Microsoft Wordiin.
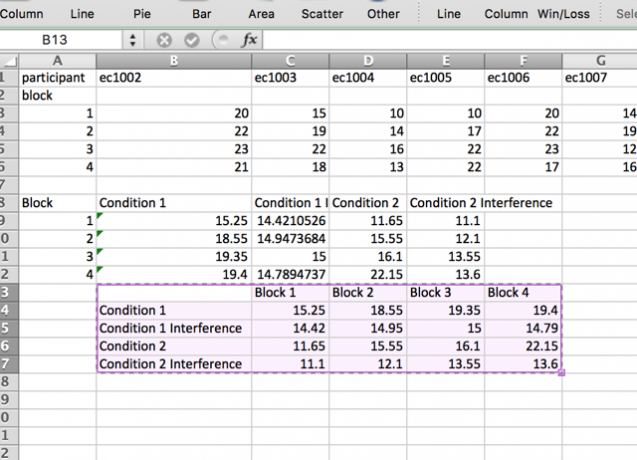
Mene Muokkaa> Liitä erityinen… (tai napsauta hiiren kakkospainikkeella ja valitse Liitä erityinen…) ja valitse Kopioida linkki vasemmassa sivupalkissa. vuonna Kuten… valikko, valitse Microsoft Excel -laskentaobjekti, sitten osuma kunnossa.
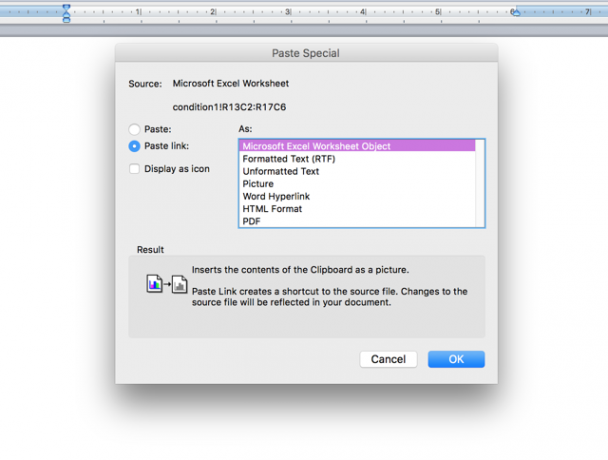
Näet nyt valitsemasi solut suoraan Microsoft Word -dokumentissasi. Ja koska valitsit Kopioida linkki sijasta liitä, nämä solut päivittyvät aina, kun teet muutoksia Microsoft Excel -taulukkoon.
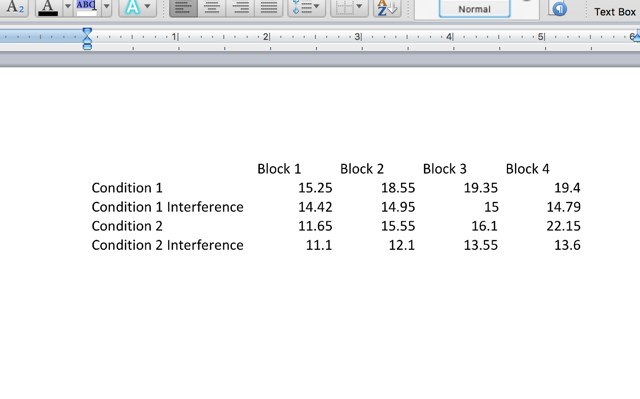
Jos valitset liitä sijasta Kopioida linkki, solujasi ei päivitetä, kun teet muutoksia laskentataulukkoon. Sillä on kuitenkin se etu, että se toimii, onko Excel-taulukko olemassa vai ei. Joten jos et tarvitse päivityksiä - jos tulostat tai aiot lähettää tiedoston sähköpostilla jollekin toiselle ja sen on näytettävä esimerkiksi oikeat tiedot - saatat käyttää liitä.
Tuo yksi solu Microsoft Excelistä
Voit myös käyttää samaa menetelmää kuin yllä yksittäisissä soluissa:
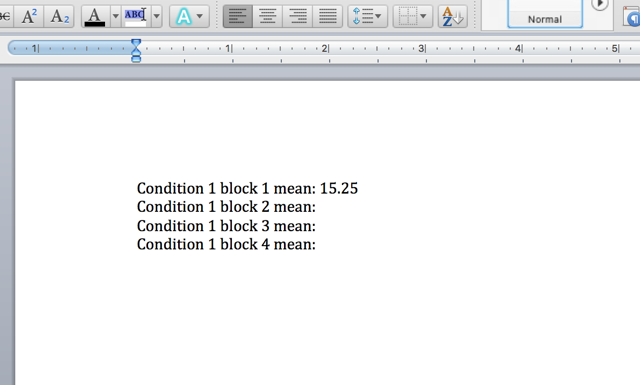
Tässä tapauksessa valinnan sijasta Microsoft Excel -laskentaobjekti, Valitsin Alustamaton teksti; siksi numeron muotoilu on sama kuin muun Microsoft Word -dokumentin. Se päivitettiin edelleen samalla tavalla, mutta sinun ei tarvitse yrittää saada tekstilaatikko oikeaan paikkaan.
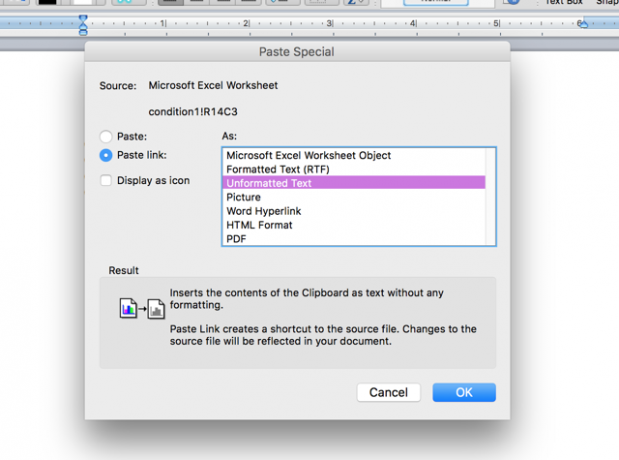
Voit käyttää samaa strategiaa koko taulukon kanssa, jos haluat pitää myös muotoilun yhdenmukaisena Word-asiakirjan kanssa. Jos tämä ei toimi tai tarvitset monimutkaisempaa käyttäytymistä yhdestä solusta, voit yrittää käyttää Visual Basic integroidaksesi Excel-tiedot Kuinka integroida Excel-tiedot Word-asiakirjaanTyöviikon aikana on todennäköisesti paljon kertoja, että joudut kopioimaan ja liittämään tietoja Excelistä Wordiin tai päinvastoin. Näin ihmiset laativat usein kirjallisia raportteja ... Lue lisää Word-asiakirjaasi.
Tuo kaavio tai kaavio Microsoft Excelistä
Kuten taulukon tuonti, myös kaavion tai kaavion tuominen Microsoft Excelistä Wordiin voi olla erittäin kätevää, jotta se päivittyy automaattisesti aina, kun teet muutoksia Excel-taulukkoon. Tämä voi olla erityisen hyödyllinen, jos joudut luomaan säännöllisiä raportteja, jotka sisältävät kuvaajia. Onneksi Microsoft on tehnyt prosessista erittäin helpon: kopioi ja liitä kaavio Microsoft Excelistä Wordiin.
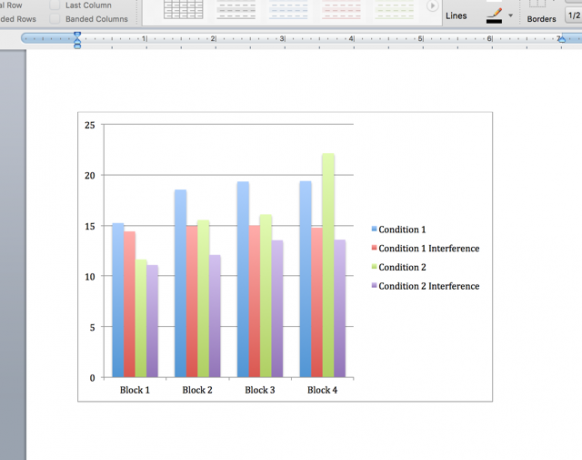
Voit myös napsauttaa ja vetää kuvaajaa Microsoft Excelistä Wordiin upottaaksesi sen tiedostoon. Joko niin tapahtuu, kaavio päivittyy nyt automaattisesti aina, kun teet muutoksia alkuperäiseen laskentataulukkoon.
Yhdistäminen Microsoft Excelistä
Yhdistämisen avulla voit luoda suuren määrän kirjeitä, tarroja, kirjekuoria tai melkein mitä tahansa muuta Microsoft Wordissa, käyttämällä Excel-tietoja. Bradin artikkeli aiheesta kuinka sähköpostien yhdistäminen Microsoft Excel- ja Word-ohjelmien kanssa Tarrojen tulostaminen yhdistämällä Microsoft Word ja ExcelKäytätkö edelleen kopiointia ja liittämistä etikettien, nimilappujen tai muun henkilökohtaisen joukkoviestinnän luomiseen? Mail Merge, yksinkertainen Microsoft Office -automaatio-työkalu, antaa sinun tulostaa tarrasi sekunneissa. Lue lisää kattaa aiheen yksityiskohtaisemmin kuin minä koskaan voisin, mutta lyhyt versio on käyttämäsi Työkalut> Mail Merge Manager valitaksesi tietolähde ja luoda malli Microsoft Wordiin.
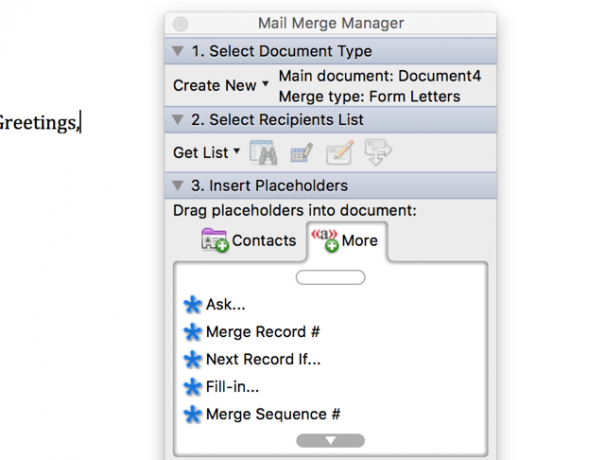
Jos käytät vanhempaa Microsoft Office -versiota, tämä sähköpostien yhdistämisen opetusohjelma Office 2007: n avulla Automatisoi toimisto postien yhdistämisen avulla ammatillisten osoitetarrojen, nimimerkien ja muun luomiseenKäytätkö edelleen kopiointia ja liittämistä tarrojen, nimilappujen tai muuten mukautettujen asiakirjojen luomiseen? Näytä meidän yksinkertainen Microsoft Office -automaatio-työkalu, joka säästää tunteja! Lue lisää saattaa olla hyötyä, ja voit jopa käyttää yhdistäminen joukkoviestejä varten Outlookissa Kuinka lähettää henkilökohtaisia joukkoviestejä Outlookissa yhdistämällä Lue lisää . Postiviestien yhdistämisen hankkiminen voi viedä hetken, mutta kun se on saatu, se on yksi Office-arsenaalin hyödyllisimmistä työkaluista.
PDF-tiedostojen tuominen
Nopea varoitussana: Kun tuot PDF-tiedoston Microsoft Wordiin, se tulee periaatteessa kuvatiedostona eikä tekstinä. Jos haluat valita tai muokata tekstiä, sinun on kopioitava ja liitettävä se PDF-tiedostoon. Jos kuitenkin haluat vain upottaa PDF-tiedoston Microsoft Word -asiakirjaasi, paina Lisää> Objekti, valitse sitten Tiedostosta… ja valitse PDF.
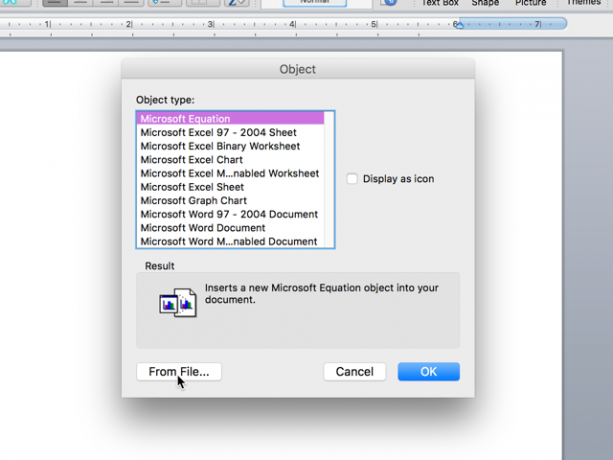
Lopputulos on upotettu PDF seuraavasti:
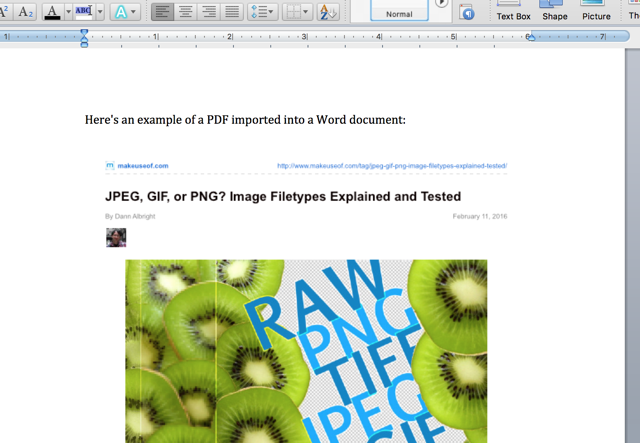
Se ei ole hieno tekstipohjaisissa PDF-tiedostoissa, mutta jos tiedostossa on kuvia, se on helpompaa kuin kopiointi ja liittäminen tai tapa löytää PDF-tiedosto muunnettavan kuvatiedostoksi lisätäksesi sen Microsoft Wordiin asiakirja.
Tekstin automaattinen tuonti muista Word-asiakirjoista
Jos sinun on kirjoitettava sama asia säännöllisesti, saatat säästää aikaa sijoittamalla se Microsoft Word -asiakirjaan ja yksinkertaisesti viittaamalla siihen toiseen asiakirjaan.
Oletetaan, että sinulla on joukko lomakekirjeitä, jotka sinun täytyy lähettää. Kaikissa on oltava nimesi ja yrityksesi, jossa työskentelet, mutta työnantajasi vaihtuu säännöllisesti. Et halua muuttaa jokaista kirjainta aina kun saat uuden sopimuksen, joten voit vain tallentaa kirjautumisen yhdeksi asiakirjaksi ja saada kaikki muut päivittämään, kun teet muutoksen.
Esimerkki käy läpi tämän selkeämmän. Tässä on "päivitettävä teksti" -dokumentti, jonka olen tallentanut:
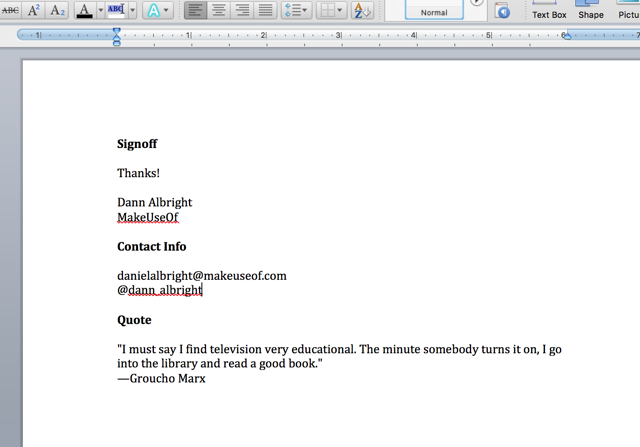
Haluan sisällyttää jokaisen näistä - kirjautumisen, yhteystiedot ja tarjouksen - jokaiseen kirjeeseen. Tätä varten luon kirjanmerkin jokaiselle. Luo kirjanmerkki korostamalla linkitettävä teksti muihin asiakirjoihin ja napsauttamalla sitten Lisää> Kirjanmerkki.
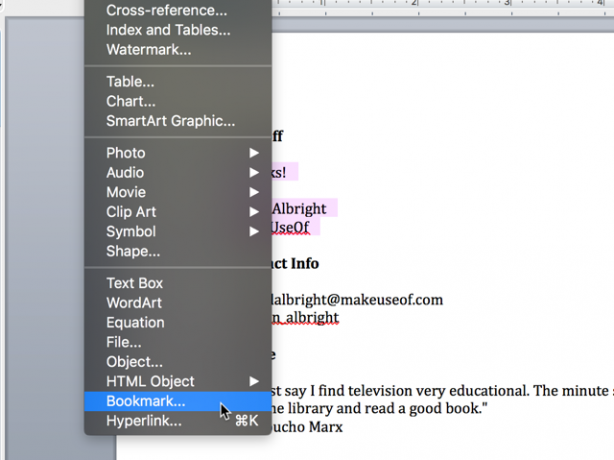
Kirjoita kirjanmerkin nimi ja napsauta Lisätä.
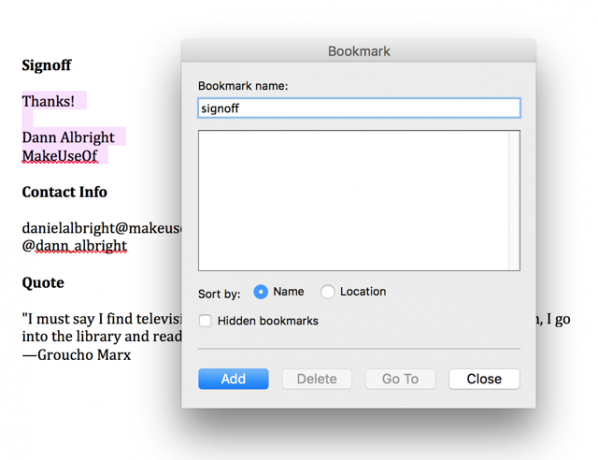
Tallenna nyt tiedosto ja tee muistiinpano polusta, johon se on tallennettu. Voit lisätä tallennetun tekstin siirtymällä toiseen Microsoft Word -asiakirjaan ja napsauttamalla Lisää> Kenttä. valita IncludeText alkaen Kenttänimet valikko.
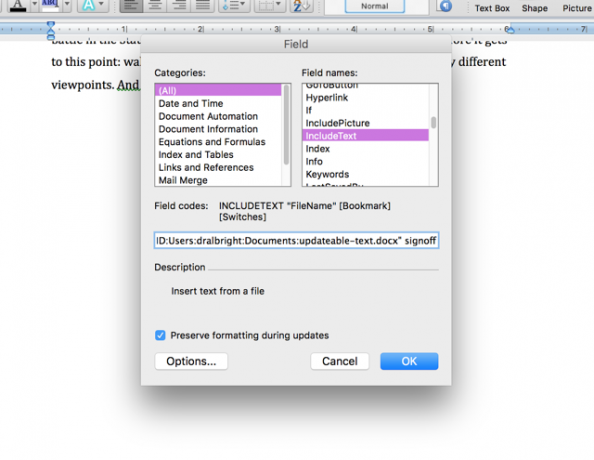
Kirjoita nyt valikon alla olevaan tekstikenttään ”INCLUDETEXT” [polku tiedostoon] ”[kirjanmerkin nimi]”. Kun kirjoitin sen, se näytti seuraavalta:
INCLUDETEXT "Macintosh HD: Käyttäjät: dralbright: Asiakirjat: updateable-text.docx" signoff
(Jos käytät Windowsia, sinun on käytettävä polkujen tavallista merkintää, joka alkaa kirjaimella C: \\. Huomaa, että jokaisessa osassa on oltava kaksi alaviivaa yhden sijasta.) Nyt napsauta kunnossa, ja näet tekstin, joka on lisätty asiakirjaasi.
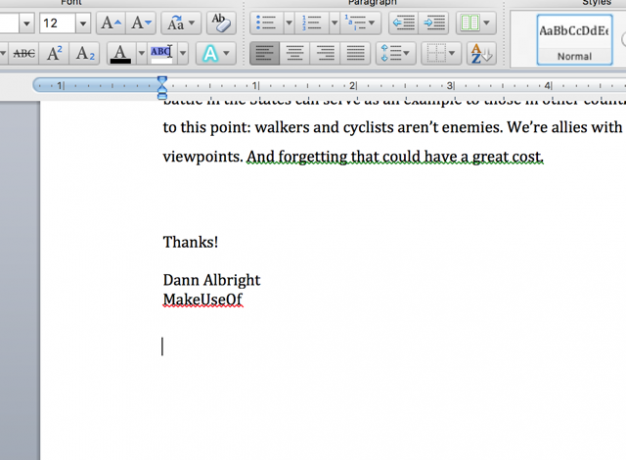
Kirjoita joka kerrallaan jotain väärin ja saat seuraavanlaisen virheen:
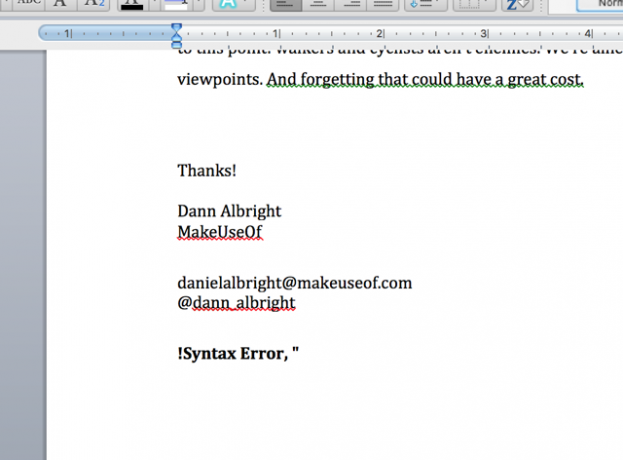
Korjaa se napsauttamalla hiiren kakkospainikkeella virhettä missä tahansa ja valitsemalla Vaihda kenttäkoodit - Tämän avulla voit nähdä ja muokata koodeja asiakirjan sisältä. Voit käyttää tätä myös oikein toimivissa kentissä, jos sinun on tehtävä muutos.
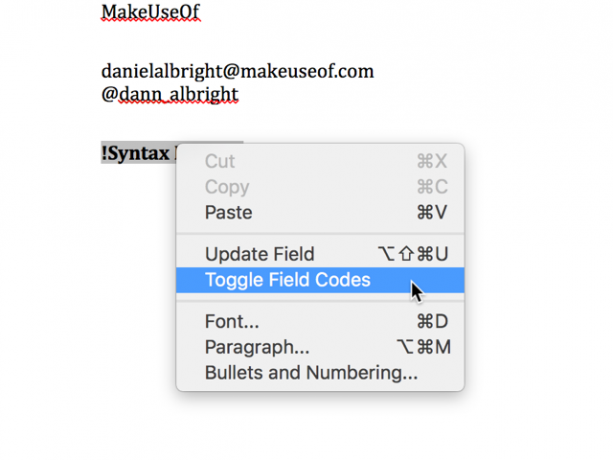
Täältä voit tehdä tarvittavat korjaukset. Tässä esimerkissä koodin alussa on ylimääräinen yhtälömerkki.
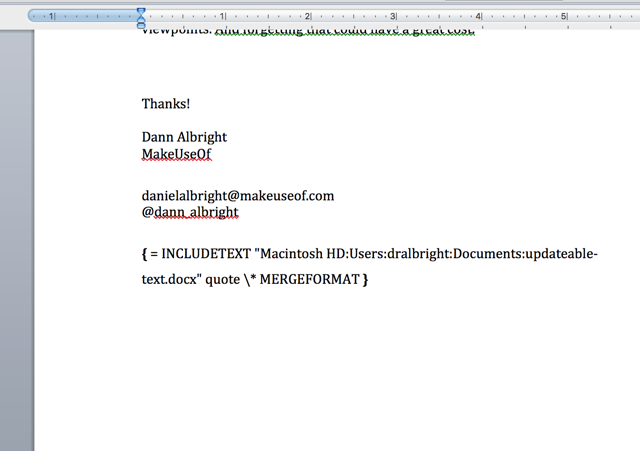
Yhtälömerkin poistamisen jälkeen kenttä toimii oikein.
Jos haluat tehdä muutoksen kaikissa kirjanmerkkeihisi linkitetyissä asiakirjoissa, palaa takaisin yhteiseen tekstitiedostoosi ja tee vain muutokset. Tässä olen korvannut Groucho Marx -lainauksen Oscar Wilden tarjouksella.
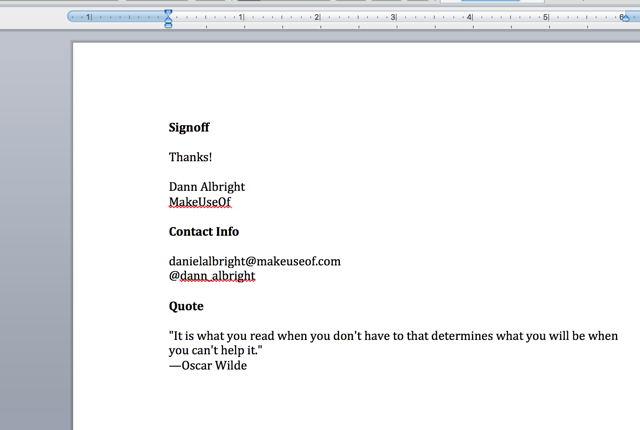
Napsauta muissa asiakirjoissa hiiren kakkospainikkeella päivitettyä kenttää ja valitse Päivitä kenttä.
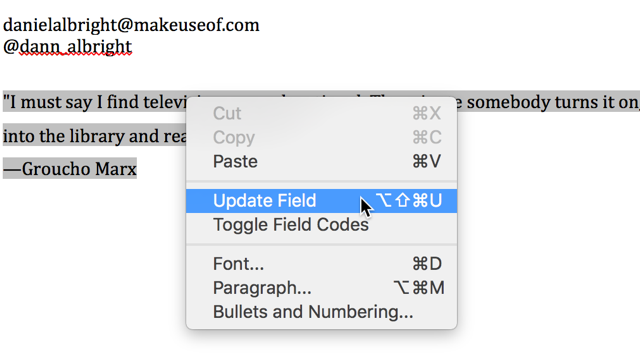
Ja siellä se on, kenttä päivittyy uusilla tiedoilla.
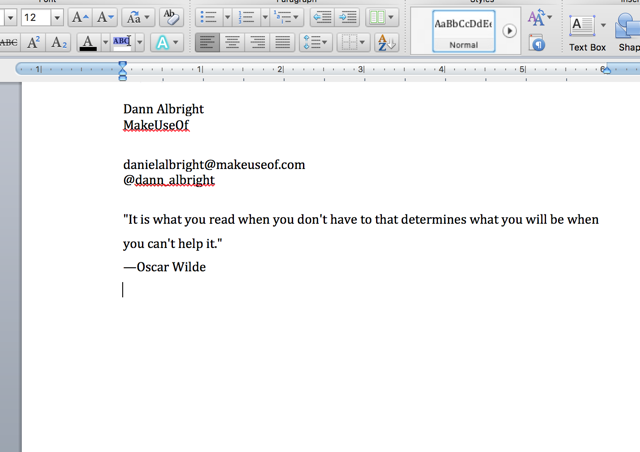
Tämä saattaa tuntua paljon työtä, mutta jos joudut kirjoittamaan samoja asioita säännöllisesti, se voi säästää pitkällä aikavälillä valtavasti aikaa. Kestää jonkin verran asennusaikaa käyttöliittymässä, mutta näet järjestelmän mukavuuden heti. Älä unohda tarkistaa muita hyödyllisiä toimistoautomaatioita IFTTT: n avulla Kuinka automatisoida Microsoft Office -tehtäviä IFTTT-resepteilläIFTTT: llä, automatisointipalvelulla, joka suorittaa toiminnon, kun toinen ehto täyttyy, on nyt 50 tehtävä reseptiä Microsoft Office -sovellukselle. Näytämme sinulle miten se toimii ja tarjoamme valikoiman reseptejä. Lue lisää säästää myös aikaa.
Tuo teksti tekstitiedostosta tai Microsoft Word -asiakirjasta
Jos haluat saada tekstiä tekstitiedostosta tai Word-asiakirjasta, mutta et halua avata sitä, valitse kaikki, kopioi se ja palaa takaisin ja liittää se (tämä voi viedä kauan, jos sinulla on satoja sivuja tekstiä), voit tuoda suoraan. Vain osui Lisää> Tiedosto ja valitse tekstitiedosto tai Word-asiakirja, josta haluat tuoda tekstiä.
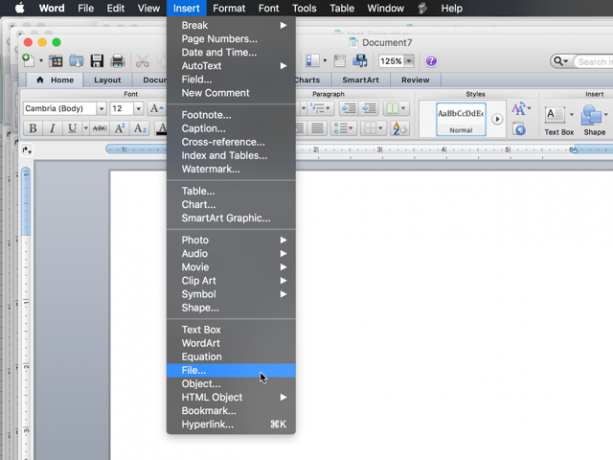
Kun olet valinnut tiedoston (joudut ehkä muuttamaan tiedoston ota käyttöön avattava kohtaan Kaikki luettavat asiakirjat), näet koko tekstin Microsoft Word -asiakirjassasi.
Tuo teksti verkkosivulta
Jos haluat pitää päivitetyn kopion verkkosivulta Microsoft Word -asiakirjassa, voit tehdä sen myös! Oletetaan, että haluan online-tekstitiedoston, joka sisältää Tarina kahdesta kaupungista dokumentissani. Käytän samaa INCLUDETEXT-kenttää, mutta käytän paikallisen polun sijaan URL-osoitetta:
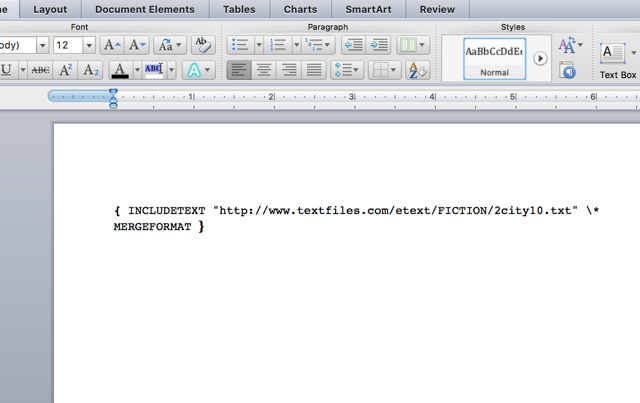
Kentän päivittäminen tuo koko kirjan asiakirjaani.
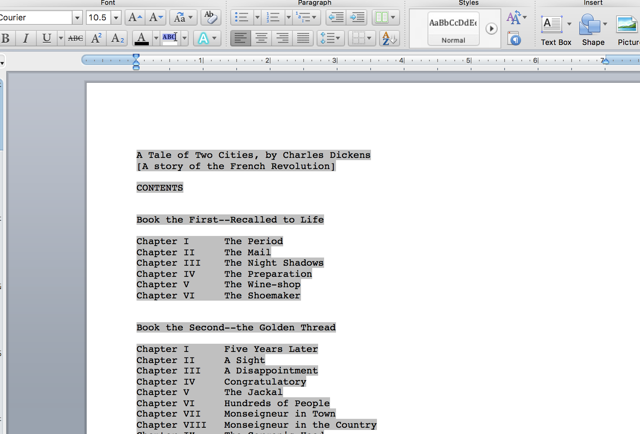
Saat parhaat tulokset tekstiä sisältävällä verkkosivustolla. Voit nähdä, mitä tapahtuu, kun yritän käyttää INCLUDETEXT-sovellusta tuodakseni MakeUseofin kotisivun:
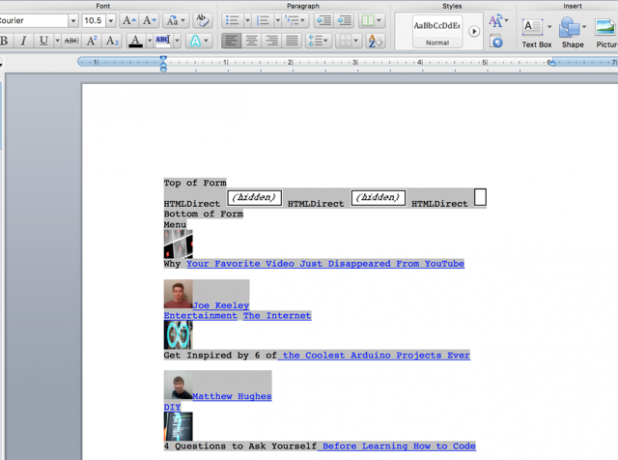
Jos sinulla on tarve tuoda päivitetty teksti verkkosivustolta asiakirjaasi, tämä on ehdottomasti kannattavan leikkiä. Saatat joutua kokeilemaan vähän, mutta se voi olla erittäin hyödyllinen työkalu.
Mitä tehdä Sinä Tuoko Microsoft Wordiin?
Olemme käsittäneet kahdeksan erilaista asiaa, jotka voit tuoda Microsoft Wordiin Kyllä, hanki Microsoft Word ilmaiseksi: Näin on mitenEtkö halua maksaa kaikesta Microsoft Word -kokemuksesta? Älä huoli, tässä on joitain tapoja, joilla voit käyttää Microsoft Wordia ilmaiseksi. Lue lisää täällä - mutta siellä on todennäköisesti enemmän vaihtoehtoja. Mitä olet tuonut Microsoft Wordiin? Jaa hyödyllisimmät asiat, jotka olet voinut tuoda, joten voimme kaikki auttaa toisiamme säästämään jonkin aikaa tulla Word-mestareiksi 10 välttämätöntä Microsoft Word -rutiinia, jotka sinun on tiedettäväSana "rutiini" on hyvin tylsää kuvaa. Paitsi silloin, kun kyse on tuottavuussovelluksesta, kuten Microsoft Word. Jokainen tallennettu sekunti lisää mukavuutta käyttää sitä päivittäisiin tarpeisiimme. Lue lisää !
Dann on sisältöstrategia ja markkinointikonsultti, joka auttaa yrityksiä luomaan kysyntää ja johtaa. Hän myös blogeja strategia- ja sisältömarkkinoinnista osoitteessa dannalbright.com.

