Jos kokoat a vankka PowerPoint-esitys 9 PowerPoint-virhettä, joita vältetään täydellisissä esityksissäPowerPoint-esityksen kokoaminen on helppoa. Katsotaanpa virheitä, joita todennäköisesti teet esitteessäsi diaesitystä, ja kuinka ne korjataan. Lue lisää , lyhyen videoleikkeen lisääminen voi olla hieno tapa lisätä vähän liikettä tai toimintaa ihmisten huomion kiinnittämiseksi. PowerPointin uusimpien versioiden kanssa tämä prosessi on niin yksinkertainen kuin se saa.
Joissain tapauksissa sinun on käytettävä videon upotuskoodia. Voit saada YouTube-videon upotuskoodin napsauttamalla Jaa -painiketta ja napsauta Upottaa linkki HTML-koodin luomiseksi.
Vaihe 1
- Siirry PowerPoint 2013: ssa tai 2016: ssa Insert välilehti ja napsauta Video > Online-video.
- Siirry PowerPoint 2010: ssä kohtaan Insert välilehti ja napsauta Video > Video verkkosivustolta.
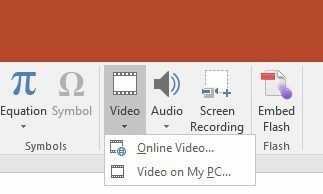
Vaihe 2
- PowerPoint 2013: ssa tai 2016: ssa näkyy valintaikkuna, jossa voit etsiä YouTube-videota PowerPointista tai liittää upotuskoodin mistä tahansa videosivustosta.
- PowerPoint 2010: ssä sinun on liitettävä videon upotuskoodi näkyviin tulevaan valintaikkunaan ja napsauttamalla Insert.
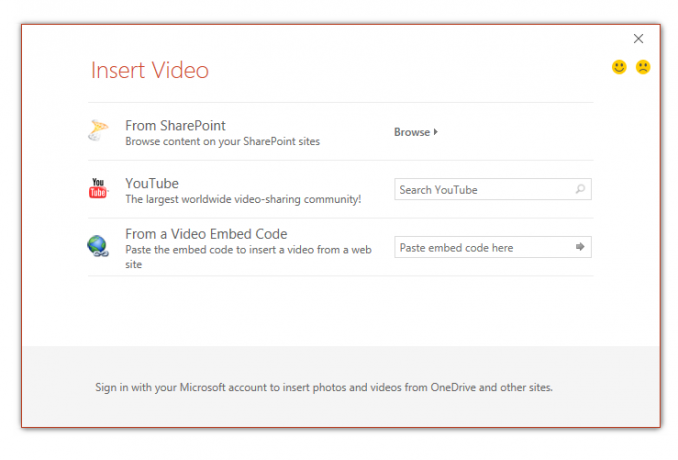 Vaihe 3
Vaihe 3
Kun video on asetettu, voit muuttaa sen kokoa ja siirtää sen näkymään haluamaasi kohtaan esityksessäsi. Näyttää siltä, että se on kuvakaappaus, mutta esikatselutilassa (pikanäppäin Shift-F5) pystyt toistamaan videon.
Voit myös napsauttaa videota hiiren kakkospainikkeella ja napsauttaa alkaa valitaksesi aloitetaanko videon toisto automaattisesti, kun avaat kyseisen dian, vai haluatko aloittaa toiston napsauttamalla videota.

Entä PowerPoint 2007?
PowerPoint 2007: n prosessi on hiukan monimutkaisempi ja vaatii pääsyn Kehittäjä ohjelman välilehti.
- Klikkaa Lisää säätimiä painike> Shockwave Flash Object> OK.
- Vedä ja piirrä hiiren avulla suorakulmio, johon haluat videon näkyvän diassa.
- Napsauta suorakulmpaa hiiren kakkospainikkeella ja valitse ominaisuudet.
- vuonna Elokuva, liitä haluamasi YouTube-videon URL-osoite. Poista URL-osoitteesta katsella? ja korvata sama symboli (=) eteenpäinviivalla (/).
- Jos haluat videon toiston alkavan automaattisesti, pelaaminen kenttä, valitse Totta. Jos et halua sen toistavan automaattisesti, valitse Väärä. Jos et halua videon silmukoivan, silmukka kenttä, valitse Väärä.
Katso tämä prosessi toiminnassa katsomalla alla olevaa videota:
Käytätkö videoita PowerPoint-esityksessäsi? Mitä vinkkejä ja temppuja käytät hienon PowerPoint-esityksen järjestämiseen? Kerro meille kommenteissa?
Nancy on kirjailija ja toimittaja, joka asuu Washington DC: ssä. Hän on aiemmin toiminut Lähi-idän The Next Web -edustajana ja työskentelee nykyään DC-pohjaisessa viestinnän ja sosiaalisen median tiedotuspisteessä.


