Mainos
Et vain voi luoda kauniita Microsoft Word -asiakirjoja leikkaamalla kulmat pöydille. Microsoft Wordissa taulukot ovat olennainen muotoilutyökalut. Microsoft Office on helpottanut perustietojen luomista ja alustamista Microsoftissa Word Office 365: lle, Word 2019, Word 2016 ja Sana 2013.
Emme ole peittäneet pöytiä niin paljon kuin olisimme toivoneet. On aika korjata se, koska joukko ihmisiä, jotka esittävät kysymyksiä taulukkojen muotoilusta, kasvaa. Ehkä nämä kahdeksan taulukon vinkkiä voivat olla alkupaloja.
Muuten, se on mahdollista Hanki ilmainen kopio Microsoft Wordista Kyllä, hanki Microsoft Word ilmaiseksi: Näin on mitenEtkö halua maksaa kaikesta Microsoft Word -kokemuksesta? Älä huoli, tässä on joitain tapoja, joilla voit käyttää Microsoft Wordia ilmaiseksi. Lue lisää , jos tarvitset sellaista.
1. Kuinka tehdä taulukko Microsoft Wordiin
Taulukoiden käyttäminen ja jopa niiden muuttaminen lennossa tietojen mukaan on tullut paljon helpommaksi Wordin uudemmissa versioissa, kuten Microsoft Word 2019 ja Office 365. Intuitiiviset muotoilutoiminnot antavat sinulle hienomman (ja nopeamman) hallinnan taulukon ulkonäöstä. Mutta ensin pää
Nauha> Lisää> Taulukko> Lisää taulukko ensimmäisen pöydän tekemiseen.Se antaa sinulle viisi vaihtoehtoa ensimmäisen taulukon luomiseen.
Nopein tapa aloittaa on Pikapöydät. Sisäänrakennetut mallit pelastavat sinut suunnittelutaitojen puutteelta. Voit muokata malleja lisäämällä omia rivejä ja sarakkeita tai poistamalla tarvitsemiasi.
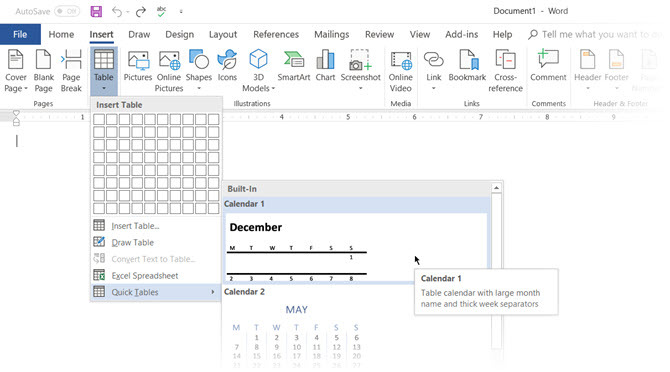
Toinen nopea tapa luoda taulukko Wordissa on Aseta ohjain ominaisuus. Voit luoda uuden sarakkeen tai rivin yhdellä napsautuksella. Vie hiiri pöydän päälle. Palkki näkyy aivan taulukon ulkopuolella kahden olemassa olevan sarakkeen tai rivin välissä. napsauta sitä, kun se ilmestyy, ja uusi sarake tai rivi lisätään siihen kohtaan.
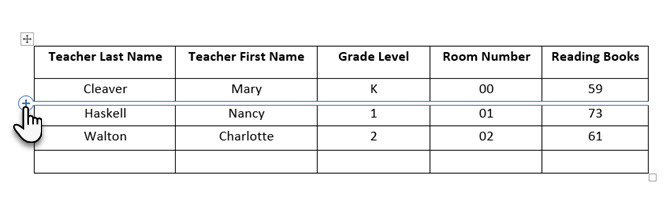 Kun haluat siirtää tai tilata rivin ympäri, käytä Alt + Vaihto + Nuoli ylöspäin ja Alt + Vaihto + Nuoli alas tilaa rivi ylös tai alas. Siirrä vierekkäisiä rivejä valitsemalla ne ensin.
Kun haluat siirtää tai tilata rivin ympäri, käytä Alt + Vaihto + Nuoli ylöspäin ja Alt + Vaihto + Nuoli alas tilaa rivi ylös tai alas. Siirrä vierekkäisiä rivejä valitsemalla ne ensin.
Kuinka sijoittaa taulukko sivulle?
Napsauta hiiren kakkospainikkeella pöytää ja valitse Taulukon ominaisuudet pikavalikosta. Taulukon ominaisuudet -valintaikkuna on tarkka datan ja sen näytön hallintaa varten. Hallitse taulukon kokoa, kohdistusta ja sisennystä.
Oletusarvon mukaan Word kohdistaa vasemmalla olevan taulukon. Jos haluat keskittää taulukon sivulle, valitse Pöytä välilehti. Klikkaa Kohdistus> Keskitä.
Sisennys vasemmalta Kuva ohjaa taulukon etäisyyttä vasemmasta marginaalista.
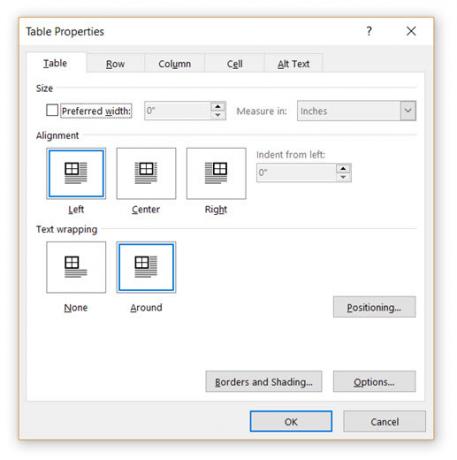
Sijoita pöytä pöydän ympärillä olevan tekstin mukaan visuaalisesti esteettiseksi ilmeeksi. Kääri teksti pöytien ympärille vetämällä sitä kahvasta. Tekstin kääre muuttuu automaattisesti Ei mitään että Noin. Alkaen Taulukon sijainti -valintaikkunassa voit asettaa Etäisyys ympäröivästä tekstistä pöydän kummallekin puolelle.
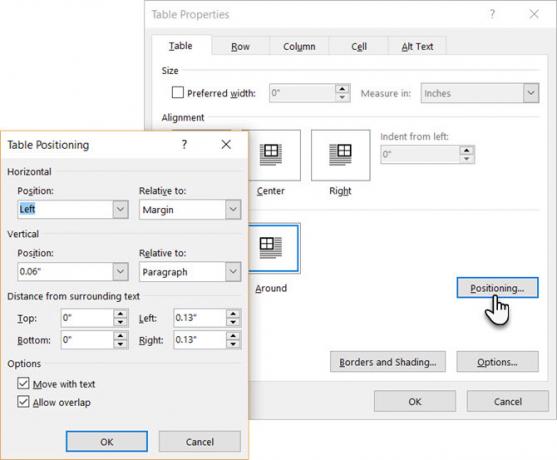
valita Siirrä tekstillä jos teksti liittyy suoraan taulukkotietoihin. Taulukko on pystysuorassa kohdistettu siihen liittyvään kappaleeseen. Jos taulukkotiedot koskevat koko asiakirjaa, voit pitää vaihtoehdon valittuna.
2. Käytä viivainta
Taulukoiden mitoittaminen ja oikean asettaminen on sinänsä taite. Jos tarvitset tarkkoja mittoja rivien ja sarakkeiden koon mittaamiseksi -käytä viivainta.
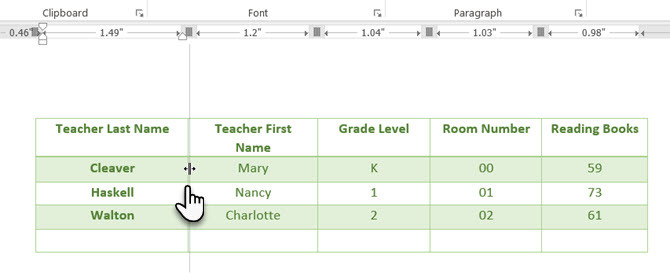
Vie hiiri rajan yli. Kun kaksoisnuoli osoitin tulee näkyviin, napsauta reunaa ja pidä ALT-näppäintä painettuna. Microsoft Word näyttää erityiset mittaukset viivaimella Tämä vinkki antaa sinulle tarkkoja viivaimittauksia Microsoft WordissaKun haluat asettaa viivainpohjaisia asetuksia, kuten välilehden sisennyskoon, hiiren vetäminen ei joskus ole tarkkaa - ellet käytä tätä nopeaa vinkkiä. Lue lisää . Siirrä rivejä ja sarakkeita sopimaan mittasi.
3. Muunna teksti taulukkoon (ja varaversio)
Taulukkotiedot antavat tietoa sen rakenteesta. Olisi turhauttavaa, jos Wordillä ei olisi jotain muuta kuin taulukkoa koskevaa tietoa. Voit muuntaa tiedot taulukoihin heti Lisää taulukko -komennosta.
Valitse teksti. Mene Nauha> Lisää> Taulukko> Lisää taulukko
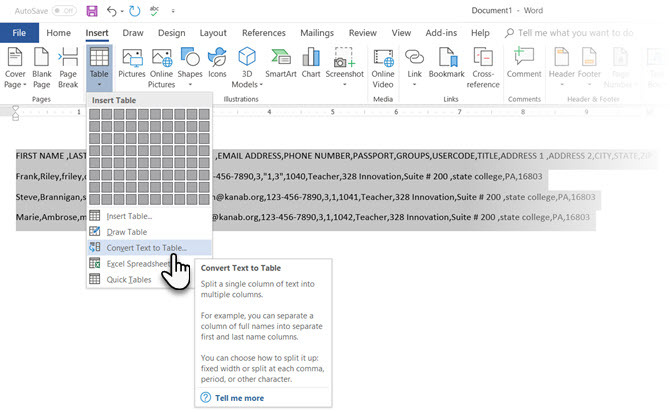
Microsoft Word määrittää tarvittavan määrän rivejä ja sarakkeita ottamalla huomioon tekstin erottimet ja sovittamalla sen sitten sisältöön automaattisesti. Muunna teksti taulukkoon -valintaikkunassa voit hallita enemmän, jos edellinen toimenpide ei toimi oikein. Voit myös valita kuinka sovittaa taulukon sisältö sivulle.
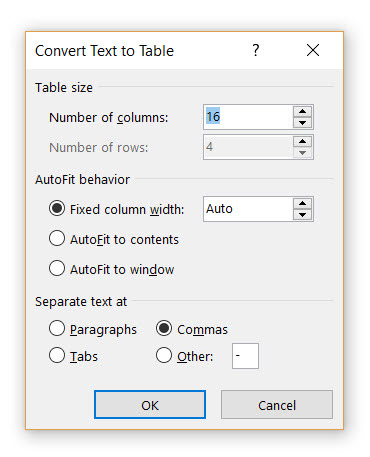
Voit määrittää, kuinka Microsoft Wordin pitäisi jakaa tiedot riveiksi ja sarakkeiksi. Kappale, välilehdet, pilkut tai muu rajallinen merkki. Tämän avulla voit helposti tuoda ei-taulukoita tietoja CSV-tiedostoista tai tavallisista TXT-tiedostoista ja muuntaa ne muotoiltuihin taulukoihin.
Muunna taulukko tekstiksi
Suunnittele päinvastainen prosessi, jos joku pyytää sinua lähettämään heille tiedostoja pilkuin erotetulla arvolla tai jollain muulla rajapinnalla. Valitse koko taulukko napsauttamalla taulukon yläpuolella olevaa siirrä-kahvaa.
Mene Nauha> Taulukkotyökalut> Asettelu> vuonna Tietoryhmä, klikkaus Muunna tekstiksi.
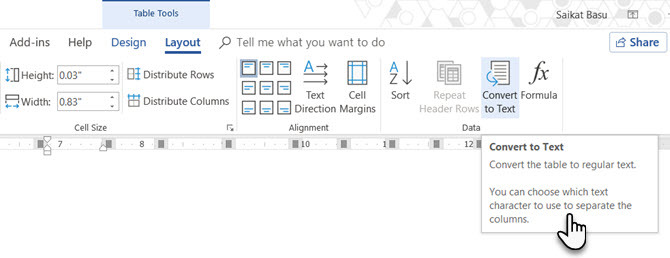
Yksinkertainen teksti voi olla tylsää. Kun sinulla on mahdollisuus, muunna tietotaulukko visuaalisempaan kaavioon yhden sijaan käyttämättömät ominaisuudet Microsoft Wordissa Microsoft Wordin 10 piilotettua ominaisuutta, jotka tekevät elämästäsi helpompaaMicrosoft Word ei olisi työkalu, joka se on ilman tuottavia ominaisuuksia. Tässä on useita ominaisuuksia, jotka voivat auttaa sinua joka päivä. Lue lisää .
4. Automaattinen täyttösarakkeen numerot
Microsoft Excel tekee numerosarjan automaattisen täyttämisen erittäin helpoksi. Microsoft Word ei ja sinun on ehkä turvauduttava manuaaliseen työhön. On yksinkertaisempi tapa.
Luo uusi sarake sarjanumeroille, jos sitä ei ole. Valitse tämä sarake asettamalla hiiri sarakkeen päälle.
Kun sarake on valittu, siirry kohtaan Koti> Kappale> Klikkaa numerointi -painike numeroidun luettelon lisäämiseksi.
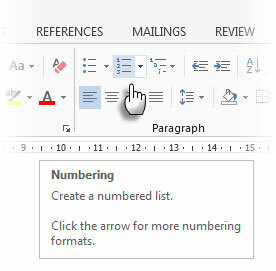
Numerojärjestys lisätään sarakkeeseen automaattisesti.
5. Jäädyttää nämä taulukot!
Microsoft Word -taulukot muuttavat ulottuvuuttaan uuden tiedon sovittamiseksi. Joskus et halua, että taulukon koko muuttuu, vaikka uutta tietoa lisätään. Eli - “jäädyttää” solujen koko.
Ensimmäinen vaihe on määrittää soluille kiinteä koko. Mene Taulukon ominaisuudet> Rivi> Kirjoita arvo kohtaan Määritä korkeus laatikko. varten Rivin korkeus on valita Tarkalleen avattavasta valikosta.
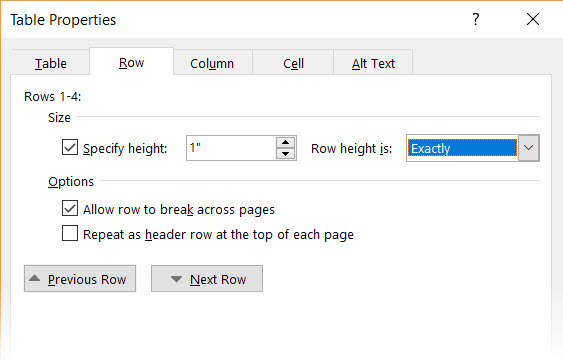
Valitse nyt Pöytä välilehti> napsauta vaihtoehdot -painike> poista valinta Muuta kokoa automaattisesti sopimaan sisältöön valintaruutu.
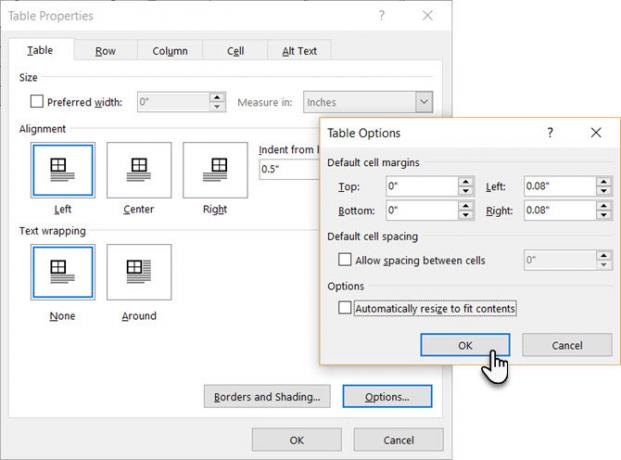
Klikkaus kunnossa kahdesti poistuaksesi taulukon ominaisuudet -valintaikkunasta.
Tämä ratkaisee myös ongelman, joka liittyy kuvan lisäämiseen soluun ilman, että solu laajenee kuvan mukauttamiseksi. Jos kuva on suurempi kuin solussa käytettävissä oleva tila, se rajataan sopivaksi soluun.
6. Muuta taulukon sarakkeiden rivejä
On tilanteita, joissa joudut muuttamaan rivit sarakkeiksi ja sarakkeet riveiksi. Yksi mahdollinen tapaus on, että sarakkeiden lukumäärä ylittää sivun marginaalin. Sarakkeiden vaihto riveiksi ja päinvastoin kutsutaan osaksi.
Huono uutinen on se, että Wordilla ei ole vielä sisäistä menetelmää tämän käsittelemiseen. Microsoft ehdottaa, että kopioit ja liitä taulukko Microsoft Exceliin ja käytä sitä transpose komento. Siirtynyt taulukko voidaan nyt kopioida takaisin Microsoft Wordiin.
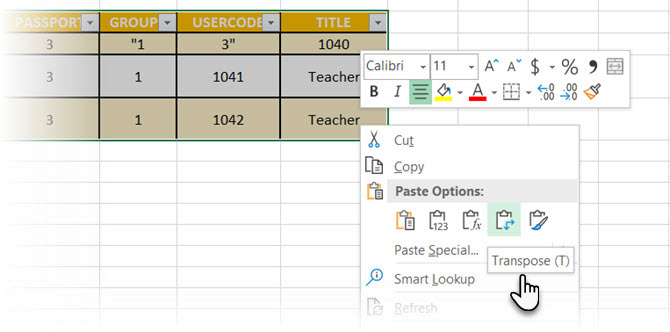
Dann näyttää kuinka helppoa se on Excelissä tällä lyhyellä opetusohjelmalla rivien vaihtaminen sarakkeiksi Excel-pikavinkit: Solujen kääntäminen ja rivien tai sarakkeiden vaihtaminenKäytä näitä Microsoft Excel -strategioita kääntääksesi rivit nopeasti, kääntämällä sarakkeet riveiksi, kääntämällä rivit ja säästää paljon hukkaan jäävää aikaa! Lue lisää . Ota myös apua Microsoftin tukisivu jos joudut ongelmaan Transpose-komennolla.
7. Liitä täydelliset Excel-taulukot Gmailiin
Löydät käyttötarkoituksen tähän yksinkertaiseen kiertotapaan. Gmail ei oletuksena säilytä laskentataulukomuotoa liitettäessä Microsoft Excelistä. Jos haluat lähettää taulukkotietoja sähköpostitse lähettämättä niitä erillisenä liitteenä, käytä siltaa Microsoft Word -sovelluksena.
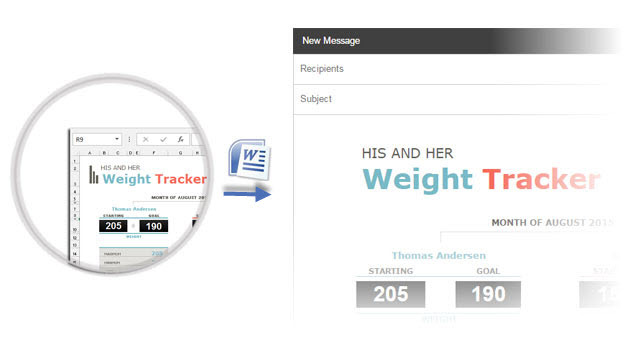
Valitse ja kopioi ja liitä Microsoft Excel -taulukko Microsoft Word -asiakirjaan lähteen muotoilulla. Kopioi ja liitä nyt Microsoft Wordista Gmailiin. Kuten kuvakaappauksesta voi nähdä, ongelma on ratkaistu. Saatat joutua säätämään raskaammin muotoiltuja taulukoita hieman, mutta suurin osa muotoilusta säilyy.
8. Käytä taulukoita uudelleen säästääksesi aikaa
Voit säästää paljon aikaa käyttämällä taulukoita uudelleen luoda ammatillisia raportteja ja asiakirjoja Kuinka luoda ammatillisia raportteja ja asiakirjoja Microsoft WordiinTässä oppaassa tarkastellaan ammatillisen raportin osia ja tarkastellaan asiakirjan rakennetta, muotoilua ja viimeistelyä Microsoft Wordissa. Lue lisää . Tallenna tyhjät taulukomuodot ja lisää tarvittaessa uutta tietoa. Tämän nopean tallennuksen avulla sinun ei tarvitse luoda asettelua tyhjästä uutta tietoa varten.
Valitse taulukko. Mene Nauha> Lisää> Tekstiryhmä> klikkaus Pikaosat> Tallenna valinta pikaosagalleriaan.
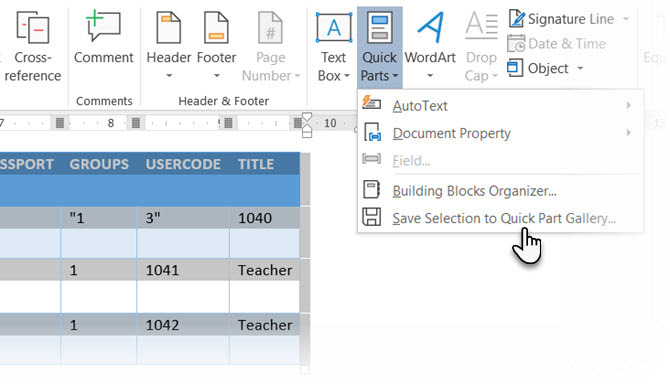
Kun olet tallentanut valinnan pikaosagalleriaan, voit käyttää valintaa uudelleen napsauttamalla Pikaosat ja valitsemalla valinta galleriasta.
Käytä Rakennuspalikoiden järjestäjä minkä tahansa luomasi taulukon esikatseluun. Voit myös muokata ominaisuuksia ja poistaa taulukoita täältä.
Sekoittavatko Microsoft Word -taulukot sinua?
Nämä vinkit eivät riitä kattamaan päivittäisessä työssämme olevia taulukoita. En ole puhunut Suunnittelu-välilehden merkityksestä herättäviä taulukoita. Se on aihe itsessään. Mutta se on yksi harvemmista alueista, joille voi sekoittaa kyseisen välilehden visuaalisen avun ansiosta.
Taulukot ovat yksi yleinen alue Microsoft Wordin ja Excelin välillä. Microsoft Excel on tarkoitettu taulukkotietojen virranhallintaan, mutta hyvin niiden tekeminen molemmissa on välttämätön Microsoft Office -taito. Käytä niitä joka tilaisuudessa.
Jos olet luomassa ammattimaista asiakirjaa, muista se lisää kansilehti Kuinka luoda mukautettu kansilehti Microsoft WordissaVahva kansilehti on hieno tapa tyylistää asiakirjasi. Osoitamme sinulle, miten voit luoda oman kansilehden Microsoft Wordissa. Lue lisää .
Saikat Basu on Internetin, Windowsin ja Tuottavuuden varatoimittaja. Poistuneen MBA: n ja kymmenen vuotta kestäneen markkinointiuran synkkyyden hän on nyt intohimoinen auttamaan muita parantamaan tarinankeräystaitojaan. Hän etsii kadonnyttä Oxford-pilkkua ja vihaa huonoja kuvakaappauksia. Mutta valokuvaus, Photoshop ja tuottavuusideat rauhoittavat hänen sielunsa.


