Mainos
Internet-talouden yllättävä ominaisuus on indie-videopelien nousu. Kun tuhannen miehen, miljoonan dollarin kolminkertaisen A-studion yksinoikeudeksi alueeksi on kehitetty joukko työkalusarjoja, jotka tuo modernit pelinkehitysresurssit yksityishenkilöiden tai pienten, tilapäisten ohjelmoijien ja suunnittelijoiden kokoelmiin. Olemme aiemmin keskustelleet aiheesta parhaat indie-pelit 10 indie-peliä, niin hyvä, unohdat heidän olevan Indie ollenkaanJoskus haluat kuitenkin jotain erilaista kuin indie-normi. Peli, joka noudattaa indie-arvoja, mutta on kuitenkin tehty sellaisella laadulla, josta AAA-pelit tunnetaan. Nimikkeet kuten ... Lue lisää , joten varmista, että tarkistat heiltä inspiraatiota siitä, mitä voidaan saavuttaa työkaluilla, kuten Unity.
Nämä indie-pelien kehitystiimit ovat osoittaneet ketteryyden ja riskinottokyvyn, joka monissa tapauksissa antaa heidän mahdollisuuden ajaa pelininnovaatioita nopeammin kuin suuret budjettikumppaninsa. Useita järkyttävän menestyviä indie-nimikkeitä on ensi-ilta viime vuosina, mukaan lukien
Minecraft, Limboja Super lihapoika, ja vaikka sinun ei tarvitse taitoja tehdä tällaisia pelejä, voit tee peli Buildboxin avulla Kuinka tehdä videopeli viikossa Buildboxin avullaOn olemassa ohjelma, joka tekee pelien kehittämisestä uskomattoman helpon niille, joilla ei ole mitään kokemusta videopelien suunnittelusta. Sitä kutsutaan Buildboxiksi. Tässä on miksi sinun pitäisi kokeilla sitä. Lue lisää .Indie-pelien nopeasti kehittyvässä maisemassa yhtenäisyys on noussut tosiasialliseksi standardiksi: sen alhaiset kustannukset, helppokäyttöisyys ja laaja ominaisuus tekevät siitä ihanteellisen pelin nopealle kehittämiselle. Ykseys on niin joustava, että voit jopa tee omia räätälöityjä peliohjaimia Kuinka tehdä mukautettu peliohjain Arduinon ja Unityn avullaOletko koskaan halunnut suunnitella oman peliohjaimen? Se on helpompaa kuin luulet! Lue lisää vähän DIY osaa!
Jopa suuret studiot, kuten CCP ( Eve Online) käyttää sitä nopeasti pelikonseptien prototyyppien laatimiseen. Unity tarjoaa ”pelimoottorin laatikossa” - fysiikan ja renderöintimoottorin, jolla on koukut useille skriptikieleille ja jota voidaan mukauttaa käytännöllisesti katsoen mihin tahansa videopelin tyyliin.
Vaikka Unity tarjoaa visuaalisen editorin pelikeskuksen manipuloimiseksi, Unity ei ole ”nollaohjelmointi” pelin luojatyökalu. Se vaatii ohjelmointia tulosten tuottamiseksi, mutta antaa sinulle myös paljon joustavamman ja tehokkaamman työkalun kuin mikään "pelinvalmistaja" -ohjelma mahdollisesti voisi.
Ykseys ei tee työtä puolestasi, mutta se vähentää pääsyn esteitä huomattavasti. Alkaen täysin tyhjästä C ++: n ja OpenGL: n kanssa, voi viedä päiviä päästä pisteeseen, jossa näytöllä on jotain näytetty. Unityn avulla se vie noin kymmenen sekuntia. Yhtenäisyys antaa pelin luomisen peruselementit nokeille ohjelmoijille nopeasti, intuitiivisesti.
Tänään opastan sinua läpi kaiken, mitä sinun on tiedettävä pelataksesi Unityssä, joka on jaoteltu kymmeneen pääluokkaan:
§1 - Ykseyden versiot
§2 - Unityn asentaminen
3 § - Lyhyt johdanto oliokeskeiseen paradigmaan
§4 - Ykseyden perusteet
§5 – esimerkki: Pelin peruselementit
§6 - Komentosarja yksikössä
7 § - Esimerkki: Komentosarja
8 § - Tutkimus dokumentaatiosta / Lisätietoja
9 § - Pelin rakentaminen / kääntäminen itsenäiseksi sovellukseksi
§10 - Päätelmät
1. Unity -ohjelman versiot
Unityllä on kaksi perusmakua: pro-versio ja ilmainen versio. Siellä on erojen lukumäärä, mutta yleisesti ottaen pro-versio tukee useita visuaalisia parannuksia (kuten reaaliaikaiset pehmeät varjot ja jälkikäsittely) ja suuri joukko suhteellisen pieniä ominaisuuksia, jotka ovat erittäin hyödyllisiä monimutkaisemmille pelejä.
Toisin sanoen, Unityn ilmainen versio on täysin riittävä useimmille suhteellisen yksinkertaisille peleille, jotka haluat ehkä rakentaa. Havaitsemme alla olevat keskeiset erot yksityiskohtaisemmin kiinnostuneille.
1.1 Hinnoittelu
Unityn ilmainen versio on tietysti ilmainen. Muutamia rajoituksia on kuitenkin: Unityn ilmaista versiota ei voida lisensoida yhdellekään yritykselle, jonka vuositulot ovat yli $100,000. Vaikka tällaiset organisaatiot eivät kuulu tämän oppaan piiriin, jos epäilet, että sinusta voi tulla tällainen organisaatio, on todennäköisesti viisasta hankkia Pro-versio.
Yhtenäisyyden Pro-versio on $75 kuukaudessa tai $1500 pysyvälle lisenssille, eikä sillä ole mitään rajoituksia siihen, mitä voit tehdä sillä luodilla peleillä. Saatavilla on myös 30 päivän ilmainen kokeilu, jota käytämme tähän oppaaseen, jotta saat mahdollisimman täydellisen yleiskuvan käytettävissä olevista ominaisuuksista. Yhden vuoden opiskelijalisenssi on saatavana myös kautta Studica varten $129.
1.2 Ominaisuudet
Unityn ilmaisesta versiosta puuttuu monia ominaisuuksia. Tärkeimmät erot ovat kuitenkin seuraavat: Unityn ilmaisesta versiosta puuttuu useita renderöintivaihtoehtoja, jotka sallivat parempia näköisiä, nopeammin toimivia pelejä (LOD-tuki, näyttötilan jälkikäsittely, edistyneet varjostimet, reaaliaikaiset pehmeät varjot ja lykkätyt mallinnus). Siitä puuttuu myös kaikki mekanimi-animaatiojärjestelmäja joitain AI-työkaluja.
Yleensä monimutkaisten suurten projektien tai sellaisten projektien kohdalla, joissa graafinen suorituskyky on tärkeä, pro-versio on kannattava. Käytän pro-versiota, koska kehitän virtuaalitodellisuuspelejä Oculus Rift Oculus Rift arvosteluVirtuaalitodellisuus ei ole uusi, mutta se on vihdoin edullinen ja käsissämme. Neljän vuoden ja kahden kehitysprototyypin jälkeen on saapunut Oculus Riftin lopullinen kuluttajapainos. Lue lisää , ja näyttötilan jälkikäsittelyn tuki on välttämätön, jotta HF-laitteen kanssa voidaan toimia oikein.
2. Unityn asentaminen
Unity on helppo asentaa. Voit ladata suoritettavia tiedostoja osoitteesta unity3d.com/get-unity/download.
Kun olet ladannut, suorita se ja seuraa asennusohjeita. Kun asennus on valmis, ikkuna nimeltä 'aktivoi Unity-lisenssisi' tulee näkyviin. Valitse ruutu 'aktivoi 30 päivän ilmainen Unity Pron kokeilu' ja sitten 'OK'.
Onnittelut! Sinulla on nyt 30 päivän kokeilu Unity Prosta. Kokeilun päätyttyä, jos et halua ostaa pro-versiota, voit vaihtaa ilmaiseen versioon ja säilyttää nykyisen sisällön.
3. Lyhyt johdanto oliokeskeiseen paradigmaan
Ennen kuin aloitat Unityn kanssa, on tärkeää, että perehdymme perusteisiin vähän. Ykseys tukee molempia C # ja JavaScript varten pelien ohjelmointi 7 Unity-pelin kehittämiskieltä opittavaksi: mikä on parasta?Haluatko aloittaa pelien kehittämisen Unityssa? Tarvitset tuntemuksen yhdestä näistä Unity-yhteensopivista kielistä. Lue lisää ; työskentelemme C #: n kanssa tämän opetusohjelman kanssa.
Ensinnäkin, jos et ole koskaan ohjelmoinut aiemmin, laita tämä opetusohjelma sivuun ja viettää muutama päivä työskennellä Microsoftin kautta C # Language Primer kunnes tunnet olosi mukavaksi käyttää kieltä yksinkertaisiin tehtäviin.
Jos haluat jotain hieman erilaista kuin C # (mutta ei välttämättä kieltä, jota voit käyttää Unityssa), katso sitten oppaamme kuusi helpointa ohjelmointikieltä aloittelijoille 6 helpointa ohjelmointikieltä aloittelijoilleOhjelmoinnissa on kyse oikean kielen löytämisestä yhtä paljon kuin editointiprosessissa. Tässä on kuusi parasta helpointa ohjelmointikieltä aloittelijoille. Lue lisää .
Jos olet ohjelmoinut aiemmin pakollisella tai olio kielellä, kuten C tai Java, rajaa pohjustus ja tutustu siihen, miten C # eroaa muista aiemmin käyttämistäsi kielistä. Joko niin, älä jatka opetusohjelmaa, ennen kuin tunnet olosi mukavaksi ratkaista yksinkertaisia ongelmia C #: n kanssa (jos esimerkiksi kysyisin Jos haluat kirjoittaa ohjelman, joka tulostaa ensimmäisen sadan alkuluvun, sinun pitäisi pystyä kirjoittamaan tämä ohjelma neuvottelematta Google).
Tärkein käsite ymmärtää tässä on oliopohjainen paradigma Mistä "Object Oriented" -ohjelmointi sai nimensä?Objektisuuntautunut ei ole vain satunnainen summelisana, jonka kuulet ohjelmointipiireissä. Nimen takana on syy - mutta mikä? Liity minuun tutkiessani joitain ohjelmoinnin käsitteiden perusteita ja selittäen ... Lue lisää (lyhennetty nimellä OOP). Objektisuuntautuneilla kielillä ohjelmat jaetaan toiminnallisiin yksiköihin, joita kutsutaan esineet. Jokaisella esineellä on omat muuttujat ja toiminnot. Kohdekohtaisia toimintoja kutsutaan menetelmät.
Ideana on modulaarisuus: pitämällä jokainen objekti eristettynä ja pakottamalla muut objektit toimimaan sen kanssa sen menetelmien avulla voit vähentää mahdollisten tahattomien vuorovaikutusten määrää - ja laajennuksena vikoja. Voit myös luoda objekteja, joita voit käyttää uudelleen myöhemmin ilman muutoksia. Unityssa rakennat näitä esineitä ja kiinnität niihin peliyksiköt (kenen käyttäytymistä he hallitsevat).
Objektit välitetään hetkestä lähtien luokat: luokka on vain tiedosto, joka määrittelee objektisi määritelmän. Joten, jos haluat Mook esine, joka käsittelee vihollisen AI-ottelua pelissäsi, kirjoita 'Mook' -luokka ja liitä tiedosto sitten jokaiseen vihollisen kokonaisuuteen. Kun pelaat peliäsi, jokainen vihollinen varustetaan kopion Mook-esineestä.
Uuden komentosarjan liittäminen objektiin näyttää seuraavalta:

Ensimmäinen, valitse kohde ja mene Tarkastaja. Klikkaa Lisää komponentti painiketta.

Mene uusi käsikirjoitus, kirjoita haluamasi nimi ja napsauta luoda ja lisätä.

Nyt sinulla on uusi komentosarja, jota voit muokata kaksoisnapsauttamalla sitä!
Luokkatiedosto näyttää noin:
UnityEnginen käyttö; julkisen luokan Mook: MonoBehaviour {yksityinen kelluva terveys; void Start () {terveys = 100; } tyhjä Päivitys () {jos (terveys> 0) {/ * Etsi pelaaja, jos kohtaat pelaajan tiellä, tappaa hänet, jos joudut ampumaan, poista satunnainen määrä terveyttä * /}} }Tarkastellaan tämä:
- UnityEnginen käyttäminen: Tämä rivi kertoo C #: lle, että haluamme käyttää Unityn kirjastoja, joiden avulla voimme muodostaa yhteyden Unity-pelimoottoriin.
- Julkisen luokan Mook: MonoBehaviour:Tämä rivi ilmoittaa luokan ja sen nimen - Mook.
- Yksityinen kelluvuus: Tämä julistaa yksityisen luokan muuttujan (jota voidaan muuttaa vain luokan sisällä). Muuttujalle annetaan arvo euroina alkaa.
- Void Start (): Tämä julistaa menetelmän nimeltä alkaa. Start on erityinen menetelmä, joka suoritetaan vain kerran, kun peli alkaa.
- Päivitetty päivitys (): Päivitys on toinen erityinen menetelmä, joka toimii jokaisessa kehyksessä. Suurin osa pelilogiikastasi menee tänne.
- // Jos kohtaat pelaajan tiellä, tappaa hänet: Tämä rivi on kommentti (C # ei huomioi mitään kaksoisviivalla alkavaa riviä). Kommentteja käytetään muistuttamaan itseäsi siitä, mitä tietyt koodibitit tekevät. Tässä tapauksessa tätä kommenttia käytetään puolustamaan monimutkaisempaa koodilohkoa, joka todella tekee sen, mitä kommentti kuvaa.
Kera alkaa ja Päivittää, voit pilkata omia menetelmiäsi millä tahansa nimellä. Luomiasi menetelmiä ei kuitenkaan käytetä, ellei niitä kutsuta. Ilmoitetaan menetelmä hypoteettiselle luokalle, jota kutsutaan addTwoNumbers joka lisää kaksi numeroa yhteen:
public float addTwoNumbers (kellu a, kellu b) {palauta a + b; }Tämä julistaa julkisen (muiden kohteiden käytettävä) menetelmän, joka palauttaa kelluvan, nimeltään addTwoNumbers, joka vie tuloksi kaksi kellua (kutsutaan ja b). Sitten se palauttaa kahden arvon summan tulosteena.
Soittaminen tähän menetelmään saman luokan sisällä (sanoen, sisäpuolelta) Päivittää) näyttää tältä:
kelluva tulos = addTwoNumbers (1, 2);Menetelmän soittaminen toisesta luokasta on samanlainen:
addTwoNumbers-esimerkki; kelluva tulos = instance.addTwoNumbers (1, 2);Jälleen tämä luo vain luokan ilmentymän, käyttää sopivaa menetelmää ja syöttää sille haluamansa numerot ja tallentaa sitten tuloksen tulos. Yksinkertainen.
Jos skriptisi on liitetty esineeseen, jolla on erityisominaisuuksia (kuten hiukkaspäästö), jota ei voida käyttää normaalissa GameObject-parametrijoukossa voit halutessasi käsitellä sitä erilaisena peliohjelmana käyttämällä GetComponent menetelmä.
Tämän syntaksi näyttää tältä:
GetComponent().Pelata(); Jos jokin näistä on sinulle tuntematonta, mene takaisin ja käy läpi C # -alusta. Se säästää paljon turhautumista jatkaessamme.
4. Yhtenäisyyden perusteet
Tässä osiossa aiomme tutkia tietämme Unity-moottorin perusmekaniikan kautta. Unityn työnkulku menee noin:
- Luo entiteetti, joka palvelee roolia pelissä (tyhjä GameObjects voidaan käyttää abstrakteisiin loogisiin tehtäviin).
- Kirjoita tai etsi luoktatiedosto ja lisää se kokonaisuuteen komentosarjana (käyttämällä Lisää komponentti -painiketta tarkastaja view.
- Juosta > testata > debug > toistaa kunnes se toimii ja siirry pelin seuraavaan osaan.
Unityn mukana tulee useita perustiedot-välilehtiä, jotka voidaan asettaa monin tavoin käyttäjän makuun. Suuret viisi ovat:
- Peli: näyttää käynnissä olevan pelin esiintymän, jonka kanssa voit olla vuorovaikutuksessa ja testata.
- Näkymä: tarjoaa staattisen, muokattavan version pelimaailma.
- Tarkastaja: antaa sinun muokata yksittäisiä kokonaisuuksia pelimaailmassa valitsemalla ne toimittaja välilehti.
- projekti: voit selata projektin tiedostoja ja vetää malleja, materiaaleja ja muita resursseja toimittaja -välilehti asettaa heidät pelimaailmaan.
- hierarkia: Tämä välilehti näyttää kaikki objektit maailmassa, jolloin voit löytää kaukaisia esineitä kohtauksesta ja vanhempien olosuhteita toisiinsa napsauttamalla ja vetämällä.
Katso kaikkien alla olevien asioiden sijainti alla olevasta kaaviosta:

4.1 Yksikköyksiköt
4.1.1 Silmät
Silmät ovat tie 3D-geometria on edustettuna yhtenäisyydessä. Voit joko käyttää Unityn sisäänrakennettua primitiivinen esineitä (kuutioita, palloja, sylintereitä jne.) tai tuo omia 3D-malleja mallinnuspaketista kuten Tehosekoitin Blenderin käytön aloittaminen: 7 fantastista opastusta aloittelijoille3D-mallinnus on erinomainen tapa käyttää luovuutta pitämällä yhteyttä tekniseen puoleen. Tässä on mahtavia ilmaisia opetusohjelmia. Lue lisää tai maya Learning Maya 2016: Mistä aloittaaMaya on 3D-animaatioon tarkoitettu työkalu, mutta sen mukana on uskomattoman jyrkkä oppimiskäyrä. Mitä hyvää opetusmateriaalia siellä on? Lue lisää . Unity tukee erilaisia 3D-muotoja, mukaan lukien .fbxja .3ds.
Perusvälineinä silmien käsittelemiseen ovat rajapinnan vasemmassa yläkulmassa olevat skaalaus-, kääntö- ja käännöspainikkeet. Nämä painikkeet lisäävät ohjauskuvakkeet muokkausnäkymän malleihin, joita voidaan sitten käyttää niiden käsittelemiseen avaruudessa. Jos haluat muuttaa objektin rakenteen tai fysikaalisia ominaisuuksia, valitse ne ja käytä tarkastaja tarkastella materiaali ja jäykkä kappale elementtejä.
4.1.2 GUI-elementit
Perinteiset GUI-spritit ja teksti voidaan näyttää käyttämällä GUI-teksti ja GUI-rakenne GameObjects editorissa. Kuitenkin vankempi ja realistisempi tapa käsitellä käyttöliittymäelementtejä on käyttää 3D-teksti ja Quad GameObjects (läpinäkyvillä kuvioilla ja valaisemattomalla läpinäkyvällä varjostimella) HUD-elementtien sijoittamiseksi pelimaailmaan kokonaisuuksina.
vuonna hierarkia Näkemyksen mukaan nämä pelielementit voidaan vetää pääkameraan saadakseen niistä lapsia varmistaen, että he liikkuvat ja pyörivät kameran kanssa.
GUI-elementtien (tekstien ja kuvioiden) kokoa ja laajuutta voidaan säätää tarkastaja-välilehden asianmukaisten kenttien avulla.
4.1.3 Materiaalit
Materiaalit ovat tekstuurien ja shaders Viisi tärkeää PC-pelausehtoa selitettyJos pelaat peliä konsolilla, tekniset yksityiskohdat hoidetaan puolestasi. Jotkut pelaajat mieluummin tätä, mutta tietokonepelaajat nauttivat usein paremmasta valvonnasta, joka heillä on pelin silmään ... Lue lisää , ja voidaan vetää suoraan peliobjekteihin projekti-välilehdestä. Unity Pron mukana tulee suuri joukko varjostimia, ja voit säätää niihin kiinnitettyä tekstuuria käyttämällä Tarkastaja-välilehteä objektille, johon niitä käytetään.
Voit tuoda tekstuurin muuntamalla sen a .jpg, .pngtai .bmp, ja vedä se varat -kansio Unity-projektihakemiston alla (joka ilmestyy Omat asiakirjat oletuksena). Muutaman sekunnin kuluttua latauspalkki ilmestyy editoriin. Kun se on valmis, voit löytää kuvan tekstuurinäytön alla projekti välilehti.
4.1.5 Valot
Valot ovat GameObjects mikä heijastaa maailmaa. Jos kohtauksessa ei ole valoja, kaikki monikulmut piirretään samalla kirkkaustasolla, mikä antaa maailmalle tasaisen, pestyn näköisen.
Valot voidaan sijoittaa, kääntää ja niillä voi olla useita sisäisiä ominaisuuksia, joita voit mukauttaa. intensiteetti liukusäädin säätelee valon kirkkautta ja alue hallitsee kuinka nopeasti se sammuu.
Ohjeet kohtausnäkymä näyttää suurimman valaistusalueen. Pelaa molemmilla asetuksilla halutun vaikutuksen saavuttamiseksi. Voit myös säätää valon väriä, kuviota (pikkuleipä näkyy pinnalla, johon valoon kohdistetaan, ja millainen soihdo näkyy näytöllä, kun tarkastellaan suoraan valoa. Evästettä voidaan käyttää väärentämään realistisempia valokuvioita, luomaan dramaattisia vääriä varjoja ja simuloimaan projektoria.
Valon kolme päätyyppiä ovat täplä, kohtaja suunta-.
Kohdevalaisimet on sijainti 3D-tilassa ja projisoi valoa vain yhteen suuntaan muuttuvan kulman kartiossa. Ne sopivat taskulamppuihin, valonheittimiin ja yleensä antavat sinulle tarkemman valaistuksen hallinnan. Kohdevalaisimet voivat heittää varjoja.
Kohtavalot on sijainti 3D-tilassa ja valaise valoa tasaisesti kaikkiin suuntiin. Pistevalot eivät heitä varjoja.
Suuntavalotlopuksi, niitä käytetään auringonvalon simulointiin: ne heijastavat valoa suuntaan ikään kuin äärettömän kaukana. Suuntavalot vaikuttavat jokaiseen kohtauksen kohtaan ja voivat tuottaa varjoja.
4.1.6 Hiukkasjärjestelmät
Hiukkasjärjestelmä on GameObject joka tuottaa ja hallitsee satoja tai tuhansia hiukkasia samanaikaisesti. Hiukkaset ovat pieniä, optimoituja 2D-objekteja, jotka näytetään 3D-tilassa. Hiukkasjärjestelmät käyttävät yksinkertaistettua renderointia ja fysiikkaa, mutta ne voivat näyttää tuhansia entiteettejä reaaliajassa odottamatta, mikä tekee niistä ihanteellisia savua, tulta, sadetta, kipinöitä, taikuutehosteita ja muuta varten.
On paljon parametreja, joita voit mukauttaa näiden vaikutusten saavuttamiseksi, ja voit käyttää niitä kutemalla hiukkasjärjestelmän komponenttieditori > hiukkasjärjestelmän valitseminen > tarkastaja-välilehden avaaminen. Voit muuttaa kunkin hiukkasen kokoa, nopeutta, suuntaa, kiertoa, väriä ja rakennetta ja asettaa suurimman osan näistä parametreista muuttuvan myös ajan myötä.
Alla törmäys attribuutti, jos otat sen käyttöön ja asetat simulaatiotilaksi maailman- saat hiukkasia, jotka törmäävät maailman esineisiin, joita voidaan käyttää lukuisissa realistisissa hiukkastehosteissa, kuten sateessa, liikkuvassa vedessä ja kipinöissä.
5. Esimerkki: Pelin peruselementit
Tätä opetusohjelmaa varten teemme yksinkertaisen pelin lemu - jotain, jota olemme peittäneet useita kertoja DIY: ssä aiemmin:
- Arduino Classic Pong Kuinka luoda klassinen pong-peli uudelleen Arduinon avullaPong oli ensimmäinen videopeli, joka pääsi massamarkkinoille. Ensimmäistä kertaa historiassa "videopelin" käsite tuotiin perheen kotiin Atari 2600 -kameran ansiosta. Lue lisää
- Arduino OLED Pong Arduino Retro -pelaaminen OLED-näytölläOletko koskaan miettinyt, kuinka paljon työtä tarvitaan omien retropelien kirjoittamiseen? Kuinka helppoa Pong on koodata Arduino? Lue lisää
Tässä osassa käsittelemme ydinosien järjestämistä - komentosarjojen opetusohjelma tulee myöhemmin.
Ensin jaotellaan Pongin peli sen peruskomponenteiksi. Ensinnäkin tarvitsemme kaksi melaa ja pallon. Pallo lentää näytöllä, joten haluamme mekanismin sen palauttamiseksi. Haluamme myös, että teksti näyttää nykyisen pisteet, ja jotta voimme näyttää sinulle kaikki Ykseyden ydinosat, haluamme hienon hiukkastehosteen, kun osut palloon. Koko pelin on oltava dramaattisesti valaistu.
Se hajoaa osaksi a pallo esine (pallo), a spawner, kaksi meloa rekvisiitta hiukkaspäästöt liitteenä, a 3D-tekstikohta, ja a pistevalo. Käytämme tätä opastusta oletusfyysisen materiaalin kanssa pomppia, kanssa pomppia yhdistää asetettu lisääntyä. Tässä on miltä asennus näyttää kymmenessä kuvakaappauksessa:


Luo ensin kuutio prop melalle.

Skaa sitä sopivasti, kopioi se, ja laita pallo pallojen päitsimien välissä.

Luo sitten 3DText-objekti ja asteikko ja asento se oikein, muuttamalla Fonttikoko attribuutti saadaksesi vähemmän pikselöity kuva.

Luo seuraavaksi kaksi hiukkasjärjestelmät, valitse haluamasi ominaisuudet ja kiinnitä ne meloihin.
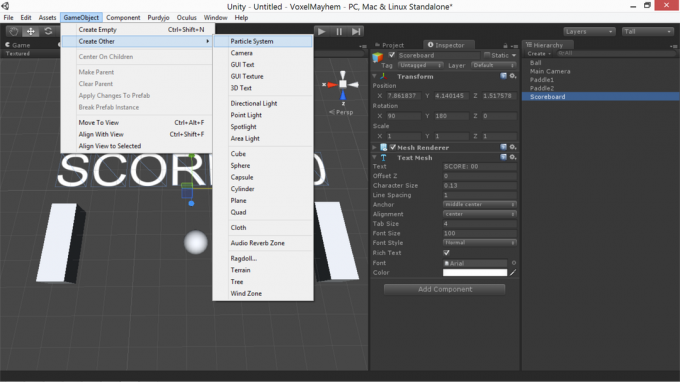

Seuraavaksi haluat aseta kamera ja käännä sitä niin, että se kehyttää kohtauksen oikein. Kun kamera on valittu, näet pienen esikatselun kameran näkymästä oikeassa alakulmassa.

Ennen kuin lopetamme, meidän on luotava kaksi ylimääräistä kuutiota puskureiksi, jotta pallo ei pompisi pelialueelta. Voimme tehdä niistä näkymättömiä poistamalla valintamerkin mesh renderoija että tarkastaja-välilehti.


Jos osut pelata, voit nyt nähdä pelimme peruselementit muotoiltuina. He eivät tee vielä mitään, mutta pääsemme siihen!

Nyt kun olemme saaneet asennuksen, aiomme puhua siitä, mitä näiden elementtien komentosarjoissa on pelin tekemistä varten.
6. Komentosarja yhtenäisyydessä
Kun objektiin on liitetty skripti, voit muokata sitä kaksoisnapsauttamalla sitä tarkastaja. Tämä aukeaa MonoDevelop, Unityn oletuskehitysympäristö. Pohjimmiltaan Monodevelop on tekstieditori, jonka ominaisuudet on erityisesti optimoitu kohti ohjelmointia.
Avainsanat ja kommentit on korostettu sininen ja vihreä, ja numeeriset arvot ja merkkijonot ilmestyvät punainen. Jos olet käyttänyt Eclipse tai muut IDE: t, MonoDevelop on hyvin samanlainen. Sinä pystyt rakentaa skriptejäsi editorin sisältä, syntaksivirheiden tarkistamiseksi, kuten:

Yleensä, jotta skriptisi voi toimia vuorovaikutuksessa Unityn kanssa, sinun on viitattava elementteihin, joita skriptiä pitävällä objektilla on (näet luettelon näistä elementeistä tarkastaja -välilehti, kun kohdeobjekti on valittu). Voit sitten soittaa menetelmille tai asettaa muuttujia jokaiselle näistä elementeistä saadaksesi haluamasi muutokset.
Jos haluat, että objektin komentosarja vaikuttaa toisen objektin ominaisuuksiin, voit luoda tyhjän GameObject muuttuja skriptissäsi ja käytä tarkastaja määrittääksesi sen toiselle kohtaukselle.
Luettelo elementeistä, joita esineellä voi olla, on seuraava (otettu yhden yllä olevan esimerkin melamme tarkastajan näkymästä):
- Muuttaa
- Kuutio (meshesuodatin)
- Box Collider
- Mesh Renderer
Jokaiseen näihin objektin piirteisiin voidaan vaikuttaa komentosarjan avulla. Seuraavaksi tarkastelemme tarkalleen kuinka.
6.1 Muunna
Unity-pelin GameObject-muunnostoiminnot hallitsevat objektin fyysisiä parametreja: sen asteikko, sen asento, ja se on suuntautuminen. Voit käyttää niitä seuraavan komentosarjan avulla:
muutos.sijainti = newPositionVector3; transform.rotation = newRotationQuaternion; transform.localScale = newScaleVector3;Edellä olevissa esimerkeissä nimetyt muuttujat ovat nimissä määritettyjä tyyppejä. Tässä on muutama keskeinen tieto: sijainti ja mittakaava tallennetaan, kuten odotit, nimellä Vector3s. Voit käyttää X, Yja Z kunkin komponentit (esimerkiksi transform.position.y antaa sinulle kohteen etäisyyden nollatason yläpuolella).
Kuitenkin välttää korin lukko, kiertoa käsitellään nimellä quaternions (nelikomponenttiset vektorit). Koska käsin manipuloitavat kvaternionit eivät ole intuitiivisia, voit manipuloida kiertoa käyttämällä Eulerian kulmia käyttämällä Quaternion. Euler menetelmä kuten:
transform.rotation = kvaternioni. Euler (nousu, suunta, rulla);Jos haluat siirtää esineitä sujuvasti paikasta toiseen, löydät Slerp menetelmä kvaternions- ja vector3-menetelmistä on hyödyllistä. Slerp ottaa kolme argumenttia - nykyisen tilan, lopputilan ja muutoksen nopeuden - ja interpoloi niiden välillä sujuvasti annetulla nopeudella. Syntaksi näyttää tältä:
transform.position = Vector3.Slerp (startPositionVector3, newDestinationVector3, 1);6.2 Suunnittelija
Unityn renderointitoimintojen avulla voit hallita tapaa, kuinka rekvisiittapinnat esitetään näytöllä. Voit määrittää tekstuurin uudelleen, muuttaa väriä ja muuttaa objektin varjostinta ja näkyvyyttä. Syntaksi näyttää tältä:
renderer.enabled = false; renderer.materiaal.väri = uusi väri (0, 255, 0); renderer.material.mainTexture = myTexture; renderer.material.shader = newShader;Suurimmalla osalla näistä on melko selkeät toiminnot. Ensimmäinen esimerkki tekee kyseisestä esineestä näkymättömän: hyödyllinen temppu monissa tilanteissa. Toinen esimerkki antaa uuden RGB-väri (nimittäin vihreä) kyseiseen esineeseen. Kolmas määrää päähajotetun tekstuurin uudelle tekstuurimuuttujalle. Viimeinen esimerkki muuttaa objektin materiaalin shaderin vasta määritettyyn shader-muuttujaksi.
6.3 Fysiikka
Yhtenäisyydessä on integroitu fysiikan moottori - jotain fysiikan hiekkalaatikkopelit Smash, Drive & Build: 3 mahtavaa fysiikan hiekkalaatikkosimulaattoria Lue lisää kaikki käyttö. Tämän avulla voit määrittää esineiden fysikaaliset ominaisuudet ja antaa niiden simuloinnin yksityiskohdat käsitellä puolestasi. Yleensä sen sijaan, että yrittäisit toteuttaa omaa fysiikkaasi oppikirjan ja muunnosjärjestelmän avulla, on yksinkertaisempaa ja kestävämpää käyttää Unityn fysiikkamoottoria mahdollisimman laajasti.
Kaikki fysiikan rekvisiitta vaativat colliders. Itse varsinaista simulaatiota käsittelee kuitenkin a jäykkä kappale, joka voidaan lisätä tarkastaja view. Jäykät rungot voivat olla kinemaattinen tai nonkinematic.
Kinemaattiset fysiikan rekvisiitta törmäävät niiden ympärillä oleviin ei-kinemaattisiin fysiikoihin (ja vaikuttavat niihin), mutta törmäys ei vaikuta niihin itse. Staattiset kinemaattiset rekvisiitta ovat sananlaskun kiinteitä kohteita ja liikkuvat kinemaattiset kohteet ovat sananlaskua pysäyttämätön voima (ennätys, kun törmäävät, ne vain kulkevat kunkin läpi muut).
Tämän lisäksi voit säätää esineen kulmahihnaa (kuinka paljon energiaa sen pyörittämiseen tarvitaan), muuttaa sen massaa, sanoa, vaikuttaako siihen painovoima vai ei, ja kohdistaa siihen voimia.
esimerkkejä:
jäykkä runko.kulmainenDrag = 0,1f; jäykkä runko = massa; rigidbody.isKinematic = false; rigidbody.useGravity = true; jäykkä kappale. AddForce (muunnos eteenpäin * 100);Nämä kaikki ovat melko itsestään selviäviä. Ainoa huomionarvoinen asia on tässä käyttö transform.forward. Vector3: n kaikissa on kolme komponenttia (.eteenpäin, .Enintäänja .right), joihin pääsee käsiksi ja jotka kiertävät heidän kanssaan (eteenpäin on sinisen nuolen suunta editorissa). transform.forward avainsana on yksinkertaisesti eteenpäin suuntautuva vektori nykyiselle kohteelle, jonka suuruus on 1. Se voidaan kertoa kelluvalla, jotta objektiin saadaan enemmän voimaa. Voit myös viitata transform.up ja transform.right, ja hylkää heidät saadakseen peruutuksensa.
6.4 Törmäys
Usein pelin rakentamisen yhteydessä haluaisit törmäyksen, joka johtaa koodin tilanmuutokseen pelkästään fysiikan simuloinnin lisäksi. Tätä varten tarvitset törmäyksen havaitsemismenetelmä.
Unityssa tapahtuvien törmäysten havaitsemiseksi tarvitaan tietty määrä valmistelutyötä. Ensinnäkin ainakin yksi törmäyksessä olevista esineistä tarvitsee a ei-kinemaattinen jäykkä runko kiinni siihen. Molemmissa kohteissa on oltava oikeat törmäykset, jotka on asetettu ei-liipaisimiksi. Molempien esineiden kokonaisnopeuden on oltava riittävän pieni, jotta ne todella törmäävät sen sijaan, että hyppäävät vain toisensa läpi.
Jos sinulla on kaikki huolehdittu, voit tarkistaa törmäyksen asettamalla erityisen törmäyksen havaitsemistavan skriptiin, joka on liitetty esineeseen, jonka kanssa haluat tarkistaa törmäyksen. Menetelmä näyttää tältä:
tyhjä OnCollisionEnter (törmäys muu) {// tehdä asioita täällä. }Tämä menetelmä suoritetaan automaattisesti ensimmäisen kehyksen aikana, kun toinen objekti koskettaa objektiasi. Törmäyskokonaisuus muut on viittaus kohteeseesi, johon osut. Voit esimerkiksi viitata siihen gameobject, jäykkä kappaleja muuttaa ominaisuudet manipuloida sitä eri tavoin. Sillä aikaa OnCollisionEnter on todennäköisesti yleisin käyttämäsi toiminto, voit myös käyttää OnCollisionExit ja OnCollisionStay (jolla on muuten identtinen syntaksi ja käyttö), jotka aktivoituvat ensimmäisen kehyksen aikana, joka lopettaa törmäyksen objektiin, ja jokaisen kehyksen aikana, jonka törmäät objektiin.
Joskus voi myös olla hyödyllistä tehdä niin kutsuttuja raycasting. Säteilyssä äärettömän ohut viiva (a säde) heitetään maailman läpi jostakin alkuperästä, jotakin vektoria pitkin, ja kun se osuu johonkin, ensimmäisen törmäyksen sijainti ja muut yksityiskohdat palautetaan. Raadcast-koodi näyttää tältä:
RaycastHit osuma; jos (fysiikka. Raycast (muunnosasento, -Vektori3.ylä, osuma pois)) {kelluva etäisyysToGround = osuma.distanssi; }Tämä heijastaa säteen nykyisen objektin sijainnista -Vector3.up (suoraan alaspäin) ja linkittää muuttujan osuma ensimmäiseen esineeseen, jonka kanssa se törmää. Kun sädesi on osunut johonkin, voit käyttää sitä hit.distance määrittää kuinka kaukana se on, tai osuma. GameObject manipuloidaksesi osumaasi kohdetta.
Tämän tyyppisiä säteilylähetyksiä voidaan käyttää ampujille määrittämään, mihin ase asetetaan, tai valita esineitä, kun kamera katselee niitä, tai tietyille liikemiehitystavoille.
6.5 Aikakorjaus
Yksi tärkeä tekijä, joka pitää mielessä, kun käsittelet esineitä tällä tavoin, liittyy ruudunpäivitysnopeus. Riippumatta siitä, kuinka huolellisesti optimoit, kehyksenopeudet vaihtelevat aina, etkä halua, että pelin nopeus vaihtelee vastaavasti. Jos joku muu ajaa peliäsi nopeammalla tietokoneella kuin mitä olet kehittänyt, et halua, että peli toimisi kaksinkertaisella nopeudella.
Tapa, jolla korjaat tämän, on kertomalla käyttämäsi arvot viimeisen kehyksen esittämiseen kuluneella ajanjaksolla. Tämä tapahtuu käyttämällä Time.deltaTime. Tämä muuttaa tehokkaasti kaikkien muuttujien nopeutta, josta kasvatat jokaista kuvaa muutos kehystä kohti että muutos sekunnissa, ja sinun pitäisi todennäköisesti tehdä tämä muutos arvoon, jota kasvatat tai pienennät jokaiseen kehykseen.
6.6 Äänilähteet ja kuuntelijat
Nyt kun olemme käsitellyt objektien luomisen, renderoinnin ja hallinnan, puhutaanpa muusta mielestä, jota tietokonepelit voivat palvella: ääni. Ykseys tukee kahden tyyppisiä ääniä: 2D ja 3D ääniä. 3D-äänet vaihtelevat äänenvoimakkuudestaan etäisyyden perusteella ja vääristyvät liikkuessaan kameraan nähden; 2D-äänet eivät.
2D-äänet ovat sopivia äänentoistoon ja taustamusiikkiin, ja 3D-äänet koskevat ääniä, jotka syntyy maailman tapahtumista. Jos haluat muuttaa, onko ääni 3D, vai ei, valitse se kohdassa projekti Vaihda kohtaan tarkastaja katso ja valitse sopiva vaihtoehto avattavasta valikosta, ja paina sitten jälleentuontimenettely painiketta.
Äänen toistamiseen sinun on liitettävä audiosource rekvisiittiin (rekvisiitti, josta haluat äänen lähtöisin 3D-äänen tapauksessa). Sitten sinun on avattava äänileike kenttä ja valitse äänitiedostosi.
Voit käyttää myAudioSource. Tauko() ja myAudioSource. Pelata() hallita näitä äänitiedostoja. Voit säätää äänen pudotustapoja, äänenvoimakkuutta ja doppler-siirtymää tarkastaja välilehti audiolähteelle.
6.7 Tulo
Peli, joka ei ota käyttäjän toimesta huomioon, ei ole paljon peliä. Voit lukea paljon erilaisia kirjoituksia, ja melkein kaikkiin niistä on pääsy panos ja Avainkoodi esineet. Jotkut näytteen syöttölausekkeet (joiden arvot arvioidaan jokaisessa kehyksessä) ovat alla.
Vector3 mousePos = Input.mousePosition; bool isLeftClicking = Syöttö. GetMouseButton (0); bool isPressingSpace = Tulo. GetKey (avainkoodi. Avaruus);Näiden linjojen toiminnot ovat enimmäkseen selittäviä. Näiden kolmen tyyppisten syöttöviitteiden avulla voit rekonstruoida nykyaikaisimpien 3D-tietokonepelien ohjausjärjestelmät.
6.8 Komentosarjan virheenkorjaus
Oletetaan, että käsikirjoitus ei toimi. Kuten hyvä lääkäri sanoo, banguppeja ja hanguppeja voi tapahtua sinulle. Jos C #: lläsi on suoraa syntaksivirhettä, peli yleensä kieltäytyy suorittamasta, kun painat pelata, ja joitain melko hyödyllisiä virheviestejä annetaan, jos rakentaa skriptit editorista. Katso alempaa:

Nämä virheet eivät yleensä ole vaikeimpia korjata. Mikä voi olla ongelmallisempaa, ovat hienovaraiset semanttiset virheet, joissa olet onnistuneesti kirjoittanut tiedoston, joka on täynnä voimassa olevaa C #: tä, joka ei tee sitä, mitä luulit sen tekevän. Jos sinulla on jokin näistä virheistä ja sinulla on vaikeuksia sen jäljittämisessä, voit yrittää parantaa tilannetta muutamalla asialla.
Ensimmäinen on keskeyttää pelin suorittaminen ja tarkistaa konsoli. Voit keskeyttää pelin napsauttamalla tauko -kuvaketta editorin ylemmässä keskiosassa ja valitsemalla sitten konsoli alhaalta ikkuna valikko (tai painamalla ctrl > Siirtää > C). Vaikka virheitä ei olisi, varoitukset voivat silti auttaa antamaan johtolankoja siitä, mikä saattaa mennä pieleen.
Jos tämä ei auta, voit myös yrittää saada käsityksen komentosarjan tilasta tulostamalla sisäisten muuttujien tila varmistaaksesi, että ohjelma tekee mitä luulet tekevän. Voit käyttää Debug. Loki (merkkijono) merkkijonon sisällön tulostamiseksi konsoliin, kun ohjelman suoritus osuu kyseiselle riville. Yleensä, jos työskentelet taaksepäin siitä, mitä luulet tapahtuvan niiden asioiden kautta, joiden pitäisi olla saat sen tapahtumaan, lopulta tulet pisteeseen, jossa virheenkorjauksen tulosteet eivät tee sitä mitä odotat heidän tekevän tehdä. Siellä virhe on.
7. Esimerkki: Komentosarja
Pongin rakentamiseksi pelataan peli jakamalla sen ydinosat: tarvitsemme pallon, joka rikokattaa edestakaisin melat välillä lisääntyessä nopeutta, tarvitsemme tulostaulun, joka tietää milloin pallot ovat ohittaneet melat, ja tarvitsemme mekanismin pallon käynnistämiseksi uudelleen, kun tapahtuu. Hyvä ensimmäinen askel olisi lisätä ei-kinemaattinen jäykkä runko palloon, kaksi kinemaattista jäykää runkoa palloon. melat, poista painovoima kaikilta ja määritä sopiva fyysinen materiaali vakiovarusteista (pomppia kanssa pomppia yhdistää asetettu lisääntyä).
Alla voit tarkastella pallokäskyä ja selittäviä kommentteja. Pallo on suoritettava joitain perustavoitteita: sen pitäisi pomppia monimutkaisessa kuviossa, pitäen sitä aina yllä liikettä molemmilla akseleilla, ja sen pitäisi kiihtyä haastavassa, mutta ei mahdottomassa vaakatasossa suunta.
BallHandler.cs
Seuraavaksi meidän on kirjoitettava mela, jonka voit tarkastella alla. Mela on liikuttava ylös ja alas vastauksena näppäinpainalluksiin (mutta ei tiettyjen rajojen ulkopuolelle). Sen on myös laukaista hiukkasjärjestelmä, kun se törmää johonkin.
PaddleHandler.cs
Seuraavaksi tarvitsemme vihollisen AI: tä: jotain, joka saa vihollisen melan seuraamaan palloa kiinteällä nopeudella. Tätä varten käytämme Vector3.Slerp-sovellusta maksimaalisen yksinkertaisuuden vuoksi. Haluamme myös saman hiukkaskäyttäytymisen, kuin näemme omalla melalla.
EnemyAI.cs
Lopuksi tarvitsemme komentosarjan päivittääksesi tulostaulun ja palauttaaksesi pallon, kun se menee yli rajojen.
ScoreboardUpdater.cs
Kun nämä skriptit on liitetty ja viitteet täytetty, koemme pelaamista Pong-pelissämme!
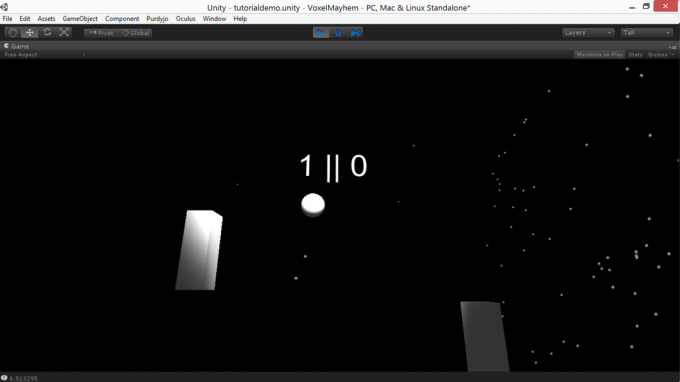
Sinä pystyt lataa Pong-demo, jos haluat nähdä kaiken, mitä olen kuvannut toiminnassa. Se toimii Windows-, Mac- ja Linux-järjestelmissä.
8. Tutki dokumentaatiota / Opi lisää
Unity on monimutkainen moottori, jolla on paljon enemmän ominaisuuksia kuin mitä tämän tyylin oppaassa voitaisiin mahdollisesti kattaa, ja se on ennen kuin sisällytät laajan valikoiman (ilmaisia ja kaupallisia) Unity-laajennuksia Internet. Tämä opas antaa sinulle vahvan lähtöpaikan pelin kehittämiselle, mutta itseopiskelu on tärkeä taito kaikissa pyrkimyksissä, ja tuplasti tässä.
Tärkeä resurssi tässä on Unity ScriptReference. ScriptReference on haettavissa oleva tietokanta, joka on saatavana sekä C #: lle että Javascriptille, jolla on luettelo Jokaisesta Unity-komennosta ja -ominaisuudesta, kuvaus niiden toiminnoista ja lyhyet esimerkit syntaksi.
Jos sinulla on vaikeuksia Unityn toimittajan ja käyttöliittymän kanssa tai haluat kuten video-ohjeita mieluummin, siellä on pitkä luettelo korkealaatuisista tuotteista Unity-video-oppaat Parhaat Unity 3D -oppaat aloittelijoilleHaluatko kehittää pelejä Unityn kanssa, mutta et tiedä mistä aloittaa? Kokeile yhtä näistä mahtavista Unity 3D -opetusohjelmista tänään. Lue lisää saatavilla. Laajempi (mutta vähemmän leveä) tekstioppaat Unitylle ovat saatavana myös CatLikeCodingilta.
Viimeinkin, jos sinulla on kysymyksiä, jotka eivät kuulu dokumentaatioon tai oppaisiin, voit kysyä erityisiä kysymyksiä osoitteessa vastauksia. Unity3d.com. Muista, että vastaukset antavat vapaaehtoiset, joten kunnioittakaa heidän aikansa ja etsiä ensin tietokannasta varmistaaksesi, että kysymykseesi ei ole vielä vastattu.
9. Pelisi rakentaminen / kääntäminen itsenäiseksi sovellukseksi
Kun olet rakentanut jotain, josta olet ylpeä (tai olet valmis kloonaamaan hiukan haisevaa Pong-esimerkkiämme harjoitteluun), on aika siirrä peli editorista ja muuta siitä jotain, jonka voit lähettää Internetissä ja pakottaa ystäväsi ja perheesi pelata. Tätä varten sinun on rakennettava erillinen sovellus. Hyvä uutinen on, että Unityssa tämä on erittäin, erittäin helppoa. On kuitenkin olemassa muutamia potentiaalisia hikoja, joihin haluat olla varovainen.
Ensinnäkin, tiedä, että voit rakentaa vain virheettömän projektin. Tätä varten varmista, että konsoli on avoinna rakentaessasi: on joitain virheolosuhteita, joita peli ohittaa editorissa, mutta keskeyttää silti yrityksen. Tämä ohjaa vain virheilmoitukset konsoliin, eikä näytöllä ole näkyviä tuloksia, mikä voi olla turhauttavaa, jos unohdat tarkistaa. Voit kuitenkin valita, kun pelisi on koottu virheettömästi Rakenna asetukset alla tiedosto tai paina ctrl > Siirtää
> B. Tämä tuo esiin yksinkertaisen valintaikkunan, jonka avulla voit rakentaa pelin useille alustoille.
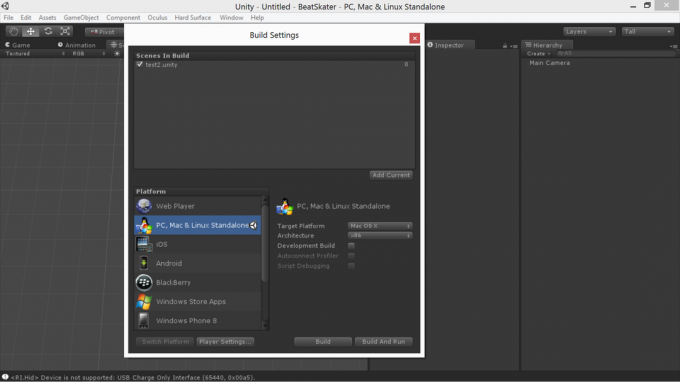
Sieltä tapahtuva prosessi on itsestään selvä: valitse vaihtoehdot ja paina rakentaa; peli kehottaa sinua hakemiston asentamiseen ja sijoittaa niihin sekä suoritettavan että tietohakemiston. Nämä kaksi tiedostoa voidaan vetoketju yhteen ja jakaa (varmista, että et veloita Unity-esittelyssä rakennettua peliä, koska tämä rikkoo palvelusehtoja).
10. Loppuilmoitukset
Kuten kaikissa pelinkehitystyökaluissa, avain menestykseen Unityssa on iteratiivinen kehitys. Sinun on rakennettava hallittavissa olevissa askeleissa - kaikin tavoin kunnianhimoinen, mutta myös kunnianhimoinen pienissä palasissa, ja järjestettävä nuo palat niin, että vaikka et saavuta lopullista kunnianhimoasi, päätät ainakin johdonmukaisella tavalla tuote.
Hanki ensin tärkeimmät elementit: pidä idea mielessäsi vähimmäiskykyinen tuote, yksinkertaisin ja paljain luusto, jonka voit mahdollisesti luoda, ja tuntea silti ikään kuin saavutit jotain arvokasta. Päästä siihen vähimmäiskelpoiseen projektiin, ennen kuin siirryt suurempiin tavoitteisiin.
Tämä opetusohjelma antaa sinulle vahvan lähtöpaikan, mutta paras tapa oppia Unity on rakentamalla peli. Aloita pelin rakentaminen, täytä puutteet tietosi, kun ne tulevat esiin, ja asteittainen tiedonkulku tuhoaa asiat, joita et tiedä yllättävän nopeasti.
Jos olet lukenut kaiken tämän ja olet hieman hätkähdyttänyt Unityn vaadittavan koodauksen kanssa, muista tarkistaa kuinka oppia pelien kehittämistä Unity Learn -sovelluksen avulla Unity Learn on helpoin tapa hallita pelien kehittämistäHaluatko aloittaa omien peliesi kehittämisen? Unity Learn on paras ja helpoin tapa oppia ja hallita mitä sinun tarvitsee tietää. Lue lisää ja myös lukea oppaamme kuinka tehdä videopelejä ilman ohjelmointia Kuinka tehdä videopelejä ilman ohjelmointiaHaluatko tehdä videopelin, mutta et voi koodata? Käytä sitten videopelien rakennussarjaa, jonka avulla voit rakentaa pelejä ilman mitään koodausta! Lue lisää .
Yhtenäisyys on tehokas työkalu, ja vähän tutkimalla voit rakentaa sen kanssa vaikuttavia projekteja nopeammin kuin luuletkaan. Kerro meille, mitä rakensit alla oleviin kommentteihin - mielellämme!
Kirjailija ja toimittaja, joka sijaitsee Lounaisosassa, Andre takuuvarmasti pysyy toiminnassa 50 celsiusasteeseen saakka ja on vesitiivis kahdentoista jalkan syvyyteen asti.


