Mainos
Gmail on hieno työkalu, mutta se ei riitä tarjoamaan intuitiivisia tapoja lajitella postilaatikkosi. Onneksi on olemassa helppo kiertotapa, jotka antavat sinulle entistä paremman hallinnan viestien löytämiseen. Katsotaanpa miten Gmail järjestetään ja lajitellaan.
1. Lajittele Gmail lähettäjän mukaan
Gmailia ei ole helppoa lajitella lähettäjän mukaan, mutta on olemassa useita temppuja, jotka auttavat sinua näkemään kaikki yhdeltä henkilöltä saamasi sähköpostit.
Nopein on hyödyllisin, jos sait kyseisen henkilön sähköpostiviestin äskettäin, vaikka voit käyttää sitä aina postilaatikossasi.
Siirry postilaatikkoosi, etsi kaikki valitsemasi lähettäjän sähköpostit ja napsauta sitten hiiren kakkospainikkeella sähköpostia. Valitse avautuvasta valikosta Löydä sähköposteja osoitteesta.
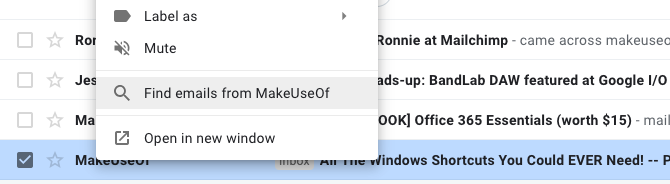
Melkein heti näet luettelon kaikista sähköpostista, jotka olet koskaan saanut kyseiseltä lähettäjältä, jopa muinaisista, jotka olet jo kauan sitten arkistoinut. Näet myös lähettäjän täydelliset yhteystiedot, joten viestin lähettäminen tai videopuhelun aloittaminen on helppoa.
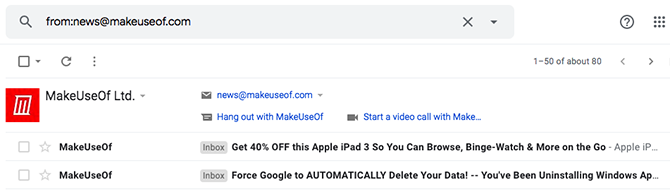
Eikö haluamasi lähettäjä ole heti näkyvissä postilaatikossasi? Ei ongelmaa. Kirjoita ensin henkilön nimi tai sähköpostiosoite Gmail-hakukenttään. Napsauta sitten hiiren kakkospainikkeella mitä tahansa löytämäänsä viestiä ja valitse Löydä sähköposteja osoitteesta taas kerran.
2. Lajittele sähköpostit mistä tahansa lähettäjästä
Voit lajitella Gmail-postilaatikkosi kaikki lähettäjät tietämättä henkilön nimeä. Palaa takaisin Googlen hakupalkkiin ja huomaa pieni alaspäin osoittava kolmio oikealla puolella. Tämä on Näytä hakuvaihtoehdot painiketta.

Napsauta nuolta ja näet ruudun, joka tarjoaa erilaisia tapoja paikantaa viestit.
Voit määrittää parametrit löytääksesi sähköposteja, joissa on tiettyjä sanoja tai joissa ei ole tiettyjä sanoja. Tämä vaihtoehto löytää ne kokonaisista sähköposteista, ei vain aiheista, ja on hyödyllinen, kun muistat vain keskustelun aiheen. Voit myös suodattaa tulokset vain sisällyttämistä varten viestit liitteineen.
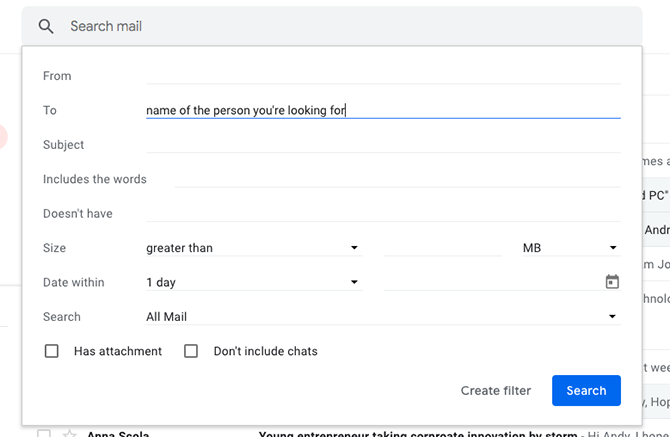
Pelaa ympäri hakukentän ominaisuuksia ja tutustu niihin. Käytä Päivämäärä sisällä vaihtoehto rajoittaa hakuja esimerkiksi tiettyyn ajanjaksoon. Kun olet löytänyt etsimäsi lähettäjän, käytä Löydä sähköposteja osoitteesta mahdollisuus luoda täydellinen viestiluettelo.
Jos et halua käyttää hakuvaihtoehtoja, kokeilla on toinen tapa.
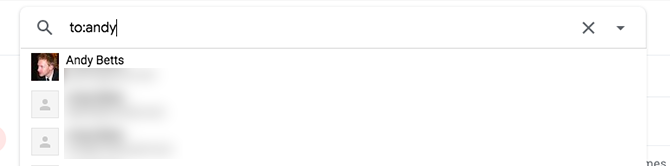
Kuten Google, myös Gmail tunnistaa tarkennetut hakuoperaattorit. Tyyppi to: bob päähakuriviltä löytääksesi kaikki sähköpostit, jotka lähetit ihmisille nimeltä Bob.
3. Lajittele Gmail-postilaatikkosi aiheen mukaan
Joskus sinun täytyy lajitella Gmail Gmail aiheen mukaan. Ehkä sinun on löydettävä kaikki sähköpostit, jotka ihmiset ovat lähettäneet sinulle tulevasta perheenyhdistämisestä.
Palaa Googlen hakupalkkiin ja tuo esiin lisähakuvaihtoehdot. Yksi ruuduista mahdollistaa haun aiheittain. Kuten muistat edellisistä vinkistä, on myös mahdollista etsiä viestejä tietyistä sanoista. Kirjoita joitain merkityksellisiä sanoja - kokoontuminen, kokoontuminen, tapahtuma ja niin edelleen - Sisältää sanat ruutu, erotettu pilkuilla.
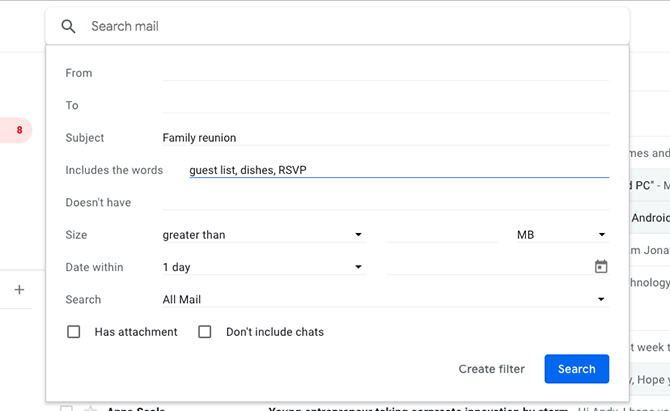
Lopuksi, kiinnitä huomio Hae vaihtoehto ruudun alaosassa. Oletuksena on, että se etsii kaikista sähköposteistasi. Jos tämä on liian laaja, vaihda se etsimään vain viestejä, jotka on suodatettu tiettyyn postilaatikkoon tai joille on määritetty tietty tunniste.
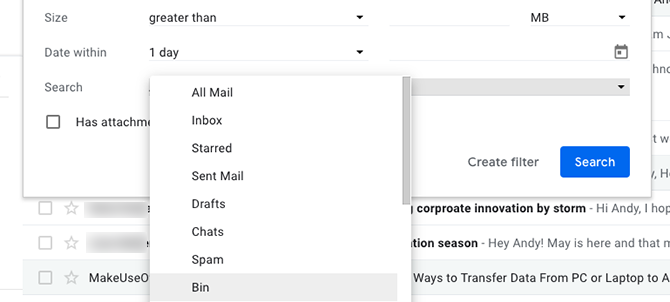
Entä jos joku kertoo lähettäneensä viestin, mutta et näe sitä postilaatikossa? Voit hakea myös roskapostista ja roskakorista tältä. Jos sähköpostia tulkitaan väärin roskapostiksi tai poistit sen, se ei häviä, jos se on edelleen roskakorissa.
Muista vain, että Gmail poistaa automaattisesti kaikki roskakorissa olevat viestit 30 päivän kuluttua.
4. Etsi viestejä tietyillä tarroilla
Viimeisessä osassa esittelimme lyhyesti tarroja. Jos et tunne tunnisteet Gmailissa 16 tärkeitä Gmail-ehtoja ja -ominaisuuksia, joista sinun pitäisi tietääTässä on tärkeimmät Gmail-ehdot ja -ominaisuudet, joiden avulla voit tutustua Gmailiin. Lue lisää , ajattele niitä kansioina. Tunnisteen määrittäminen sähköpostiin on sama kuin sen siirtäminen kansioon, ja voit käyttää tunnisteita lajittelemaan postilaatikkosi.
Lisää tarroja sähköposteihin
Valitse ensin mikä tahansa viesti postilaatikossa. Kun se aukeaa, sen yläpuolella näet rivin kuvakkeita. Valitse se, jolla on tunnistemainen kuva. Se on Gmailin Tarrat-painike. Napsauttamalla sitä tuo esiin luettelon kaikista aiemmin tehdyistä tarroista. Valita Luo uusi tehdä uusi.
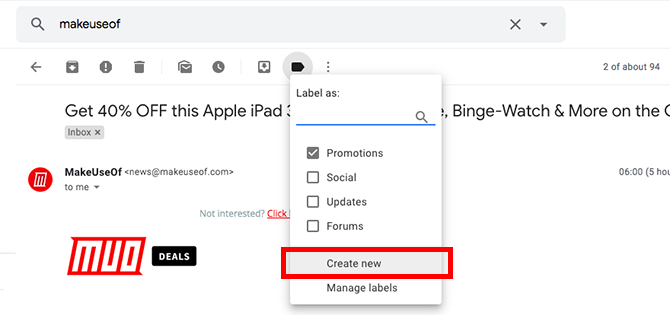
Voit myös merkitä useita viestejä samanaikaisesti valitsemalla niiden vastaavat valintaruudut (tämä sopii erinomaisesti, kun haluat poistaa viestejä irtotavarana).
Tee se juuri ennen kuin napsautat tarrapainiketta Gmailin käyttöliittymän yläosassa. Voit myös merkitä viestin napsauttamalla sitä sen sijaan, että se olisi pääsaapuneet.
Lajittele sähköpostit tarrojen mukaan
Nyt kun olemme ohittaneet tunnisteiden käytön, käytämme tätä tietoa sähköpostien lajitteluun, tunnisteiden kohteliaasti.
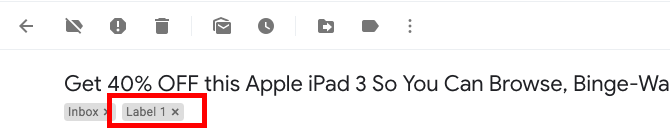
Se on erittäin helppo tehdä; Napsauta vain tarratunnistetta joko itse sähköpostissa (kuva yllä) tai postilaatikon sivupalkissa (kuva alla).
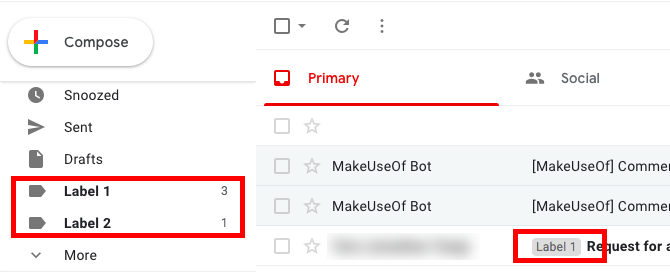
5. Lisää tunnisteet automaattisesti lähetettyihin viesteihin
Kuten olet nähnyt täällä, tarran käyttäminen on nopea ja yksinkertainen prosessi. Se on kuitenkin vielä yksi asia, joka muistetaan pitämällä välilehtiä postilaatikossa. Jos olet jatkuvasti kiireinen henkilö, et ehkä halua suorittaa tätä vaihetta.
Voit käyttää tarroja, kun sinä luo suodattimia postilaatikon lajittelua ja järjestämistä varten. Vielä parasta, ilmainen sovellus, jossa on saatavana premium-suunnitelmia, nimeltään Gmelius asettaa automaattisesti etiketit lähetetyille viesteille.
Kun olet ladannut sovelluksen, avaa sen kojetaulu ja etsi Tuottavuus-välilehti. Sitten etsiä Lähetä ja lisää tarroja vaihtoehto. Käytä tätä vaihtoehtoa ja lataa postilaatikko uudelleen. Tarkista sitten sovelluksen lähettämispainikkeen vieressä oleva tarrakuvake. Se näyttää pieneltä nauhalta ja osoittaa, että olet ottanut automaattisen merkinnän käyttöön.
Lähetä viesti Gmeliuksen kautta nähdäksesi kuinka Gmelius toimii. Napsauttamalla Lähetä-painiketta sähköpostin saamiseksi, merkintäruutu tulee näkyviin. Selaa luetteloa valitaksesi yhden tai käytä kätevää hakukenttää. Napsauta sitten Merkitse ja lähetä vaihtoehto alareunassa.
Jos päädyt kokeilemaan Gmeliausta, sillä on useita tapoja muokata postilaatikkoasi. Ne eivät liity viestien lajitteluun, mutta sisältävät muita hyödyllisiä mahdollisuuksia. Koska osaat lajitella postilaatikkosi, miksi et tee vielä enemmän tällä monipuolisella sovelluksella?
Ladata:Gmelius | Kromi | Android | iOS (Rajoitettu ilmaiseksi vuotuiset suunnitelmat alkavat 9 dollaria / kk)
Mikä on suositeltava tapa lajitella Gmail-postilaatikkosi?
Se ei ole niin helppoa kuin olettaisit lajitella sähköpostiviestejä Gmailissa. Palvelun automatisoidut lajittelutyökalut haluavat tehdä sen sinulle, ja se ei aina riitä, jos haluat olla enemmän käytännössä.
Juuri löytämäsi vinkkien tekeminen osaksi jokapäiväistä rutiiniasi ei ole vaikeaa. Katso lisää tapoja pysyä järjestäytyneinä kuinka ajoittaa viestit Gmailiin Kuinka ajoittaa sähköposti Gmailissa viivästyttää sen lähettämistäJoskus et halua lähettää sähköpostia heti. Oppitaan kuinka ajoittaa sähköposti Gmailiin ja lähettää se myöhemmin. Lue lisää ja kuinka edelleenlähetät postisi automaattisesti Gmailin ja Outlookin välillä Kuinka välittää sähköpostit automaattisesti Outlookista GmailiinHaluatko välittää Outlook-sähköpostit Gmailiin ja päinvastoin? Sekä Outlook että Gmail voivat automatisoida prosessin puolestasi. Lue lisää .
Andy on entinen painettu toimittaja ja aikakauslehden toimittaja, joka on kirjoittanut tekniikasta 15 vuotta. Tuona aikana hän on osallistunut lukemattomiin julkaisuihin ja tuottanut copywriting-teoksia suurille teknologiayrityksille. Hän on myös toimittanut asiantuntijakommentteja medialle ja isännöinut paneeleja alan tapahtumissa.