Mainos
Microsoft Wordissa on sisäänrakennettu oikeinkirjoituksen ja kieliopin tarkistus. Se tarjoaa myös vankan tuen sanakirjoille.
Koska tuotamme nyt niin paljon sisältöä digitaalisessa muodossa, työkalut ovat hyödyllisiä. Olet paljon enemmän todennäköisesti kirjoitusvirheitä 5 Järkevät kirjoitustyökalut tärkeiden asiakirjojen tarkistamiseenHyvä kirjoittaminen on kaiken työn mukana. Sinun on tehtävä vaikutelma jokaisesta sähköpostista ja kaikista lähettämistäsi asiakirjoista. Sinun ei tarvitse olla erinomainen kirjoittaja, koska nämä työkalut auttavat sinua. Lue lisää kun käytetään näppäimistöä kynän sijaan.
Työkalut toimivat suurimman osan ajasta automaattisesti, mutta niiden mukauttamiseen on monia tapoja. Voit esimerkiksi käytä automaattista korjausta nopeuttaaksesi kirjoittamista Kuinka ottaa automaattinen korjaus käyttöön kaikkialla WindowsissaRakastamme puhelimien automaattista korjaamista, mutta entä jos saat sen Windowsin kautta? Lue lisää . Ja sanakirjavalikoissa on paljon fiksuja ominaisuuksia ja piilotettuja vaihtoehtoja.
Tässä artikkelissa aiomme selittää, kuinka oikeinkirjoituksen ja kieliopin tarkistimia käytetään, ja tarkastelemme sitten tarkemmin sanakirjan ominaisuutta.
Kuinka tehdä oikeinkirjoituksen ja kieliopin tarkistus
Microsoft Word tarjoaa useita tapoja tarkistaa asiakirjan oikeinkirjoitus ja kielioppi. Katsotaanpa tarkemmin
In-line oikeinkirjoituksen tarkistus
Oletuksena Word käyttää rivin oikeinkirjoituksen tarkistusta. Virheellisesti kirjoitetut sanat näkyvät punaisella viivalla niiden alla. Korjaa virhe napsauttamalla sanaa hiiren kakkospainikkeella ja valitsemalla ponnahdusvalikosta kirjoittamasi sana.
Tietysti, Sana ei tiedä kaikkia olemassa olevia sanoja Kuinka lopettaa Microsoft Word korostaa oikeita sanoja virheinäMicrosoft Word pyrkii korostamaan sanoja, jotka eivät ole edes virheitä. Näin voit estää tämän tapahtuvan. Lue lisää - etenkin asioiden nimet.
Napsauta -painiketta, jotta Word jättää huomioimatta virheellisen kirjoitusvirheen Sivuuttaa kaikki. Jos aiot käyttää sanaa paljon, napsauta Lisää sanakirjaan ja Word muistaa sanan tulevaisuudessa.
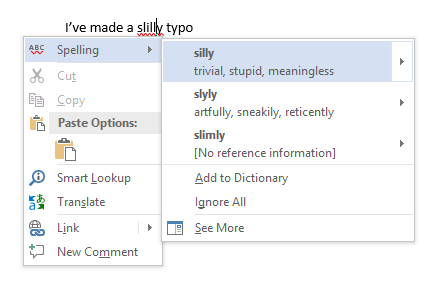
In-line kieliopin tarkistus
Kieliopin tarkistus toimii samalla tavalla, mutta kielioppivirheet merkitään sinisellä viivalla. Hallitse oikeinkirjoituksen ja kieliopin tarkistuksen asetuksia siirtymällä kohtaan Tiedosto> Asetukset> Oikoluku.
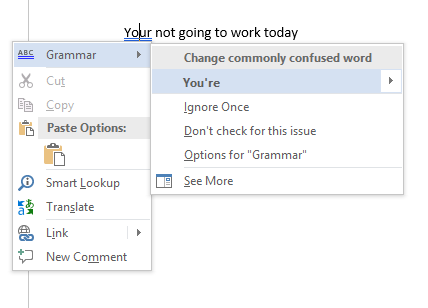
Manuaalinen oikeinkirjoituksen ja kieliopin tarkistus
Voit tarkistaa koko asiakirjan napsauttamalla Arvostelu välilehti ja paina sitten Oikeinkirjoitus ja kielioppi painiketta. Vaihtoehtoisesti voit vain paina pikanäppäintä 60 välttämätöntä Microsoft Office-pikavalintaa Wordille, Excelille ja PowerPointilleSatoja pikanäppäimiä on saatavana Office, mutta nämä ovat tärkeimmät, jotka sinun pitäisi tietää, koska ne säästävät paljon aikaa. Lue lisää F7.
Word käy läpi virheet yksilöllisesti ja antaa sinun korjata ne. Tämän lähestymistavan käyttäminen on paljon nopeampaa kuin jokaisen virheen löytäminen näytöltä manuaalisesti, joten se tulisi ottaa käyttöön, kun työskentelet pidempien asiakirjojen kanssa.
Jos haluat jättää Wordin merkitsemättä ne uudelleen kirjoitusvirheeksi, siirry Tiedosto> Asetukset> Oikoluku ja napsauta Tarkista asiakirja uudelleen.
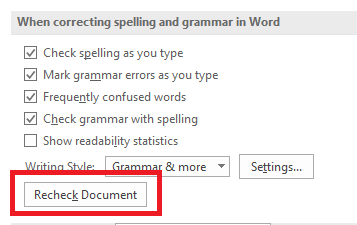
Vaihda kieli
Voit suorittaa oikeinkirjoituksen ja kieliopin tarkistuksen toisella kielellä. Voit tehdä tämän napsauttamalla Arvostelu -välilehti, valitse Kieli -painiketta ja napsauta Aseta todistuskieli.
Asentamiesi kielten nimien vasemmalla puolella on pieni kuvake, joka osoittaa, että voit vaihtaa niihin heti.
Voit myös asettaa kielen tulevien asiakirjojen oletuskieleksi täältä.
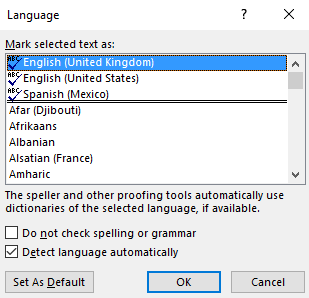
Poista oikeinkirjoituksen tarkistus käytöstä
Voit ehkä poistaa oikeinkirjoituksen tarkistuksen kokonaan käytöstä, kun käsittelet dokumentteja, jotka sisältävät paljon sanoja, joita sovellus ei ymmärrä.
Voit poistaa oikeinkirjoituksen käytöstä napsauttamalla Tiedosto> Asetukset> Oikoluku. Vieritä alas kohtaan Kun korjaat Wordin oikeinkirjoituksen ja kieliopin ja poista valinta vieressä olevan valintaruudun valinnasta Tarkistaaoikeinkirjoitus kirjoitettaessa.
Se estää ärsyttäviä punaisia ja sinisiä viivoja avautumasta kaikista asiakirjoista työskennellessäsi. Sen sijaan Word tarkistaa oikeinkirjoituksen vasta kun napsautat Oikeinkirjoitus ja kielioppi painiketta.
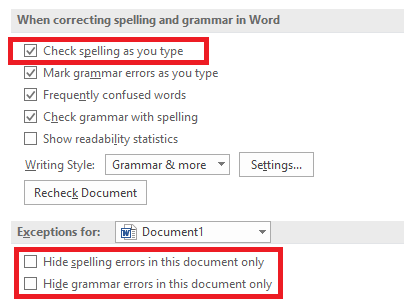
Vaihtoehtoisesti voit poistaa oikeinkirjoituksen ja / tai kieliopin tarkistuksen kokonaan käytöstä tekemäsi dokumentin suhteen. Palata takaisin Tiedosto> Asetukset> Oikoluku, vieritä alas ikkunan alaosaan ja merkitse valintaruudut vieressä Piilota kirjoitusvirheet vain tässä asiakirjassa ja Piilota kieliohjeet vain tässä asiakirjassa tarvittaessa.
Viimeiseksi, voit hallita oikeinkirjoitusta kappalekohtaisesti. Valitse teksti ja napsauta sitten Aseta todistuskieli painike alla Katsaus> Kieli. Poista valitun tekstin oikeinkirjoitus käytöstä valintaikkunan asetusten avulla.
Automaattisen korjauksen
Automaattinen korjaus -ominaisuus voi korvata kirjoittamasi sanat automaattisesti oikein kirjoitetuilla sanoilla. Se on oletuksena käytössä, korvaa yleiset kirjoitusvirheet, kuten ”realyyli”, oikealla. Voit poistaa automaattisen korjauksen käytöstä tai hallita automaattisesti korjattujen sanojen luetteloa ja lisätä omia.
Tämän avulla voit myös nopeuttaa kirjoittamista - esimerkiksi jos kirjoita lause usein kuten "Hei, nimeni on Bob Smith", voit luoda automaattisen korjauksen säännön, joka laajentaa "hmbs": ään "Hei, nimeni on Bob Smith", kun kirjoitat sitä. Tämä tunnetaan nimellä tekstin laajennus Mikä on tekstin laajennus ja kuinka se auttaa säästämään aikaa?Jos voisit säästää itsesi edes pienen osan kirjoittamisaikaasi, voit säästää tunteja aikaasi viikossa. Juuri sille tekstilaajennus on tarkoitettu. Lue lisää .
Voit hallita automaattista korjausta napsauttamalla Tiedosto> Asetukset> Oikoluku> Automaattiset korjausasetukset.
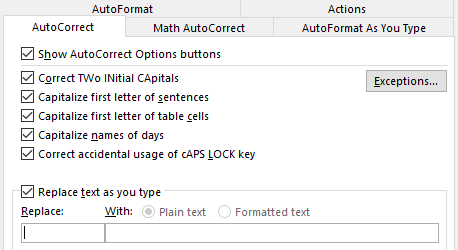
PowerPoint, Excel ja muut Office-sovellukset
PowerPoint käyttää myös rivin oikeinkirjoituksen tarkistusta ja kaikki toimii suunnilleen samalla tavalla. Microsoft Excel - jota käytetään usein muun tyyppisiin tietoihin - ei kuitenkaan ilmoita automaattisesti virheistä.
Excelissä sinun on suoritettava manuaalinen loitsu navigoimalla kohtaan Katsaus> Oikeinkirjoitus nauhassa.
Sanakirjakäyttäjäksi tulo
Toistaiseksi olemme tarkastelleet vain, kuinka lisätä sanoja mukautettuun sanakirjaan (katso jos olet epävarma, katso "Oikeinkirjoituksen sisäinen tarkistus" -osa). Sanakirja on kuitenkin paljon hyödyllisempi kuin pelkkä luettelo epätavallisista oikeinkirjoituksista.
Jos sinusta tulee sanakirjan virrankäyttäjä, se voi viedä oikeinkirjoituksen tarkistustyökalusi aivan uudelle tasolle. Ja et joudut jopa käyttämään Cortanaa.
Katsotaanpa joitain sanakirjan mielenkiintoisimmista ominaisuuksista.
Poista sanat mukautetusta sanakirjasta
On järkevää viettää aikaa mukautetun sanakirjan siivoamiseen satunnaisesti. Ehkä olet lisännyt vahingossa muutama sana tai on olemassa paljon räätälöityjä sanoja, jotka liittyvät tiettyyn projektiin, jota et enää tarvitse.
Voit poistaa sanoja mukautetusta sanakirjasta siirtymällä kohtaan Tiedosto> Asetukset> Oikoluku ja napsauta Muokatut sanakirjat että Kun korjaat oikeinkirjoituksen Microsoft Office -ohjelmissa osiossa.
Korosta sanakirja, josta haluat poistaa sanan, ja napsauta Muokata. Valitse seuraavaksi Muokkaa sanaa, korosta poistettava sana ja napsauta Poistaa. Pyyhi sanakirja kokonaan napsauttamalla Poista kaikki.
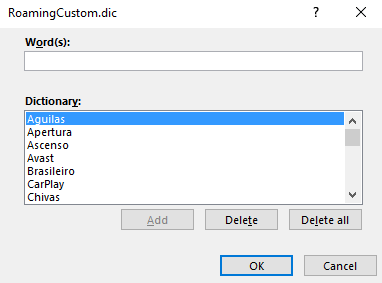
Kaksi mukautettua sanakirjaa
Kun navigoit Tiedosto> Asetukset> Oikoluku> Mukautetut sanakirjat, näet kaksi mukautettua sanakirjaa: Custom.dic ja RoamingCustom.dic.
Jälkimmäinen tallentaa sanat pilveen, mikä tarkoittaa, että sanakirjasi on saatavana muilla tietokoneilla, joihin kirjaudut sisään. CUSTOM.dic-sanat ovat käytettävissä vain paikallisella koneellasi.
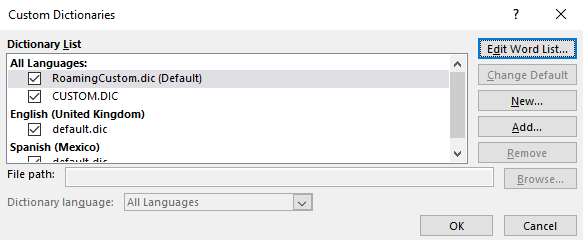
Uusien sanakirjojen lisääminen
Yleisesti ottaen on kaksi syytä, miksi haluat lisätä uuden mukautetun sanakirjan. Haluat todennäköisesti joko kirjoittaa toisella kielellä tai sinun on lisättävä pitkä luettelo erikoissanoista (kuten lääketieteellinen terminologia).
Jos haluat vain lisätä sanakirjoja muille kielille, siirry kohtaan Tiedosto> Asetukset> Kieli. vuonna Lisää muokkauskielet avattavassa valikossa, valitse haluamasi murre. Kun kieli ilmestyy yllä olevaan ruutuun, napsauta Ei asennettu ladata siihen liittyvät tiedostot.
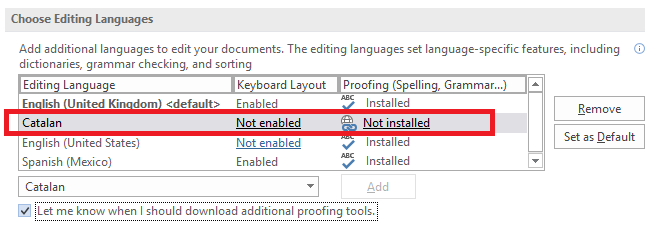
Lisää kolmannen osapuolen sanakirja siirtymällä kohtaan Tiedosto> Asetukset> Oikoluku> Mukautetut sanakirjat ja napsauta Lisätä. Osoita uudessa ikkunassa Word DIC-tiedostoon, jonka haluat lisätä.
Poista sanakirja korostamalla sen nimi ja napsauttamalla Poista.
Ohita mukautetut sanakirjat
Jos sinulla on asennettuna paljon mukautettuja sanakirjoja, voi joskus olla, että haluat oikeinkirjoituksen tarkistajan sivuuttaa ne.
On helppo pakottaa Word jättämään huomioimatta mukautetut sanakirjasi ja käyttämään vain pääsanakirjaa korjauksiin. Mene Tiedosto> Asetukset> Oikoluku ja merkitse valintaruutu vieressä Ehdota vain pääsanakirjasta.
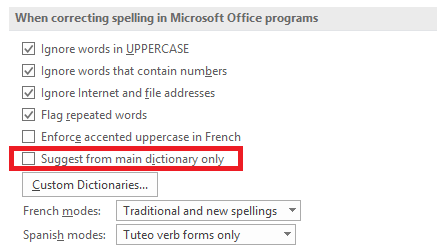
Sulje sanat pois sanakirjasta
Yksi suurimmista oikeinkirjoittimien kaatopaikoista on heidän toistuva kyvyttömyys havaita kirjoitusvirheitä, jos uusi sana on vielä sanakirjassa.
Esimerkiksi kuinka monta kertaa kirjoitat vahingossa "jälkimmäisen" kuin "myöhemmin" tai "haastaa" sen sijaan, että käyttäisit? Sana ei kiinnitä huomiota virheeseen, koska "jälkimmäinen" ja "haastaminen" ovat molemmat oikeita sanoja.
Jos huomaat tekevän samoja virheitä säännöllisesti, voit sulkea väärät sanat sanakirjasta pois. Se pakottaa Wordin merkitsemään ne aina virheellisiksi.
Jos haluat sulkea sanan pois, siirry kohtaan C: \ Users \ [käyttäjätunnus] \ AppData \ Roaming \ Microsoft \ UProof. Kansiossa on poissulkemisluettelo jokaisesta asennetusta sanakirjasta.
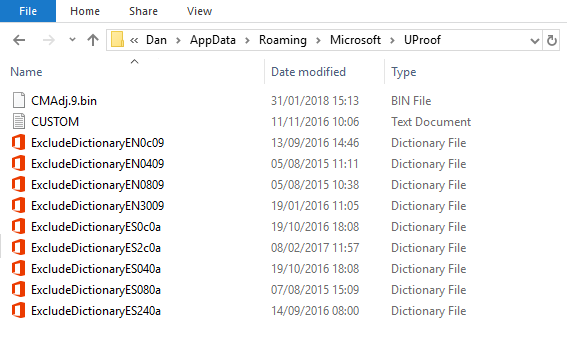
Etsi tiedosto, joka vastaa sanakirjaa, josta haluat poistaa sanan. Napsauta tiedostoa hiiren kakkospainikkeella ja siirry kohtaan Avaa> Muistiolla.
Kirjoita muistiinpanotiedostoon sanat, jotka haluat sulkea pois. Laita jokainen sana uudelle riville ja varmista, että lisäät kaikki merkinnät tai muut välimerkit. Kun olet valmis, siirry kohtaan Tiedosto> Tallenna.
Jaa oikeinkirjoituksen tarkistin ja sanakirjan vinkit
Tässä artikkelissa olemme selittäneet Microsoft Wordin oikeinkirjoituksen tarkistuksen tärkeimmät ominaisuudet, ja sitten esittelemme sinulle parhaita tapoja käyttää sovelluksen sanakirjan ominaisuutta.
Muista, että oikeinkirjoituksen tarkistusta ja sanakirjaa ei tule tarkastella erillään; ne ovat molemmat välttämättömiä osia Wordin oikolukuominaisuuksista. Yksi ei toimi tehokkaasti ilman toista.
Nyt se on sinulle. Haluamme, että jaat suosikkiviestisi oikeinkirjoituksen tarkistajasta ja sanakirjoista. Tiedätkö mitään piilotetut ominaisuudet 10 muuta piilotettua tai huomaamatta jätettyä Microsoft Word -ominaisuutta elämän helpottamiseksiKuinka hyvin tiedät Microsoft Wordin? Kuullut tutkija, älykäs kaavio ja luetko ääneen? Vai oletko räätälöinyt Nauha- ja tilapalkki? Ei? Jatka lukemista! Lue lisää ?
Alun perin Chris Hoffmanin kirjoittama.
Dan on Meksikossa asuva brittiläinen ulkomailla asukas. Hän on MUO: n sisko-sivuston, Blocks Decoded, toimitusjohtaja. Usein hän on ollut MUO: n sosiaalinen toimittaja, luova toimittaja ja taloustoimittaja. Löydät hänet vaeltelemassa näyttelylattia CES: ssä Las Vegasissa joka vuosi (PR-ihmiset, tavoita!), Ja hän tekee paljon kulissien takana -sivua…

