Mainos
Napsauta Käynnistä-painiketta, kun olet valmis käyttämään tietokonettasi, napsauttamalla sitten teho -kuvaketta ja sitten Sammuttaa?
Tämä on siinä määrin kuin monet käyttäjät ovat vuorovaikutuksessa virtapainikkeen kanssa Windows 10: ssä. Mutta voit saada siitä paljon enemmän. Katsotaanpa muita tapoja, joilla voit asettaa painikkeen käytettäväksi.
Käynnistä-valikon virran perusteet
Keskustelemme ensin teho merkintä Käynnistä-valikossa.
Napsauta Käynnistä-painiketta avataksesi valikon ja sitten teho kuvaketta. Näet todennäköisesti kolme merkintää: Nukkua, Sammuttaaja Uudelleenkäynnistää. Jos et tiedä mitä nämä tarkoittavat:
- Nukkua asettaa tietokoneesi vähän virtaa kuluttavaan tilaan, jotta voit jatkaa nopeasti jatkaaksesi mihin jäit. Kaikki ikkunasi ovat oikeassa paikassa, jossa jätit ne, kun herätät tietokoneesi unesta. Se käyttää jonkin verran akkua, mutta ei niin paljon kuin sen ollessa päällä. Kun painat näppäintä tai liikutat hiirtä, se herää niin kauan koska sinulla ei ole ongelmia lepotilan kanssa Kuinka korjata Windows 10-lepotilaongelmatTässä on muutama vianetsintävaihe, kun sinun on tiedettävä, kuinka lepotilaongelmat korjataan Windows 10: ssä. Lue lisää .
- Sammuttaa sulkee kaikki avoimet ohjelmat, sammuttaa Windowsin ja sammuttaa sitten tietokoneesi. Koska se on täysin sammunut, voit irrottaa virtajohdon työpöydältä tai säilyttää kannettavan tietokoneen pussissa pelkäämättä sen heräämistä.
- Uudelleenkäynnistää sammuttaa Windowsin ja tietokoneesi ja käynnistää ne sitten uudelleen. Sinun on usein käynnistettävä uudelleen asennuksen tai asennuksen jälkeen ohjelmisto tai päivitykset, ja se korjaa myös kaikenlaiset asiat Miksi tietokoneen uudelleenkäynnistäminen korjaa niin monia ongelmia?"Oletko yrittänyt käynnistää uudelleen?" Se on teknisiä neuvoja, joita heitetään paljon ympäri, mutta on syy: se toimii. Ei vain tietokoneille, mutta laaja valikoima laitteita. Selitämme miksi. Lue lisää .
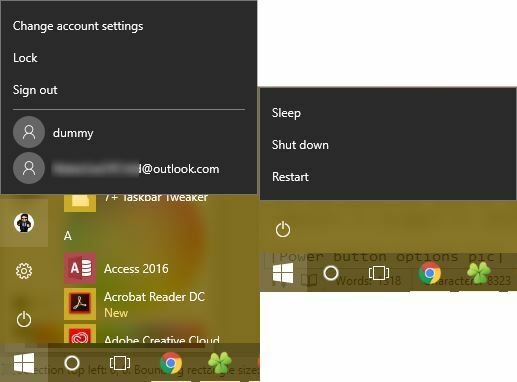
Käyttäjän valikon vaihtoehdot
Huomaa, että aiemmissa Windows-versioissa komennot kuten Vaihda käyttäjää, Kirjaudu ulosja Lukko myös ryhmitelty teho painiketta. Windows 10: ssä nämä ovat sen sijaan Käynnistä-valikossa profiilikuvasi alla. Napsauttamalla sitä saat lisävaihtoehtoja:
- Lukko näyttää heti lukitusnäytön ja vaatii sinua kirjoita salasanasi tai PIN-koodi PIN tai salasana? Mitä käyttää Windows 10: ssäWindows 10 antaa sinun kirjautua sisään tietokoneellesi useilla tavoilla. Kaksi suosituinta ovat salasanat ja PIN-koodit. Tutkitaan niiden välisiä eroja ja päätetään, mikä on sinulle parhaiten sopiva. Lue lisää päästäksesi takaisin tilillesi. Se on yksi monista tapoja lukita Windows Kuusi parasta tapaa lukita Windows-tietokoneesiTietokoneen lukitseminen on välttämätöntä valvomattoman pääsyn estämiseksi. Tässä on useita hienoja tapoja tehdä niin missä tahansa Windows-versiossa. Lue lisää .
- Kirjaudu ulos lopettaa istunnon, sulkee kaikki avoimet sovellukset ja palauttaa sinut kirjautumisnäyttöön. Täällä toinen käyttäjä voi valita tilinsä ja kirjautua sisään.
- Jos haluat vaihtaa toiseen tiliin tietokoneellasi lopettamatta nykyistä istuntoa, napsauta vain sen nimeä alla olevassa luettelossa Kirjaudu ulos. Tämän avulla voit aloittaa Windowsin käyttämisen tilinä pitäen oman istunnosi keskeytettynä.
Nämä ovat perusmoodit, mutta voit säätää virtavalikkoa lisätäksesi lisää merkintöjä.
Virtapainikkeen käyttäytymisen muuttaminen
Jos haluat lisätä tai poistaa merkintöjä Virta-valikosta, voit tehdä sen matkan aikana Virranhallinta-asetukset osa ohjauspaneelia. Hae teho napsauta Käynnistä-valikossa Valitse virrankäyttösuunnitelma päästä siihen. Täältä, katso vasemmasta sivupalkista Valitse, mitä virtapainikkeet tekevät kirjoita ja napsauta sitä.
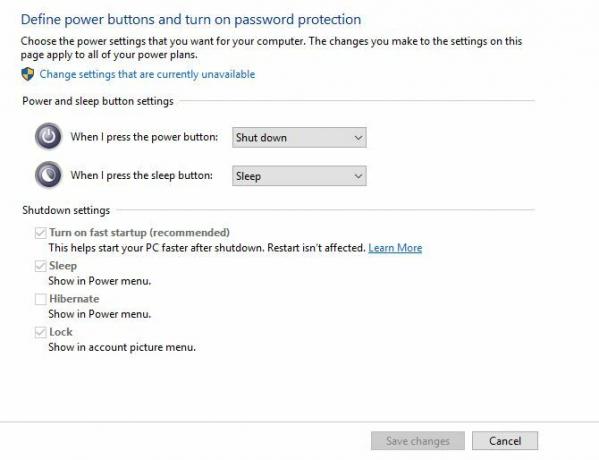
Näet valikon, jossa on useita virta-asetuksia. Klikkaa Muuta asetuksia, jotka eivät ole tällä hetkellä käytettävissä myöntää järjestelmänvalvojan käyttöoikeudet, jotta voit muuttaa niitä. Jos käytät kannettavaa tietokonetta, näet kaksi ruutua molemmille näille kentille - yksi, kun akku on virta, ja toinen, kun tietokoneesi on kytketty. Pöytätietokoneet näkevät vain yhden ruudun kutakin asetusta kohden.
- Kun painan virtapainiketta antaa sinun muuttaa tietokoneesi fyysisen painikkeen ominaisuuksia. Oletuksena se on asetettu Sammuttaa - joten jos painat painiketta, se on sama kuin Sammuttaa komento Käynnistä-valikon kautta. Voit muuttaa tämän tilalle Nukkua, Lepotila, Sammuttaa näytöntai Älä tee mitään tässä. Huomaa, että riippumatta siitä, mitä valitset täältä, virtapainikkeen pitäminen painettuna useita sekunteja pysyy edelleen aiheuttaa kovan sammutuksen Virtasyklin salaisuus: ovatko kovat uudelleenkäynnistykset vaaralliset?Olemme kaikki olleet siellä: kaatunut tai jäätynyt järjestelmä. Ainoa ratkaisu? Kova uudelleenkäynnistys. Mutta kovien uudelleenkäynnistysten ei tarvitse olla pelottavia, ja selitämme miksi. Lue lisää , kuten pistokkeen vetäminen.
- Kun painan nukkumispainiketta on vähän vaikeampaa. Useimmissa tietokoneissa ei ole fyysistä unenäppäintä, kuten virtapainiketta. Jos kannettavalla tietokoneellasi tai näppäimistöllä on sellainen, tämän muuttaminen muuttaa painikkeen käyttäytymistä. Voit muuttaa oletuksena Nukkua että Älä tee mitään, Lepotilatai Sammuttaa näytön. On järkevää jättää tämä sarja Nukkua.
- Jos käytät kannettavaa tietokonetta, näet täällä kolmannen vaihtoehdon: Kun sulje kannen. Asetettu Nukkua oletuksena voit muuttaa sen arvoksi Älä tee mitään, Lepotilatai Sammuttaa.
Tässä on lisätietoja aiheesta miten pitää kannettavan tietokoneen hereillä kannen ollessa kiinni Kuinka pitää Windows-kannettava tietokone herätettynä kannen ollessa kiinniMietitkö kuinka pitää kannettava tietokoneesi päällä, kun se on kiinni? Näin voit sulkea kannettavan tietokoneen ja käyttää silti kytkettyä näyttöä. Lue lisää .
Sammutusasetukset
Näiden asetusten alapuolella on joitain sammutusasetuksia. Jos haluat piilottaa Nukkua tai Lukko esineitä teho ja käyttäjävalikot Käynnistä-valikossa, voit poistaa ne täältä. Voit myös lisätä Lepotila että teho valikko.
Kun lepotila tallentaa nykyisen istunnon RAM-muistiin, lepotila kirjoittaa sen kiintolevylle ja sammuttaa sitten Windowsin. Tämän avulla voit pitää istunnon hengissä myös silloin, kun aiot pitää kannettavan tietokoneen sammutettuna pitkään aikaan. Lepotila ei todellakaan ole tarpeen pöytätietokoneessa.
Viimeinkin voit poistaa käytöstä Nopea käynnistys. Tämän uuden asetuksen väitetään saavan Windowsin käynnistymään nopeammin sammutuksesta. Jos sinulla ei ole käynnistysongelmia, voit jättää sen käyttöön. Mutta jos Windows roikkuu käynnistyksen aikana tai kestää jatkuvasti, tämä asetus on poissa käytöstä ensimmäinen askel sinun pitäisi yrittää 6 tapaa korjata hitaat käynnistysajat Windows 10: ssäJos Windows 10: n käynnistysaika on hidas, et ole yksin. Olemme koonnut yleisimmät ratkaisut, joiden avulla voit korjata hidas käynnistys Windows 10: ssä. Lue lisää .
Muut Windowsin sammuttamistavat
Jos et halua käyttää virtapainiketta, tietokoneen sammuttamiseen on paljon vaihtoehtoisia tapoja. Ihan kuin hienoimmat pikavalinnat uudelleenkäynnistystä varten 6 vinkkiä Windowsin käynnistämiseksi uudelleen kuten ammattilainenWindowsin vahvuus on mukauttaminen, eikä se lopu sammuttamiseen. Voit lopettaa istunnon tai käynnistää järjestelmän uudelleen monin tavoin. Monet tarjoavat enemmän mukavuutta ja hallintaa kuin Käynnistä-valikko. Lue lisää , voit kokeilla yhtä näistä tavoista sammuttaa tai nukkua.
Voit käyttää virtavaihtoehtoja nopeammin napsauttamalla hiiren kakkospainikkeella Käynnistä-painiketta ja avaa Virtakäyttäjä-valikko. Siirrä hiiri Sammuta tai kirjaudu ulos, ja voit valita Kirjaudu ulos, Nukkua, Sammuttaatai Uudelleenkäynnistää. Tämä säästää muutamia napsautuksia.
Toinen nopea menetelmä on puristaminen Alt + F4 kun olet työpöydällä. Ota huomioon, että tämä pikakuvake Windowsin pikanäppäimet 101: Ultimate GuidePikanäppäimet voivat säästää tunteja aikaa. Hallitse Windowsin yleiset pikanäppäimet, tietyille ohjelmille tarkoitettuja temppu temppuja ja muutama muu vinkki työn nopeuttamiseksi. Lue lisää sulkee aktiivisen ikkunan, jos yksi on avoinna, joten voit painaa Windows-näppäin + D näyttää työpöydän ennen kuin käytät tätä. Alt + F4 työpöydällä tuo esiin nopean virtavalintaikkunan, jossa voit suorittaa minkä tahansa sammutusvaihtoehdon.
Jos haluat sulkea geeky tien, Kokeile komentokehotteen käyttämistä Oleelliset Windows CMD -komennot, jotka sinun pitäisi tietääKomentorivin synkkä käyttöliittymä on yhdyskäytävä edistyneisiin Windows-työkaluihin. Näytämme tärkeät CMD-komennot, joiden avulla voit käyttää niitä. Lue lisää . Napsauta hiiren kakkospainikkeella Käynnistä-painiketta ja valitse Komentokehote, kirjoita sitten tämä komento käynnistääksesi sammutuksen:
sammutus -s -t 0Tämä sammuttaa tietokoneesi heti. Jos haluat säätää aikaa, jonka Windows odottaa ennen sammuttamista, muuta vain 0 muutamassa sekunnissa. Aloita sen sijaan vaihtamalla -S kanssa -r.
Kuinka suljet?
Olemme keskustelleet kaikista tavoista, joilla voit käyttää ja muokata Windows 10 -virtapainikevaihtoehtoja. Haluatpa sulkea järjestelmän käytöstä fyysisellä painikkeella tai Käynnistä-valikon merkinnällä, voit tehdä siitä juuri sopivan työnkululle. Valitettavasti näille toiminnoille ei ole tarjolla hienoja hakkereita. Koska fyysinen virtapainike on kytkin, et voi säätää sitä oman komennon suorittamiseksi.
Ainoa toinen mukautuksen bitti, jonka voit saavuttaa, on oletustoiminnon lisääminen virtapainikkeeseen Käynnistä-valikon korvaaminen. Työkalut, kuten Classic Shell ja StartIsBack ++, palauttavat Windows 7 -tyylisen Käynnistä-valikon painikkeella Sammuttaa -painiketta hakupalkin vieressä. Voit muuttaa tämän tilalle Nukkua tai jokin muu kätevä komento, jos suoritat nämä toiminnot usein.
Tarkista opas Windows 10: n nopeuttamiseen alusta sammuttamiseen Kuinka nopeuttaa Windows 10 -käyttöjärjestelmää käynnistyksestä sammuttamiseenRekisterin tarkistukset ja pahaenteiset puhdistusaineet korjaavat harvoin hitaan tietokoneen. Olemme koonneet luettelon kokeilemista ja totuudenmukaisista menetelmistä, jotka antavat Windows 10 -tietokoneellesi välittömän suorituskyvyn parannuksen. Lue lisää ja vianetsintävinkimme, jos Windows sammuu ikuisesti Onko Windows jatkuvasti sammuva? Kokeile tätä!Kytket vain tietokoneesi pois päältä; kuinka vaikea se voi olla? Sammuttaminen on monimutkainen prosessi, ja paljon voi mennä pieleen. Jos Windows 7, 8.1 tai 10 jumittuu, tutustu vianetsintäomme ... Lue lisää riippumatta siitä, mitä menetelmää käytät.
Kuinka käytät Windowsin Käynnistä-valikon virtavaihtoehtoja ja fyysistä virtapainiketta? Jaa asetukset ja vinkit muille lukijoille kommenteissa!
Kuvahyvitys: Alexandru Nika Shutterstock.com-sivuston kautta
Ben on varatoimittaja ja sponsoroidun postin päällikkö MakeUseOfissa. Hänellä on B.S. Tietoteknisissä järjestelmissä Grove City Collegessa, missä hän valmistui Cum Laude -opinnosta ja kunnianosoituksineen pääaineellaan. Hän nauttii muiden auttamisesta ja on intohimoinen videopeleihin mediana.


